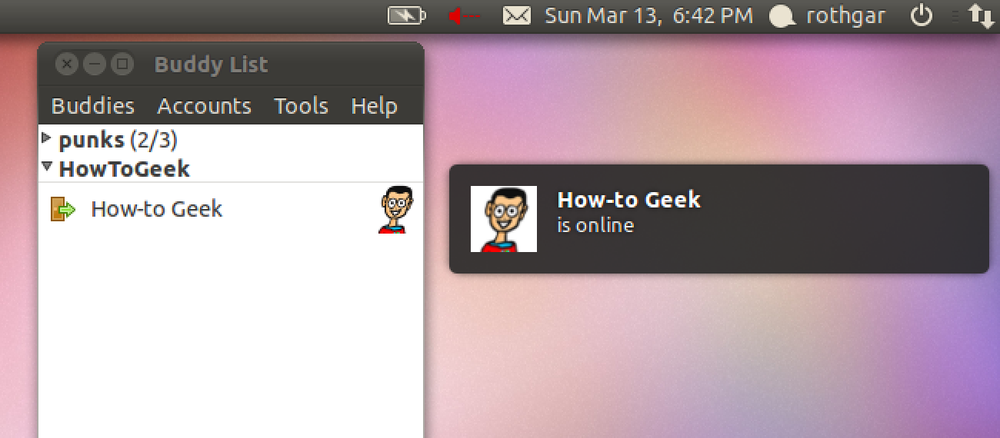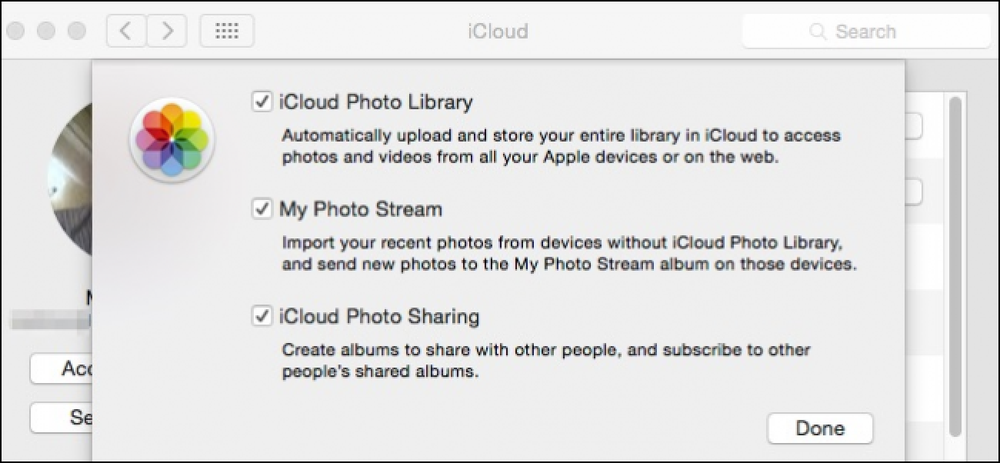หากคุณเบื่อที่จะฆ่าเพื่อนของคุณโดยไม่ตั้งใจขณะต่อสู้กับศัตรูในระยะประชิดหรือลูก ๆ ของคุณกำลังกรีดร้องเพราะหนึ่งในนั้นถูกฆ่าตาย 8 คนอีกคนหนึ่งนี่เป็นบทเรียนสำหรับคุณ อ่านต่อในขณะที่เราแสดงวิธีปิดการใช้งานผู้เล่นกับความเสียหายของผู้เล่นใน Minecraft ทุกครั้ง. ทำไมคุณต้องการทำเช่นนี้ หากการต่อสู้กับเพื่อนของคุณในการต่อสู้บนเกาะสไตล์เจ้าแห่งแมลงวันนั้นเป็นเหตุผลทั้งหมดที่คุณสนุกกับการเล่นเกม Minecraft และแน่นอนว่านี่ไม่ใช่การสอนสำหรับคุณ อย่างไรก็ตามหากคุณเป็นหนึ่งในหลาย ๆ คนที่รำคาญใจกับวิธีที่ง่ายในการเฉือนเพื่อนของคุณด้วยดาบของคุณแทนที่จะเป็นซอมบี้ที่โจมตีฐานของคุณคุณจะพบว่ามีประโยชน์. นอกจากนี้หากคุณเป็นหนึ่งในผู้ปกครองจำนวนมากที่เบื่อกับละครเรื่องนี้เมื่อลูกของคุณคนหนึ่งบังเอิญ (หรือจงใจ) ฆ่าลูก ๆ ของคุณอีกคนในระหว่างการผจญภัย Minecraft สุดเหวี่ยงนี่คือ อย่างแน่นอน กวดวิชาสำหรับคุณ (หากคุณเป็นหนึ่งในผู้ปกครองเหล่านั้นและคุณต้องการที่จะเรียนรู้เพิ่มเติมเกี่ยวกับเกมที่ลูก ๆ ของคุณหมกมุ่นอยู่กับสิ่งนั้นเราได้ช่วยคุณแล้ว) มาช่วยดับไฟที่เป็นมิตรและช่วยรักษาความสงบสุขทั้งในโลกบล็อกของคุณและบ้านของคุณโดยการปิดความเสียหาย PVP ใน Minecraft...
บทความทั้งหมด - หน้า 1215
การแจ้งเตือนของ Ubuntu นั้นยอดเยี่ยม แต่แอพพลิเคชั่นบางตัวอาจสร้างความรำคาญด้วยการเปิดสิ่งที่คุณไม่สนใจ นี่คือวิธีที่คุณสามารถปิดใช้งานหรือเปิดใช้งานการแจ้งเตือนเฉพาะสำหรับ Pidgin. ไม่ว่าคุณจะต้องการการแจ้งเตือนเมื่อเพื่อนลงชื่อเข้าใช้หรือปิดหรือคุณต้องการการแจ้งเตือนข้อความใหม่ปลั๊กอิน libnotify ช่วยให้คุณปรับแต่งการตั้งค่าตามความชอบของคุณ. เปิดใช้งานหรือปิดการใช้งานป๊อปอัป หากต้องการเปลี่ยนการตั้งค่าป๊อปอัปของคุณให้เปิด Pidgin แล้วไปที่เครื่องมือ -> เมนูปลั๊กอินหรือกดปุ่มทางลัด Ctrl + U. เลื่อนลงเพื่อเลิกแสดงป๊อปอัปและคลิกกำหนดค่าปลั๊กอิน. ยกเลิกการเลือกรายการที่คุณไม่ต้องการให้มีการแจ้งเตือนเกี่ยวกับและปิดการตั้งค่า ตอนนี้เฉพาะการแจ้งเตือนที่คุณต้องการเท่านั้นที่จะปรากฏขึ้น.
แอพ Photos ใหม่ของ Apple เชื่อมช่องว่างระหว่าง Mac และอุปกรณ์ iOS ด้วยการซิงค์รูปภาพกับ iCloud มันเป็นคุณสมบัติเล็ก ๆ น้อย ๆ ที่ดี แต่ก็ปลอดภัยที่จะบอกว่าบางคนอาจไม่ต้องการมัน. ความสะดวกสบายของการแชร์ภาพถ่าย iCloud จะไม่ปรากฏขึ้นทันทีเว้นแต่คุณจะใช้อุปกรณ์ Apple หลายเครื่องเช่น iPhone, iPad หรือ Mac แนวคิดเบื้องหลังการแชร์รูปภาพนี้ทันทีที่คุณถ่ายภาพด้วย iPhone ของคุณหรือนำเข้าสู่ Mac ของคุณจะถูกซิงค์และคุณสามารถดูได้จากทุกที่ที่คุณมีอุปกรณ์...
สำหรับคนส่วนใหญ่ Caps Lock เป็นเพียงอุปสรรคในการหลีกเลี่ยงขณะพิมพ์ การมี Caps Lock ไม่ได้ทำอะไรเลยจะเป็นการปรับปรุง คุณไม่ต้องงัด Caps Lock ออกจากแป้นพิมพ์ - คุณสามารถปิดการใช้งานได้. คุณยังสามารถทำการแมป Caps Lock ใหม่เพื่อใช้งานคีย์บอร์ดที่ดีที่สุดสำหรับสิ่งที่มีประโยชน์ นี่คือคำแนะนำสำหรับการทำสิ่งนี้บน Windows, Linux, Mac OS X, Chrome OS, iOS และ Android. ของ...
หากคุณเคยใช้ Google เมื่อเร็ว ๆ นี้คุณอาจเห็นว่า Google+ ครอบครองผลการค้นหาของ Google คุณไม่ต้องทนกับมันคุณสามารถปิดการใช้งานการรวมแสดงหน้าเครือข่ายสังคมที่ดีขึ้นหรือซ่อนการแจ้งเตือน Google+ ที่น่ารำคาญ. การรวมกันของ Google+ หรือที่เรียกว่า“ การค้นหารวมถึงโลกของคุณ” หรือผลการค้นหาที่ปรับให้เป็นแบบส่วนตัวนั้นมีอยู่สองสามรูปแบบ มันไม่เพียงแสดงเนื้อหาที่เป็นส่วนตัว แต่ยังนำเสนอ Google+ เพจยอดนิยมแม้ว่าคุณจะไม่ได้ลงชื่อเข้าใช้. ปิดการใช้งานการค้นหาส่วนบุคคล ดำเนินการค้นหาบางอย่างใน Google และคุณอาจเห็นเนื้อหา Google+. คุณสามารถคลิก“ซ่อนผลลัพธ์ส่วนบุคคล” ไอคอน แต่คุณยังคงเห็นผลการค้นหาในแบบของคุณทุกครั้งที่คุณเปิดเบราว์เซอร์และทำการค้นหาโดย Google. คุณสามารถปิดการใช้งานอย่างถาวรจาก“...
บางครั้งการแก้ไขอัตโนมัติทำให้เกิดความผิดพลาดแทนที่คำที่คุณต้องการพิมพ์ด้วยบางสิ่งที่แตกต่างไปจากเดิมอย่างสิ้นเชิง คุณสามารถปรับแต่งมันเพื่อแก้ไขปัญหาเหล่านี้หรือปิดการใช้งานทั้งหมด. วิธีเข้าถึงการตั้งค่าแก้ไขอัตโนมัติ การแก้ไขอัตโนมัติทำงานด้วยเวทมนตร์โดยการดึงจากพจนานุกรมในตัวที่ให้การแก้ไขข้อความอัตโนมัติ เมื่อเวลาผ่านไปคุณสามารถสอนระบบคำศัพท์ใหม่โดยใช้คำสั่ง“ เพิ่มไปที่พจนานุกรม” ได้ทันทีขณะที่คุณพิมพ์คำศัพท์ใหม่หรือโดยการเปิดการตั้งค่าแป้นพิมพ์และเพิ่มด้วยตนเอง ที่นี่เราจะพูดถึงวิธีการด้วยตนเอง. เริ่มต้นด้วยการยิงการตั้งค่าระบบ> คีย์บอร์ด. บนหน้าคีย์บอร์ดให้สลับไปที่แท็บ "ข้อความ" หากคุณต้องการปิดใช้งานการแก้ไขอัตโนมัติโดยสมบูรณ์ให้ปิดช่องทำเครื่องหมาย "แก้ไขการสะกดโดยอัตโนมัติ". หากต้องการเพิ่มการแทนที่ใหม่ลงในรายการให้คลิกปุ่ม“ เพิ่ม” (เครื่องหมายบวก) จากนั้นพิมพ์ข้อความที่คุณต้องการแทนที่และข้อความที่คุณต้องการใช้แทน นอกจากนี้คุณยังสามารถเลือกรายการที่มีอยู่และกดปุ่ม“ ลบ” (เครื่องหมายลบ) เพื่อลบรายการ. แท็บข้อความยังให้คุณเลือกตัวเลือกอื่น ๆ สองสามอย่างเช่นการเลือกว่า Mac ของคุณใช้ตัวพิมพ์ใหญ่คำโดยอัตโนมัติหรือเพิ่มจุดเมื่อคุณเว้นวรรคสองครั้งหรือไม่ คุณยังสามารถตั้งค่าภาษาพื้นเมืองของคุณและระบุว่าคุณต้องการให้ Mac ของคุณสร้างเครื่องหมายคำพูดและขีดกลางสมาร์ทขณะพิมพ์หรือไม่...
Windows 10 มีการตั้งค่าความเป็นส่วนตัวแบบใหม่จำนวนมากล้วนแล้วแต่มีความสำคัญในสิทธิของตนเอง แต่อาจไม่มีการตั้งค่าตำแหน่งมากนัก หากคุณคำนึงถึงความเป็นส่วนตัวคุณจะต้องตรวจสอบพวกเขาต่อไป. เนื่องจากการตั้งค่าความเป็นส่วนตัวทั้งหมดของ Windows 10 อย่างน้อยที่สุดในโครงสร้างปัจจุบันนั้นมีความครอบคลุมและครอบคลุมมากกว่า Windows 8.1. การตั้งค่าความเป็นส่วนตัวของ Windows 8.1 ค่อนข้างขาดหายไป มีบางสิ่งพื้นฐานอยู่ที่นี่ แต่ไม่มีอะไรเหมือนที่เราควรคาดหวังว่าจะพบในระบบปฏิบัติการที่ทันสมัย. หนึ่งในแง่มุมที่สำคัญที่สุดของชุดตัวเลือกความเป็นส่วนตัวใด ๆ จะเป็นรายการสถานที่เพราะสิ่งเหล่านี้จะเชื่อมโยงคุณและอุปกรณ์ของคุณเข้ากับสถานที่เผยให้เห็นว่าคุณอยู่ที่ไหนและอยู่ที่ไหน โชคดีที่ Windows 10 มีชุดการตั้งค่าความเป็นส่วนตัวที่มุ่งเน้นไปที่ตำแหน่งที่ดีกว่าซึ่งเราต้องการพูดคุยโดยละเอียดยิ่งขึ้นในวันนี้. ปิดใช้งานตำแหน่งทั่วโลกหรือแยกทีละรายการ ความแตกต่างแรกและสำคัญที่สุดระหว่าง Windows 8.1 และ Windows...
คุณลักษณะการทำให้สมบูรณ์อัตโนมัติใน Outlook จะเติมชื่อและที่อยู่อีเมลให้คุณโดยอัตโนมัติเมื่อป้อนในช่องถึงหรือสำเนาถึง ขึ้นอยู่กับตัวละครที่คุณเริ่มป้อน Outlook จะแสดงรายการตัวเลือกที่เป็นไปได้ที่ตรงกับสิ่งที่คุณป้อน. จากนั้นคุณสามารถคลิกที่อยู่อีเมลที่ต้องการจากรายการหรือกด Enter เพื่อแทรกที่อยู่อีเมลในรายการ. คุณสมบัติการทำให้สมบูรณ์อัตโนมัติสามารถประหยัดเวลาของคุณได้หากคุณเขียนอีเมลจำนวนมากและมีผู้ติดต่อจำนวนมากในสมุดที่อยู่ของคุณ อย่างไรก็ตามคุณต้องใช้ความระมัดระวังเมื่อใช้คุณสมบัตินี้ดังนั้นคุณจะไม่เลือกที่อยู่อีเมลผิดและบังเอิญส่งอีเมลไปยังบุคคลที่ไม่ถูกต้อง หากคุณไม่ต้องการใช้คุณสมบัตินี้คุณสามารถปิดการใช้งานล้างข้อมูลคำแนะนำทั้งหมดหรือลบคำแนะนำแต่ละรายการได้อย่างง่ายดาย. ปิดใช้งานการทำให้สมบูรณ์อัตโนมัติทั้งหมด หากต้องการปิดใช้งานคุณสมบัติการทำให้สมบูรณ์อัตโนมัติให้เปิด Outlook แล้วเปลี่ยนเป็นเมนู“ ไฟล์”. บนแถบข้างคลิกคำสั่ง“ ตัวเลือก”. ในหน้าต่างตัวเลือกของ Outlook คลิกหมวดหมู่“ จดหมาย” ทางด้านซ้าย ทางด้านขวาเลื่อนลงไปที่ส่วน“ ส่งข้อความ”. หากต้องการปิดใช้งานคุณสมบัติป้อนข้อมูลอัตโนมัติให้เลือกช่องทำเครื่องหมาย“ ใช้รายการเติมข้อความอัตโนมัติเพื่อแนะนำชื่อเมื่อพิมพ์ในช่องถึงสำเนาถึงและสำเนาลับถึง”. คุณสามารถเปิดใช้งานคุณลักษณะได้ตลอดเวลาโดยตรวจสอบตัวเลือกอีกครั้ง. ล้างรายการของทุกสิ่งที่ทำให้สมบูรณ์โดยอัตโนมัติ...