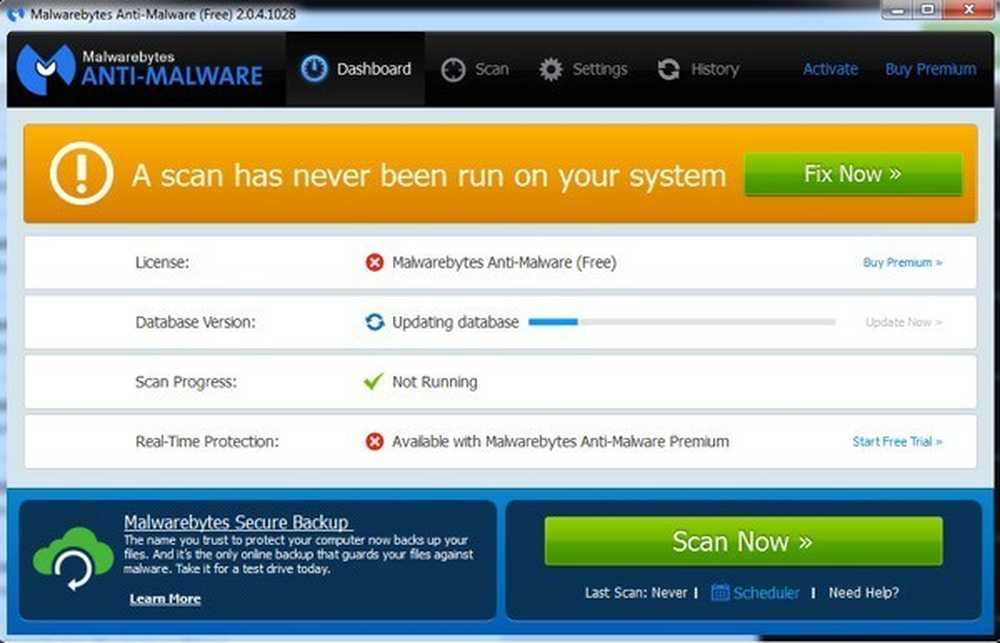ซอฟต์แวร์ Panorama ที่ดีที่สุดฟรี
การสร้างภาพพาโนรามาจากภาพถ่ายดิจิทัลจำนวนมากเป็นสิ่งที่ฉันสนุกอยู่เสมอเพราะมันทำให้ฉันรู้สึกเหมือนเป็นช่างภาพมืออาชีพ! ในบทความนี้ฉันจะพูดถึงซอฟต์แวร์เดสก์ท็อปและเครื่องมือออนไลน์โดยเฉพาะเนื่องจากสมาร์ทโฟนทุกเครื่องมีตัวเลือกพาโนรามาในซอฟต์แวร์กล้อง การใช้ซอฟต์แวร์เดสก์ท็อปและภาพถ่ายฟรีที่ถ่ายด้วยความระมัดระวังคุณสามารถสร้างภาพพาโนรามามุมกว้างหรือมุมมอง 360 องศา.
สิ่งที่ดีที่สุดคือคุณไม่จำเป็นต้องรู้อะไรมากมายเกี่ยวกับการถ่ายภาพเพื่อสร้างภาพพาโนรามา คุณต้องคำนึงถึงกฎง่ายๆสองสามข้อในการถ่ายรูป ก่อนที่คุณจะเริ่มกระบวนการสร้างภาพพาโนรามาของคุณเองให้อ่านคำแนะนำต่อไปนี้ก่อน:
- คงเส้นคงวา - ประการแรกตรวจสอบให้แน่ใจว่าคุณใช้การตั้งค่าที่สอดคล้องกันสำหรับรูปภาพทั้งหมดของคุณ โดยพื้นฐานแล้วหากคุณกำลังถ่ายภาพถนนอย่าใช้แฟลชพร้อมที่สองที่ไม่มีและที่สามในโหมดกลางคืน! มันจะถูกเย็บติดกัน แต่จะดูแตกต่างอย่างสิ้นเชิง ติดกับโหมดเดียวและรับแสงหนึ่งประเภท ปรับการตั้งค่าสมดุลแสงขาวและแฟลชด้วยตนเองเพื่อไม่ให้ "ปรับอัตโนมัติ" ด้วยตนเอง.
- ศูนย์กลาง - เมื่อถ่ายภาพให้เก็บภาพถ่ายทั้งหมดไว้ในระนาบเดียวกัน ตัวอย่างเช่นหากคุณกำลังถ่ายภาพจากซ้ายไปขวาของฉาก (แกน x) ให้กล้องอยู่ในตำแหน่งแนวตั้งตลอดเวลา (แกน y).
- คาบเกี่ยวกัน - เมื่อถ่ายภาพหากคุณกำลังถ่ายภาพพาโนรามาในแนวนอนจากนั้นเลื่อนจากซ้ายไปขวาและตรวจสอบให้แน่ใจว่าคุณซ้อนทับภาพที่อยู่ติดกัน 20 ถึง 30 เปอร์เซ็นต์ ซอฟต์แวร์การต่อภาพจำเป็นต้องมีการซ้อนทับกันเพื่อที่จะได้รู้ว่าอะไรที่จะผสมผสานเข้าด้วยกัน.
- ปฐมนิเทศ - เมื่อคุณดูรูปขนาดย่อสำหรับรูปภาพของคุณใน Explorer ตรวจสอบให้แน่ใจว่ารูปภาพทั้งหมดถูกหมุนไปทางด้านขวา.
ก่อนที่เราจะลงรายละเอียดต่อไปนี้เป็นตัวอย่างของภาพพาโนรามาที่คุณสามารถสร้างจากกล้องดิจิตอลของคุณเอง:



มีโปรแกรมที่แตกต่างกันหลายอย่างที่ฉันเคยใช้ในการสร้างภาพพาโนรามาแต่ละโปรแกรมมีข้อดีและข้อเสียของตัวเอง.
AutoStitch
AutoStitch เป็นสิ่งที่ฉันเริ่มใช้และยังคงใช้ไม่น้อยเมื่อฉันมีรูปภาพที่ฉันรู้ว่าจะสร้างภาพพาโนรามาที่ยอดเยี่ยมได้อย่างง่ายดาย AutoStitch เป็นโปรแกรมฟรีที่ถ่ายภาพดิจิทัลหลายฉากและผสมผสานเข้าด้วยกันอย่างราบรื่นเพื่อสร้างภาพพาโนรามาโดยอัตโนมัติสำหรับคุณ.
เป็นส่วนใหญ่สำหรับผู้เริ่มต้นและสร้างภาพพาโนรามาให้คุณโดยไม่ต้องใส่ข้อมูลใด ๆ คุณสามารถตั้งค่าตัวเลือกต่าง ๆ ได้ แต่ส่วนใหญ่ AutoStitch จะจัดการทุกอย่าง.
เมื่อคุณติดตั้งลงในระบบของคุณแล้วเปิดใช้งานคุณจะเห็นไอคอนขนาดใหญ่สามไอคอนซึ่งคุณสามารถคลิกได้สองไอคอนเท่านั้น ไอคอนโฟลเดอร์คือการเลือกโฟลเดอร์ที่มีภาพพาโนรามาและไอคอนรูปเฟืองใช้สำหรับการตั้งค่า.

คุณสามารถคลิกปุ่มการตั้งค่าก่อนเพื่อให้แน่ใจว่าค่าเริ่มต้นนั้นใช้ได้ คุณสามารถปรับขนาดผลงานตัวเลือกการผสมตัวเลือกส่วนต่อประสานและตัวเลือกขั้นสูง สำหรับผู้เริ่มฉันจะไม่ยุ่งกับการตั้งค่าใด ๆ เหล่านี้เว้นแต่คุณต้องการเช่นกัน.

ไปข้างหน้าและคลิกที่ไอคอนโฟลเดอร์และเลือกภาพถ่ายทั้งหมดสำหรับพาโนรามาของคุณ เมื่อคุณคลิกตกลงโปรแกรมจะเริ่มประมวลผลภาพโดยอัตโนมัติและสร้างภาพพาโนรามา ไม่มีอะไรที่คุณต้องทำกับโปรแกรมนี้.

หลังจากนั้นสองสามวินาทีภาพพาโนรามาของคุณจะถูกสร้างขึ้นและควรเปิดในโปรแกรมดูรูปภาพเริ่มต้นของคุณ ด้านล่างฉันถ่ายรูปห้าห้องในบ้านของฉันและมันรวมเข้าด้วยกันอย่างสมบูรณ์.

AutoStitch นั้นใช้งานง่ายมากและดีที่สุดสำหรับรูปภาพที่มีการวางแผนที่ดีและปฏิบัติตามกฎทั้งหมดที่กล่าวถึงข้างต้น ในแง่ของการจัดการหรือแก้ไขตัวเลือกไม่มีดังนั้นถ้าคุณต้องการสิ่งที่ให้คุณควบคุมเพิ่มเติมจากนั้นตรวจสอบโปรแกรมด้านล่าง.
Hugin
ซอฟต์แวร์ฟรีอีกชิ้นที่ช่วยให้คุณสร้างภาพถ่ายพาโนรามาที่ยอดเยี่ยมคือ Hugin. Hugin นั้นแตกต่างจาก AutoStitch เนื่องจากมันซับซ้อนกว่าเล็กน้อย แต่อนุญาตให้ปรับแต่งและควบคุมพาโนรามาสุดท้ายของคุณได้มากขึ้น ที่จริงแล้วพวกเขามีสามโหมดขึ้นอยู่กับระดับของคุณ: ง่ายขั้นสูงและผู้เชี่ยวชาญ คุณสามารถสลับระหว่างสิ่งเหล่านี้ได้โดยคลิกที่ อินเตอร์เฟซ รายการเมนู.
ในการเริ่มต้นใช้งานง่าย ๆ และเมื่อคุณเรียนรู้วิธีใช้งานโปรแกรมคุณสามารถสลับไปใช้โหมดอื่นได้ เพื่อเริ่มต้นไปข้างหน้าและคลิกที่ โหลดภาพ ปุ่ม.

คุณอาจได้รับข้อความแจ้งว่าโปรแกรมไม่สามารถหาข้อมูลใด ๆ เกี่ยวกับฟิลด์การรับชมภาพทั้งนี้ขึ้นอยู่กับกล้องที่คุณใช้ถ่ายภาพ.

ฉันถ่ายรูปสองรูปจาก iPhone ของฉันและเห็นได้ชัดว่าข้อมูลนั้นไม่รวมอยู่ในข้อมูลเมตาของรูปภาพ เพียงแค่ Google รุ่น iPhone และ HFOV ของคุณและคุณควรจะสามารถค้นหาได้ โดยทั่วไปจะอยู่ที่ใดก็ได้ตั้งแต่ 52 ถึง 56 พิมพ์ในและจะเติมความยาวโฟกัสโดยอัตโนมัติ คนส่วนใหญ่ไม่ควรเห็นบทสนทนานี้ด้วยความหวังทั้งหมด.

ตอนนี้คุณควรเห็นภาพทั้งหมดที่โหลดและภาพตัวอย่างของพาโนรามา ไม่ต้องกังวลหากสิ่งต่าง ๆ ดูผิดเพี้ยนไปเพราะขั้นตอนต่อไปคือการจัดตำแหน่ง ไปข้างหน้าและคลิกที่ เป็นเส้นตรง ปุ่มและโปรแกรมจะเรียกใช้เครื่องมือบางอย่างบนภาพเพื่อจัดแนวพวกเขาอย่างถูกต้อง โดยทั่วไปจุดเหล่านี้เป็นจุดควบคุมที่สร้างขึ้นโดยอัตโนมัติซึ่งบอกซอฟต์แวร์ว่าส่วนใดของภาพสองภาพที่เหมือนกัน.

ในที่สุดคลิกที่ สร้างพาโนรามา และเลือกตัวเลือกผลลัพธ์ของคุณ คลิกตกลงจากนั้นหน้าต่างสองสามหน้าต่างจะปรากฏขึ้นเพื่อเริ่มการประมวลผลภาพ นอกจากนี้โปรแกรมจะสร้างไฟล์ temp จำนวนมากในไดเรกทอรีเดียวกับพาโนรามาสุดท้ายดังนั้นให้รอสักครู่และรอให้ทุกอย่างเสร็จสมบูรณ์เนื่องจากไฟล์ temp จะถูกลบโดยอัตโนมัติ.
นั่นคือวิธีที่คุณสามารถใช้ Hugin ในรูปแบบพื้นฐานที่สุด หากคุณต้องการการควบคุมที่มากขึ้นเพียงคลิกที่แท็บต่าง ๆ (เลย์เอาต์, ฉาย, ย้าย / ลาก, ครอบตัด) และคุณจะสามารถปรับแต่งภาพพาโนรามาได้ทุกแง่มุม หากคุณต้องการสร้างภาพพาโนรามาแบบมืออาชีพ Hugin เป็นตัวเลือกที่ดีกว่า.
ผลลัพธ์สุดท้ายในการทดสอบของฉันดีมาก การเปิดรับแสงที่ถูกต้องซึ่งนำไปใช้กับภาพถ่ายทำให้ฉากดูดีขึ้นโดยรวมเมื่อเปรียบเทียบกับ AutoStitch อย่างไรก็ตามมีการเยื้องเยื้องเล็กน้อยในเอาต์พุต Hugin ที่ไม่ได้อยู่ใน AutoStitch.
ตัวแก้ไขคอมโพสิต Microsoft Image
เครื่องมือฟรีที่ยอดเยี่ยมอีกตัวที่มีอายุไม่กี่ปี แต่ใช้งานได้ดีมากคือ Microsoft Image Composite Editor (ICE) สิ่งที่เจ๋งจริงๆเกี่ยวกับโปรแกรมนี้คือความจริงที่ว่าคุณสามารถสร้างภาพพาโนรามาจากวิดีโอ หากคุณถ่ายวิดีโอบนภูเขาในขณะที่แพนกล้องวิดีโอของคุณจากซ้ายไปขวาคุณสามารถใช้ ICE เพื่อสร้างภาพพาโนรามาจากภาพนิ่งที่ดึงมาจากวิดีโอ มันทำทุกอย่างให้คุณดังนั้นคุณไม่ต้องทำอะไรซับซ้อน.
อย่างไรก็ตามในโพสต์นี้ฉันจะพูดถึงการต่อภาพเข้าด้วยกันเท่านั้น กระบวนการนี้ง่ายมาก เมื่อคุณติดตั้งและเปิดใช้งานคุณสามารถลากรูปถ่ายไปยังส่วนต่อประสานหรือคลิก ไฟล์ แล้ว พาโนรามาใหม่. เลือกภาพของคุณแล้วภาพเหล่านั้นจะถูกโหลดและเย็บเข้าด้วยกันทันทีในหน้าต่างแสดงตัวอย่าง.

คุณสามารถเปลี่ยนการเคลื่อนไหวของกล้องตัดภาพเปลี่ยนการตั้งค่าการส่งออกและขนาดของภาพพาโนรามา โปรแกรมรองรับภาพถ่ายไม่ จำกัด ดังนั้นคุณสามารถสร้างภาพพาโนรามาแบบกิกะบิตได้โดยใช้ ICE นอกจากนี้ยังสะดวกสบายที่คุณสามารถส่งออกเป็นรูปแบบอื่นเช่น BMP, TIFF, PNG, PSD และอื่น ๆ คลิกที่ ส่งออกไปยังดิสก์ เพื่อบันทึกไฟล์ของคุณ.
ผลลัพธ์ในการทดสอบของฉันนั้นดีมากและดีกว่าทั้งโปรแกรมที่กล่าวถึงข้างต้น มีสิ่งประดิษฐ์น้อยลงและสีสุดท้ายของภาพก็ดีขึ้นเช่นกัน แน่นอนว่าคุณต้องทำงานกับชุดรูปภาพที่ดีมากเพื่อให้ได้ผลลัพธ์ที่ดีกับ ICE.
มีแอปพลิเคชั่นพาโนรามาอื่น ๆ อีกมากมายซึ่งส่วนใหญ่จ่ายให้ แต่คุณไม่ควรใช้เงินเพื่อสร้างภาพพาโนรามา โปรแกรมที่กล่าวมาข้างต้นสามารถสร้างภาพพาโนรามาที่ดูเป็นมืออาชีพด้วยภาพที่ต่อกันได้ยาก หากคุณมีคำถามใด ๆ แสดงความคิดเห็น สนุก!