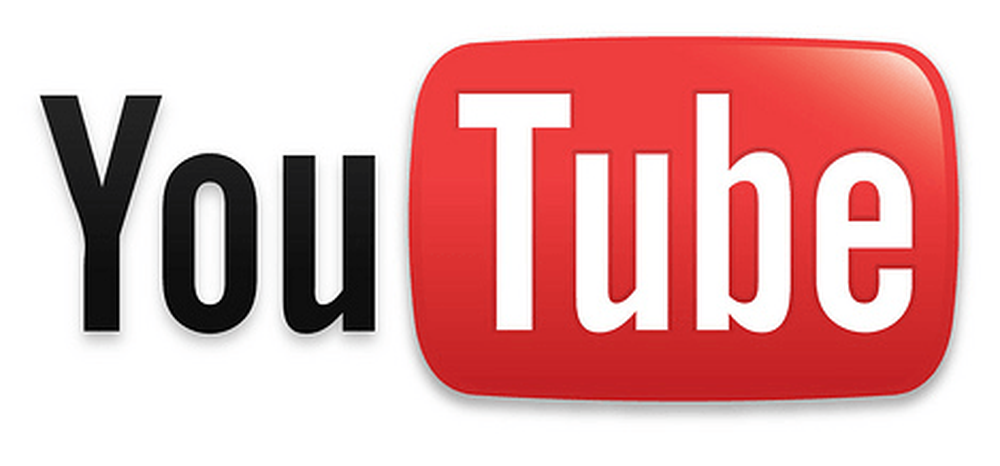Fix Media ได้รับการป้องกันการเขียนใน Windows 7
ในช่วงหลายปีที่ผ่านมามีปัญหาหนึ่งที่น่ารำคาญและแก้ไขยากที่ฉันพบใน Windows XP, Vista และ 7 คือข้อผิดพลาดในการป้องกันการเขียนของสื่อ.
คุณจะทำทุกวันได้ดีเมื่อจู่ๆคุณไม่สามารถเขียนไฟล์ใด ๆ ลงในฮาร์ดไดรฟ์ในตัวของคุณไดรฟ์ภายนอกไดรฟ์ USB หรือการ์ด SD.
ข้อความแสดงข้อผิดพลาดทั่วไปที่คุณได้รับคือ:
สื่อได้รับการป้องกันการเขียนดิสก์ได้รับการป้องกันการเขียน

น่าเสียดายที่ไม่มีข้อผิดพลาดใน Windows ที่ชัดเจนซึ่งทำให้แก้ไขได้ยากกว่า! เพิ่มความจริงที่ว่าข้อความแสดงข้อผิดพลาดนี้โดยปกติแล้วไม่มีส่วนเกี่ยวข้องกับการเป็นเจ้าของหรือการอนุญาตและมันทำให้เกิดความสับสนกับผู้คน.
วิธีแก้ปัญหาที่พบบ่อยที่สุดที่ฉันเคยลองสำหรับข้อผิดพลาดนี้คือพยายามเป็นเจ้าของไฟล์โฟลเดอร์หรือไดรฟ์ทั้งหมดที่มีการป้องกันการเขียน.
คุณไม่ต้องการทำสิ่งนี้! 99 จาก 100 ครั้งการอนุญาตในไดรฟ์ไม่เปลี่ยนแปลง แต่เป็นปัญหากับ Windows หรือซอฟต์แวร์บุคคลที่สาม.
ก่อนที่คุณจะลองเป็นเจ้าของหรือเปลี่ยนสิทธิ์ลองใช้วิธีแก้ปัญหาต่อไปนี้และดูว่าพวกเขาทำงานให้คุณหรือไม่.
Diskpart
การใช้เครื่องมือ Diskpart ในตัวที่มาพร้อมกับ Windows คุณสามารถตรวจสอบว่าไดรฟ์หรือโวลุ่มนั้นถูกตั้งค่าเป็นอ่านอย่างเดียวหรือไม่ ถ้าเป็นเช่นนั้นคุณสามารถใช้ diskpart เพื่อลบคุณสมบัติแบบอ่านอย่างเดียว.
ก่อนเปิดพรอมต์คำสั่งและพิมพ์ diskpart. คุณจะเข้าสู่พรอมต์ diskpart.

ตอนนี้พิมพ์ ปริมาณรายการ หรือ รายการดิสก์ เพื่อดูรายการดิสก์และพาร์ติชันบนคอมพิวเตอร์.

ตอนนี้คุณต้องเลือกโวลุ่มหรือดิสก์เพื่อตรวจสอบว่าเป็นแบบอ่านอย่างเดียวหรือไม่ ถ้าฉันต้องการเลือกไดรฟ์ C (ไดรฟ์สำหรับบูต) ฉันก็จะพิมพ์ เลือกระดับเสียง 2.

ตอนนี้พิมพ์ ปริมาณคุณลักษณะ เพื่อดูคุณสมบัติต่าง ๆ ของไดรฟ์ หนึ่งในนั้นคืออ่านอย่างเดียว.

อย่างที่คุณเห็นจากด้านบนเสียงนี้ไม่ได้เป็นแบบอ่านอย่างเดียว นอกจากนี้โปรดทราบว่าเมื่อคุณพิมพ์รายการวอลุ่มหรือดิสก์รายการแท็บข้อมูลจะบอกคุณว่าดิสก์นั้นถอดออกได้หรือไม่.
ในที่สุดเมื่อต้องการลบการตั้งค่าสถานะอ่านอย่างเดียวบนไดรฟ์หรือไดรฟ์ข้อมูลพิมพ์คำสั่งต่อไปนี้หลังจากที่คุณได้เลือกไดรฟ์ข้อมูลหรือดิสก์ที่เหมาะสม:
attribute volume clear อ่านอย่างเดียว
โปรดทราบว่าการดำเนินการนี้จะแก้ไขปัญหาใน Windows ได้ตามปกติ แต่อาจไม่สามารถใช้งานได้หลังจากรีบูต สิ่งนี้อาจเกิดขึ้นได้หากมีการสร้างไดรฟ์แบบอ่านอย่างเดียวอีกครั้งโดยโปรแกรมอื่นหรือระบบปฏิบัติการ อ่านต่อไปเพื่อหาวิธีแก้ปัญหาอื่น ๆ หากนี่ไม่ได้ผลสำหรับคุณ.
อัพเดตไดรเวอร์ของฮาร์ดดิสก์
หากคุณใช้ Windows 64 บิตและมีฮาร์ดไดรฟ์หลายตัวที่เปิดใช้งาน AHCI คุณอาจประสบปัญหานี้.
สิ่งที่ดีที่สุดที่จะทำคือการดาวน์โหลดไดรเวอร์ล่าสุดสำหรับฮาร์ดดิสก์ของคุณ (ตัวควบคุม SATA / RAID) และตัวควบคุมฮาร์ดดิสก์ใด ๆ.
หากคุณประสบปัญหานี้กับอุปกรณ์ NAS ที่เชื่อมต่อกับคอมพิวเตอร์ของคุณผ่าน eSata การอัพเดตไดรเวอร์ควรแก้ไขปัญหาของคุณ.
ตรวจสอบรีจิสทรีคีย์
หากระบบของคุณเพิ่งติดไวรัสหรือสปายแวร์มัลแวร์อาจมีการแก้ไขคีย์รีจิสตรีทำให้อุปกรณ์ใด ๆ ที่เชื่อมต่อกับคอมพิวเตอร์ของคุณมีการป้องกันการเขียน.
เปิดตัวแก้ไขรีจิสทรีและไปที่คีย์ต่อไปนี้:
HKEY_LOCAL_MACHINE \ SYSTEM \ CurrentControlSet \ Control \ StorageDevicePolicies
ถ้าเป็นกุญแจ StorageDevicePolicies ไม่มีอยู่สร้างด้วยตนเอง คุณสามารถทำได้โดยคลิกขวาที่ ควบคุม กุญแจและการเลือก ใหม่ - สำคัญ. ในหน้าต่างด้านขวาคลิกสองครั้งที่ WriteProtect และตั้งค่าเป็น 0.
ถ้า WriteProtect ไม่มีอยู่ให้คลิกขวาที่ใหม่ StorageDevicePolicies คีย์และเลือก ใหม่ - Dword.
ปิดใช้งานซอฟต์แวร์สำรองข้อมูลและป้องกันไวรัส
ขึ้นอยู่กับชนิดของซอฟต์แวร์สำรองข้อมูลหรือซอฟต์แวร์ป้องกันไวรัสที่คุณใช้งานดิสก์หรือโวลุ่มของคุณอาจถูกตั้งค่าเป็นแบบอ่านอย่างเดียวโดยซอฟต์แวร์ที่ติดตั้งในระบบของคุณ บางครั้งโปรแกรมเหล่านี้อาจทำให้โวลุ่มหรือดิสก์ป้องกันการเขียนผิดพลาด.
ตัวอย่างหนึ่งคือซอฟต์แวร์ Avira Antivirus หากพบไวรัสและไม่สามารถลบออกจากแท่ง USB ได้ก็สามารถไปข้างหน้าและเขียนป้องกันไดรฟ์ด้วยตนเอง!
แก้ไข MBR
ในบางกรณี MBR บนไดรฟ์อาจเสียหายและทำให้ไดรฟ์มีการเข้าถึงแบบอ่านอย่างเดียวเท่านั้น หากเป็นไดรฟ์ภายนอกคุณยังสามารถเรียกใช้ FixMBR โดยใช้ยูทิลิตี้ฟรี.
หากคุณต้องการแก้ไข MBR บนดิสก์ที่ติดตั้ง Windows ไว้คุณสามารถทำตามคำแนะนำจากบล็อก Help Desk Geek ของฉันเมื่อเรียกใช้คำสั่ง FixMBR.
หากคุณต้องการใช้งานบนไดรฟ์อื่นเช่นไดรฟ์ภายนอกให้ดาวน์โหลดยูทิลิตี้นี้จากที่นี่:
http://www.sysint.no/mbrfix
คุณสามารถใช้คำสั่งต่อไปนี้เพื่อซ่อมแซม MBR บนไดรฟ์:
Mbrfix / drive drive num fixmbr / vista | / win7
ระบบการเรียกคืน
ตัวเลือกสุดท้ายของคุณคือทำการคืนค่าระบบหากคุณเพิ่งติดตั้งซอฟต์แวร์ใหม่บางตัวหรือติดตั้งการอัปเดตใหม่ให้กับระบบของคุณ ลองย้อนกลับไปยังจุดคืนค่าที่เร็วกว่าตอนที่คุณเริ่มมีปัญหาและดูว่าสามารถแก้ไขปัญหาได้หรือไม่.
คุณสามารถอ่านบทความก่อนหน้าของเราเกี่ยวกับวิธีการคืนค่าคอมพิวเตอร์ของคุณโดยใช้ System Restore.
นั่นคือเกี่ยวกับวิธีแก้ปัญหาทั้งหมดที่ฉันสามารถทำได้สำหรับสื่อคือข้อผิดพลาดที่ป้องกันการเขียน! หากคุณพบวิธีอื่นโปรดโพสต์ที่นี่! สนุก!