เครื่องมือ Defrag ฟรีที่ดีที่สุดสำหรับ Windows คือตัวของมันเอง
ย้อนกลับไปในอดีตการจัดเรียงข้อมูลบนพีซีของคุณเป็นสิ่งที่ทุกคนทำอยู่เป็นประจำแม้ว่าคุณจะไม่รู้ว่าคุณกำลังทำอะไรอยู่ก็ตาม สิ่งที่ทุกคนรู้ก็คือมันทำให้คอมพิวเตอร์ทำงานได้เร็วขึ้น.
ฉันเคยเขียนบทความมากมายเกี่ยวกับการจัดเรียงข้อมูลบนฮาร์ดไดรฟ์เซกเตอร์สำหรับเริ่มต้นไฟล์เพจจิ้งและแม้กระทั่งรีจิสตรี ในช่วงวันที่ของ Windows XP จำเป็นต้องทำการจัดเรียงข้อมูลและทำให้ประสิทธิภาพการทำงานแตกต่างกันมาก.
เมื่อเวลาผ่านไปหลาย บริษัท เริ่มขายเครื่องมือการจัดเรียงข้อมูลของบุคคลที่สามซึ่งคาดว่าจะทำงานได้เร็วขึ้นดีขึ้นและถูกต้องมากขึ้น บางอันค่อนข้างดี แต่จริงๆแล้วส่วนใหญ่ก็ทำเช่นเดียวกันกับเครื่องมือจัดเรียงข้อมูล Windows ในตัวหรือแย่กว่านั้น ไม่น่าแปลกใจที่จะเรียกใช้เครื่องมือจัดเรียงข้อมูลแบบบุคคลที่สามและทำให้คอมพิวเตอร์ของคุณทำงานช้ากว่าเดิม.
สถานการณ์ Defrag บุคคลที่สาม
ครั้งเดียวที่ฉันได้เห็นเหตุผลในการแนะนำเครื่องมือ defrag ของบุคคลที่สามให้กับทุกคนคือถ้าบุคคลนั้นมีการตั้งค่าที่ซับซ้อนบนพีซีของพวกเขาด้วยข้อมูลประเภทต่าง ๆ ที่เก็บไว้ในสถานที่ต่างกัน ตัวอย่างเช่นหากคุณมีฮาร์ดไดรฟ์สี่ตัวติดตั้งอยู่ในพีซีของคุณแต่ละชนิดมีข้อมูลประเภทต่าง ๆ เช่นเพลงวิดีโอไฟล์ระบบปฏิบัติการ ฯลฯ เครื่องมือของบุคคลที่สามสามารถช่วยให้คุณจัดเรียงข้อมูลแต่ละไดรฟ์ในวิธีที่แตกต่างกัน.
หากหนึ่งไดรฟ์มีไฟล์ขนาดเล็กจำนวนมากที่เข้าถึงได้บ่อยครั้งคุณสามารถใช้เครื่องมือของบุคคลที่สามเพื่อจัดเรียงข้อมูลไดรฟ์นั้นเพื่อให้ไฟล์เรียงลำดับตามเวลาที่เข้าถึงล่าสุดหรือเวลาสร้าง สำหรับไดรฟ์ที่มีไฟล์เพลงหรือวิดีโอขนาดใหญ่ที่ไม่สามารถเข้าถึงได้บ่อยคุณสามารถจัดเรียงไฟล์เหล่านั้นบนดิสก์ตามขนาดโฟลเดอร์หรือขนาดไฟล์.
คุณสามารถจัดเรียงไฟล์หรือโฟลเดอร์บางไฟล์แทนไดรฟ์ทั้งหมดหากคุณต้องการ เห็นได้ชัดว่านี่เป็นประโยชน์สำหรับสถานการณ์เฉพาะบางอย่างเท่านั้นและเวลาและความพยายามที่ใช้ในการทำสิ่งเหล่านี้ทั้งหมดอาจไม่ได้ผลลัพธ์ที่น่าทึ่ง.
อีกสถานการณ์หนึ่งที่เครื่องมือ Defrag ของ บริษัท อื่นทำงานได้ดีคือลูกค้าที่มีฮาร์ดไดรฟ์ที่เกือบเต็ม ฉันสามารถใช้เครื่องมือของบุคคลที่สามเพื่อย้ายข้อมูลทั้งหมดไปยังจุดเริ่มต้นของดิสก์ สิ่งนี้ทำให้มีพื้นที่ว่างเพิ่มขึ้นและช่วยให้พีซีเร็วขึ้น.
Windows Defrag ในตัวที่ดีที่สุด
สำหรับ 99% ของผู้ที่อ่านบทความนี้เครื่องมือจัดเรียงข้อมูลบนดิสก์ใน Windows เหมาะสำหรับการทำให้ฮาร์ดไดรฟ์ของคุณทำงานได้อย่างราบรื่น.
ผู้คนมากมายประสบปัญหาในการทดสอบเครื่องมือจัดเรียงข้อมูลที่แตกต่างกันมากมายเช่น Defraggler, MyDefrag เป็นต้นและพบว่าใน Windows 7 และสูงกว่านั้นพวกเขาไม่ได้เพิ่มความเร็วในการอ่านหรือเขียนข้อมูลบนฮาร์ดไดรฟ์ ขับรถตามจำนวนที่เห็นได้ชัดเจน.
เนื่องจากฮาร์ดไดรฟ์ทุกวันนี้มีขนาดใหญ่กว่ามากดังนั้นจึงมีพื้นที่ว่างมากขึ้น ด้วยพื้นที่พิเศษ Windows จึงไม่ต้องแยกไฟล์ของคุณมาก.
นอกจากฮาร์ดไดรฟ์ที่มีขนาดใหญ่ขึ้นแล้วเครื่องจักรที่ทันสมัยและฮาร์ดไดรฟ์ยังสามารถเข้าถึงข้อมูลได้เร็วกว่ามาก ดังนั้นแม้ว่าคุณจะมีฮาร์ดไดรฟ์ที่มีการแยกส่วนบางส่วนมันอาจจะไม่ได้สร้างความแตกต่างในการเข้าถึงข้อมูลได้อย่างรวดเร็ว เฉพาะในกรณีที่คุณมีฮาร์ดไดรฟ์ที่มีการแยกส่วนมากคุณจะเริ่มเห็นการชะลอตัวบางอย่าง แต่สิ่งนี้เป็นไปไม่ได้จริงเนื่องจากการจัดเรียงข้อมูลในตัว Windows.
ใน Windows 7 เรียกว่า Disk Defragmenter และใน Windows 8 และสูงกว่าตอนนี้เรียกว่า Optimize Drives โดยค่าเริ่มต้นจะมีการกำหนดให้ทำงานสัปดาห์ละครั้งซึ่งจะช่วยให้ไดรฟ์ทั้งหมดของคุณอยู่ใกล้กับการกระจายตัวของ 0% นี่คือพีซี Windows 7 ของฉันหลังจากใช้งานมา 2 ปีโดยที่ไม่เคยเรียกใช้ defrag ด้วยตนเอง.
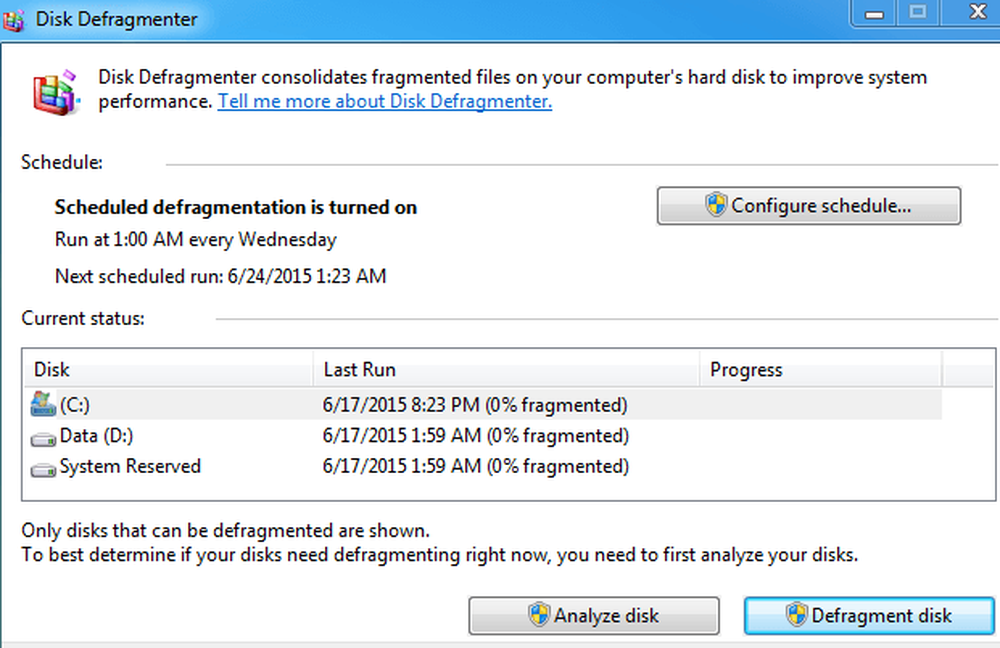
ฉันได้เขียนโพสต์แบบละเอียดเกี่ยวกับ Optimize Drives และ Disk Defragmenter ใน Windows 8 และ Windows 7 แล้วดังนั้นอย่าลังเลที่จะตรวจสอบว่าคุณต้องการข้อมูลเพิ่มเติมหรือไม่.
SSD ไม่จำเป็นต้องมีการจัดเรียงข้อมูล
สุดท้ายแม้กระทั่งวันที่การจัดเรียงข้อมูลอัตโนมัติกำลังจะตายเนื่องจาก SSD (โซลิดสเตตดิสก์) SSD ไม่ได้อ่านและเขียนข้อมูลเช่นฮาร์ดไดรฟ์แบบดั้งเดิมและไม่จำเป็นต้องมีการจัดเรียงข้อมูล ที่จริงแล้ว Windows จะปิดการใช้งานการจัดเรียงข้อมูลบนฮาร์ดไดรฟ์โดยอัตโนมัติเนื่องจากการจัดเรียงข้อมูลสามารถลดอายุการใช้งานของ SSD ได้.

หากคุณกำลังมองหาประสิทธิภาพที่สำคัญเพิ่มขึ้นอย่างแท้จริงเมื่ออ่านและเขียนข้อมูลคุณควรอัพเกรดเป็น SSD แม้แต่ SSD ที่ถูกที่สุดและช้าที่สุดก็เร็วกว่าฮาร์ดไดรฟ์หมุนทั่วไปหลายเท่า.
บนเครื่อง Windows 7 ของฉันเวลาบู๊ตเพิ่มขึ้นจาก 40 วินาทีเป็นต่ำกว่า 5 วินาทีเมื่อฉันเปลี่ยนจากฮาร์ดไดรฟ์ 7200 RPM ไปเป็น 256 GB Samsung SSD SSD มักจะมีขนาดเล็กกว่ามากเนื่องจากค่าใช้จ่ายที่สูงกว่า แต่การโหลดระบบปฏิบัติการลงบน SSD สามารถสร้างความแตกต่างอย่างมากแม้ว่าคุณจะเก็บข้อมูลอื่น ๆ ทั้งหมดไว้ในฮาร์ดไดรฟ์ที่หมุนช้าลงแยกกัน.
ข้อสรุป
หวังว่าทุกอย่างที่ฉันพูดไว้ข้างต้นสมเหตุสมผล แต่ถ้าไม่ได้ หากคุณใช้ Windows XP บนเครื่องรุ่นเก่าคุณควรอัพเกรด หากคุณทำไม่ได้ให้เรียกใช้ตัวจัดเรียงข้อมูลบนดิสก์ด้วยตนเอง หากคุณใช้ Windows Vista หรือสูงกว่าไม่มีอะไรที่คุณต้องทำเพราะ Windows จะทำการจัดเรียงฮาร์ดไดรฟ์แบบดั้งเดิมโดยอัตโนมัติและจะไม่รวม SSD.
หากคุณเป็นคนที่ชื่นชอบเทคโนโลยีและต้องการบีบทุกออนซ์ของน้ำผลไม้จากพีซีของคุณให้ติดตั้งเครื่องมือ Defrag ของบุคคลที่สามที่มีชื่อเสียงและกำหนดค่าตามความชอบของคุณ มิฉะนั้นผ่อนคลายและเพลิดเพลินไปกับฮาร์ดไดรฟ์ที่ได้รับการปรับปรุงแล้วของคุณ อีกวิธีที่ดีในการเพิ่มความเร็วของพีซีที่ดีกว่าการจัดเรียงข้อมูลคือการถอนการติดตั้งซอฟต์แวร์ที่ไม่ได้ใช้หรือขยะ สนุก!




