วิธีตั้งค่า Picasa ด้วย Google+ Photos
ฉันเขียนบทความนี้ย้อนกลับไปในปี 2550 แต่ฉันกำลังอัปเดตในปี 2014 เพราะมีการเปลี่ยนแปลงมากมายในเจ็ดปี ประการแรก Picasa Web Albums ไม่มีอยู่อีกต่อไป ตั้งแต่การเปิดตัว Google+ พื้นที่จัดเก็บรูปภาพทั้งหมดจะเกิดขึ้นใน Google+ Photos อย่างไรก็ตามคุณยังคงสามารถใช้ Picasa ทั้งบน Mac และ PC เพื่ออัปโหลดรูปภาพของคุณไปยัง Google+ Photos.
ฉันเป็นแฟนตัวยงของ Picasa เพราะมันใช้งานง่ายและวิธีการจัดระเบียบรูปภาพของฉันทั้งหมด ความจริงก็คือฉันสามารถจัดเก็บรูปภาพไว้ในเครื่องได้ แต่ฉันชอบจัดเรียงไว้ใน Picasa โดยใช้อัลบั้มที่แตกต่างกันแล้วอัปโหลดไปยัง Google+ Photos โดยตรง ฉันไม่ชอบ Flickr เพราะมันลำบากที่จะอัปโหลดรูปถ่ายและพวกเขาไม่มีโปรแกรมเดสก์ท็อปเพื่อจัดระเบียบรูปภาพนับพันทั้งหมดของฉัน ดังนั้นหากคุณกำลังพยายามตัดสินใจเกี่ยวกับโปรแกรมที่ดีที่สุดในการจัดการภาพถ่ายของคุณฉันจะไปกับ Picasa!
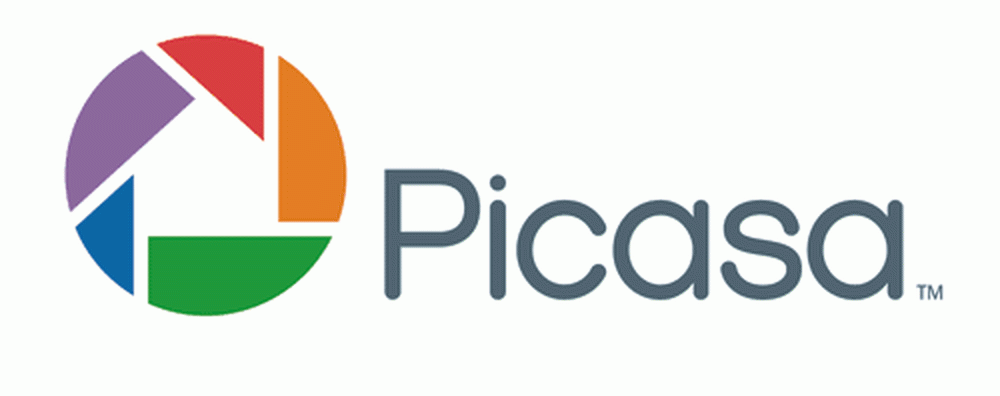
ตกลงดังนั้นนี่คือวิธีที่คุณจะดำเนินการเกี่ยวกับการตั้งค่า Google+ Photos ด้วย Picasa (และการติดตั้ง Picasa เอง) ... STEPWISE!
ขั้นตอนที่ 1) ดาวน์โหลดโปรแกรม Picasa ไปที่ http://picasa.google.com/ และคลิกลิงก์ดาวน์โหลด Picasa กล่องโต้ตอบควรปรากฏขึ้นเพื่อขอให้บันทึกไฟล์หรือเรียกใช้ คุณสามารถคลิกเรียกใช้เพื่อให้หลังจากที่ดาวน์โหลดแล้วมันจะเริ่มต้นการติดตั้งโดยอัตโนมัติ ดังที่ได้กล่าวไว้ก่อนหน้านี้มันมีให้สำหรับทั้ง Mac และ Windows ซึ่งดีมาก ๆ.
ขั้นตอนที่ 2) ถัดไปก่อนที่คุณจะเริ่มต้น Picasa คุณสามารถย้ายรูปภาพทั้งหมดไปยังโฟลเดอร์ My Pictures ภายใต้ My Documents นั่นคือสิ่งที่ Picasa มองหารูปภาพของคุณก่อน ทีนี้ถ้าคุณมีรูปภาพมากมายและมันใช้เวลานานเกินไปในการเคลื่อนย้ายหรือคุณไม่ต้องการจากนั้นไปข้างหน้าแล้วเปิด Picasa และคุณสามารถบอกให้ดูในโฟลเดอร์อื่นสำหรับรูปภาพของคุณ.
ขั้นตอนที่ 3) ไปข้างหน้าและเปิดตัว Picasa เมื่อโหลดแล้วกล่องโต้ตอบจะปรากฏขึ้นเพื่อขอให้สแกนทั้งคอมพิวเตอร์ของคุณหรือเพียงแค่รูปภาพของฉัน, เอกสารของฉันและเดสก์ท็อป ฉันมักจะเลือกตัวเลือกหลัง (My Pics, My Docs, Desktop) เพราะมิฉะนั้นเมื่อสแกนคอมพิวเตอร์ทั้งหมดมันจะเก็บภาพขยะจำนวนมากที่คุณอาจไม่ต้องการ (ไอคอน Office ฯลฯ ) ดังนั้นแม้ว่ารูปของคุณจะไม่อยู่ในโฟลเดอร์เหล่านั้นเพียงแค่เลือกมันต่อไปและฉันจะแสดงวิธีเพิ่มโฟลเดอร์ในภายหลัง.
ขั้นตอนที่ 4) ให้เวลาสักครู่เพื่อค้นหารูปภาพทั้งหมดและคุณจะเห็นโฟลเดอร์โหลดทางด้านซ้ายมือ เมื่อคุณคลิกที่โฟลเดอร์ใดโฟลเดอร์หนึ่งรูปภาพทั้งหมดจะโหลดทางด้านขวาเป็นรูปขนาดย่อ โดยค่าเริ่มต้นมันฉลาดพอที่จะจัดเรียงรูปภาพทั้งหมดตามปีเดือนและอื่น ๆ.
เคล็ดลับด่วน: หากวันที่ที่กำหนดโดย Picasa ไม่ถูกต้องเพียงคลิกขวาที่โฟลเดอร์แล้วเลือก แก้ไขคำอธิบาย. ที่นี่คุณสามารถเปลี่ยนวันที่และเพิ่มสถานที่ได้หากต้องการ.

ขั้นตอนที่ 5) Oเมื่อโหลดทุกอย่างแล้วคุณสามารถคลิกที่โฟลเดอร์ใดก็ได้ในบานหน้าต่างด้านซ้ายและจะเน้นโฟลเดอร์นั้นและนำรูปภาพขึ้นมาสำหรับโฟลเดอร์นั้น จากนั้นคลิกขวาที่โฟลเดอร์และมีตัวเลือกที่เรียกว่า อัปโหลดไปยัง Google+ Photos. เมื่อคุณคลิกที่นี่ระบบจะขอข้อมูลการเข้าสู่ระบบของคุณดังนั้นคุณต้องสร้างบัญชี Google หากคุณยังไม่มี มีตัวเลือกในการสมัครเป็นดังนั้นคลิกที่หากคุณไม่มีบัญชี Google.
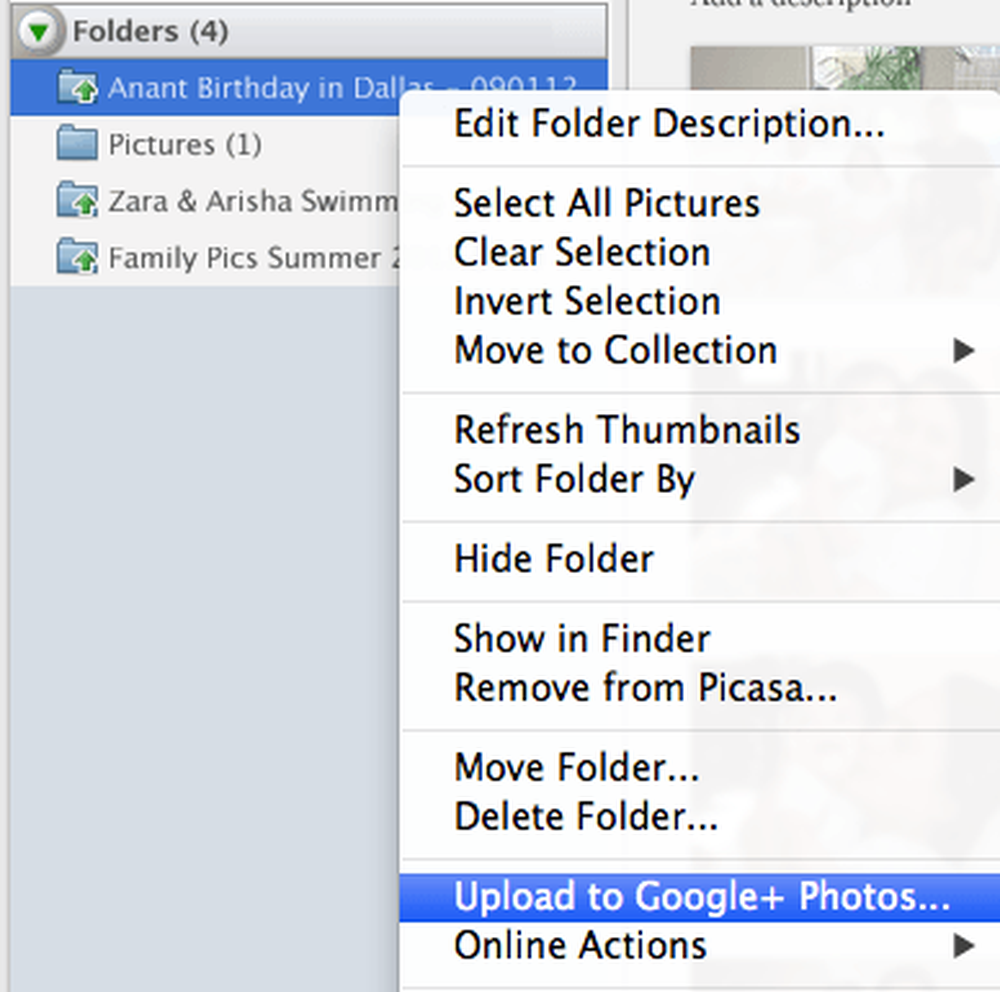
ขั้นตอนที่ 6) เมื่อคุณทำเช่นนั้นมันจะปรากฏกล่องโต้ตอบขึ้นมาใหม่เพื่อขอชื่ออัลบั้มและข้อมูลอื่น ๆ ส่วนใหญ่เป็นแบบอธิบายตัวเอง แต่ปล่อยให้การตั้งค่าสำหรับการตั้งค่าอัปโหลดเป็นค่าเริ่มต้นของ ดีที่สุดสำหรับการแบ่งปัน. คุณสามารถเลือก เป็นต้นฉบับ หากคุณต้องการสร้างข้อมูลสำรองของรูปภาพทั้งหมดที่ความละเอียดสูงสุด.
เมื่อ Google+ Photos เป็น Picasa Web Albums ใหม่คุณมีตัวเลือกที่จะแชร์กับแวดวง Google+ ของคุณ ถ้าคุณไม่เพิ่มใครมันจะเป็นอัลบั้มส่วนตัว ตอนนี้คลิก อัปโหลด และคุณอัปโหลดอัลบั้มแรกไปยัง Google+ Photos จาก Picasa ได้สำเร็จ.
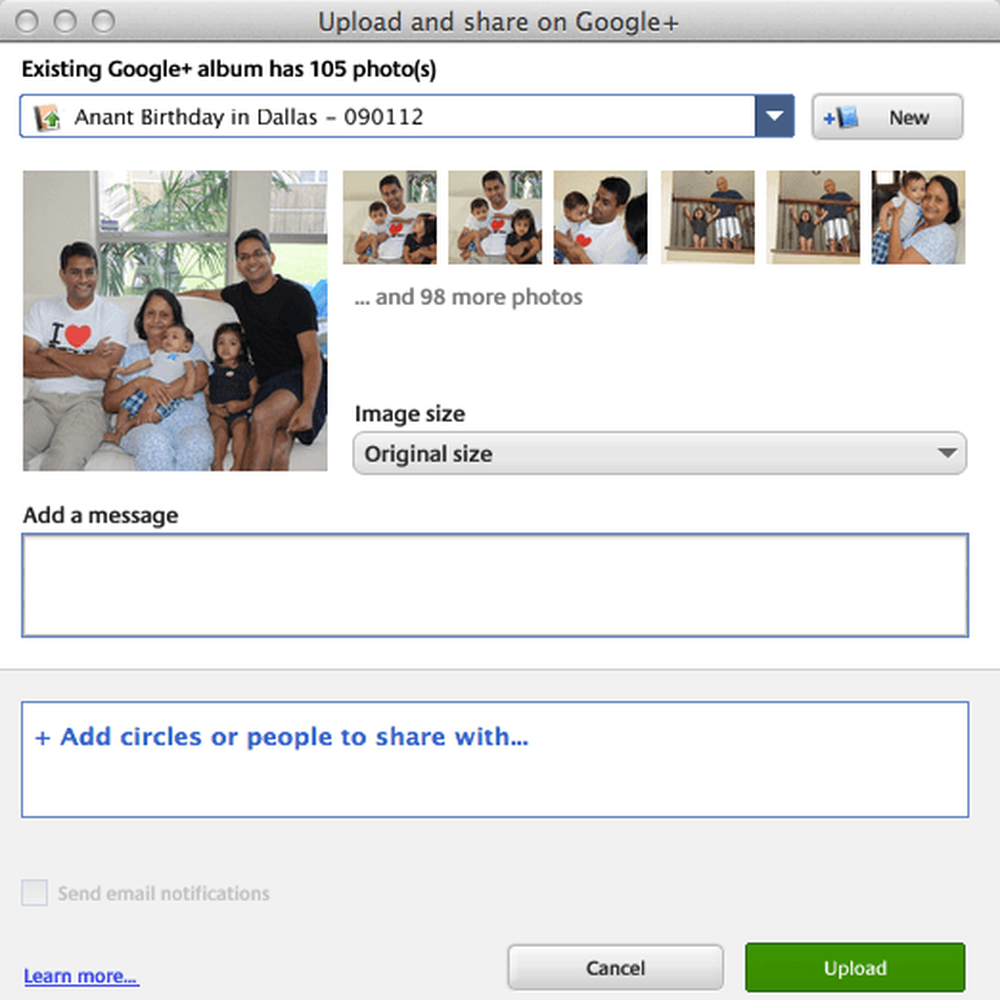
ขั้นตอนที่ 7) หากต้องการดูรูปภาพของคุณใน Google+ ไปที่ลิงค์ต่อไปนี้: https://plus.google.com/photos.
ตั้งแต่ปี 2014 แผนการจัดเก็บข้อมูลมีการเปลี่ยนแปลง ตอนนี้คุณจะได้พื้นที่เก็บข้อมูลฟรี 15GB สำหรับ Google Drive, Gmail และ Google+ Photos Google+ Photos ยังมีคุณสมบัติที่ยอดเยี่ยมซึ่งคุณจะไม่ถูกเรียกเก็บเงินสำหรับการจัดเก็บหากภาพที่คุณอัปโหลดมีความละเอียดน้อยกว่า 2048 × 2048 ดังนั้นหากคุณเลือกตัวเลือกที่ดีที่สุดสำหรับการแชร์คุณสามารถอัปโหลดรูปถ่ายได้ไม่ จำกัด ในทางทฤษฎี.
คุณสามารถซื้อพื้นที่เก็บข้อมูลเพิ่มเติมที่แชร์ในไดรฟ์, Gmail และรูปภาพเริ่มต้นที่ $ 2 ต่อเดือนสำหรับ 100GB, $ 10 ต่อเดือนสำหรับ 1 TB และอื่น ๆ นี่คือลิงค์ในแผนการเก็บข้อมูลใหม่ของ Google:
https://support.google.com/drive/answer/2375123?hl=en
สำหรับบทความนี้ฉันมุ่งเน้นที่การใช้ Picasa เพื่อจัดระเบียบรูปภาพและอัปโหลดไปยัง Google+ Photos โดยไม่ต้องพูดถึงคุณสมบัติเจ๋ง ๆ ทั้งหมดของโปรแกรมและ Google+ Photos ฉันจะบันทึกไว้สำหรับโพสต์อื่น แต่ Picasa เป็นเครื่องมือแก้ไขภาพที่ยอดเยี่ยมหากคุณต้องการแก้ไขภาพถ่ายก่อนที่จะอัปโหลด.
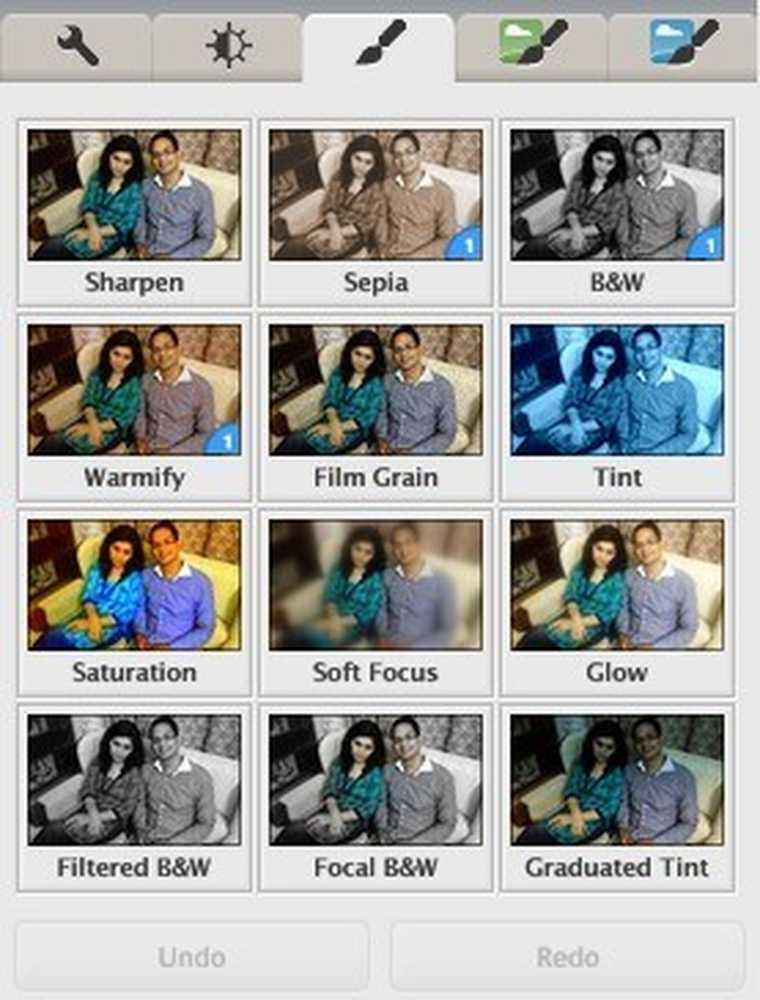
โดยรวมแล้วมันเป็นซอฟต์แวร์ที่น่าประทับใจและเป็นตัวเลือกที่ดีที่สุดสำหรับผู้ที่มีบัญชี Google อยู่แล้วและไม่ได้ลงทุนอย่างมากในบริการอื่น ๆ เช่น Flickr หากคุณมีคำถามใด ๆ อย่าลังเลที่จะโพสต์ไว้ในความคิดเห็น สนุก!




