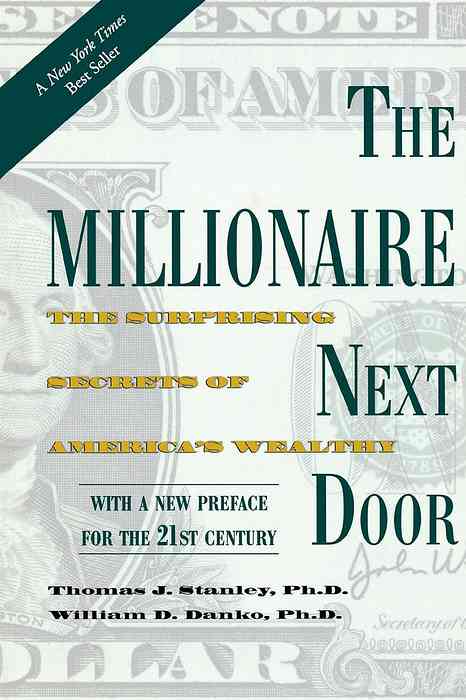10 การดำเนินการจัดการแพ็คเกจที่คุณต้องการสำหรับ Synaptic บน Ubuntu

ศูนย์ซอฟต์แวร์ Ubuntu เป็นแอพพลิเคชั่นที่ใช้งานง่าย แต่บางครั้งคุณต้องการพลังมากขึ้น ตัวจัดการแพคเกจ Synaptic ซึ่งก่อนหน้านี้รวมอยู่ใน Ubuntu นั้นสามารถทำสิ่งต่าง ๆ ที่ศูนย์ซอฟต์แวร์ Ubuntu ไม่สามารถทำได้.
คุณสามารถติดตั้ง Synaptic ได้จาก Ubuntu Software Center - เพียงแค่ค้นหา Synaptic คุณยังสามารถดำเนินการทั้งหมดเหล่านี้ได้จากเครื่องเทอร์มินัล - แต่ถ้าคุณต้องการแอปพลิเคชั่นกราฟิกที่ทรงพลังสำหรับการจัดการแพ็คเกจ Synaptic จะไม่สามารถเอาชนะได้.
ดูแพ็คเกจตามพื้นที่เก็บข้อมูล
หากคุณใช้ PPA - หรือที่เก็บซอฟต์แวร์อื่น ๆ - ในระบบของคุณมันจะมีประโยชน์ในการดูว่าซอฟต์แวร์ใดที่ PPA ใดให้มา ศูนย์ซอฟต์แวร์ Ubuntu ไม่แสดงข้อมูลนี้ แต่คุณสามารถใช้ส่วน Origin ใน Synaptic เพื่อดูแพ็คเกจที่จัดหมวดหมู่ตามที่เก็บซอฟต์แวร์.

ดูซอฟต์แวร์ที่ติดตั้งด้วยตนเอง
คุณยังสามารถดูแพ็คเกจที่ไม่ได้มาจากที่เก็บตัวอย่างเช่นแพ็คเกจที่คุณติดตั้งโดยการดาวน์โหลดไฟล์ DEB ด้วยตัวคุณเอง - เลือก Local ในส่วน Origin.

ปรับลดรุ่นแพคเกจและล็อครุ่นแพคเกจ
เมื่อใช้ Synaptic คุณสามารถติดตั้งแพ็คเกจเฉพาะและล็อคไว้เพื่อไม่ให้อัปเกรดอัตโนมัติ เราได้กล่าวถึงกระบวนการนี้อย่างละเอียดในอดีต.

ดูไฟล์ที่ติดตั้ง
หากคุณต้องการที่จะรู้ว่าไฟล์ใดติดตั้งแพ็กเกจไว้ในระบบของคุณ - และที่ที่พวกเขาอยู่ - คุณสามารถคลิกขวาที่แพ็กเกจใน Synaptic เลือก Properties และคลิกที่แท็บ.

ดูข้อมูลแพ็คเกจ
จากไดอะล็อกคุณสมบัติคุณยังสามารถดูข้อมูลอื่น ๆ เกี่ยวกับแพ็คเกจรวมถึงขนาดที่ติดตั้งดูแลและการอ้างอิง.

ดาวน์โหลด Changelogs
ในการดูการเปลี่ยนแปลงของแพ็คเกจและดูการเปลี่ยนแปลงที่เกิดขึ้นในแพ็คเกจเวอร์ชันใหม่คุณสามารถเลือกแพ็คเกจใน Synaptic คลิกเมนูแพ็คเกจและเลือกดาวน์โหลดรายการเปลี่ยนแปลง.

ลบซอฟต์แวร์ที่ติดตั้งโดยอัตโนมัติ
แพคเกจบางอย่างจะถูกติดตั้งโดยอัตโนมัติเมื่อคุณติดตั้งแพคเกจ - แพคเกจเหล่านี้เรียกว่าการพึ่งพาเนื่องจากแพคเกจอื่น ๆ ต้องการให้พวกเขาทำงาน ในบางกรณีการอ้างอิงอาจยังคงติดตั้งแม้หลังจากที่คุณลบแพ็กเกจที่ต้องการแล้ว การพึ่งพาเหล่านี้ถูกทำเครื่องหมายเป็น "ถอดออกได้อัตโนมัติ" หากไม่ต้องการอีกต่อไป - คุณสามารถดูแพ็คเกจที่ถอดออกได้โดยเลือกแท็บสถานะและคลิกติดตั้ง (ถอดออกได้อัตโนมัติ) จากที่นี่คุณสามารถลบแพ็คเกจเหล่านี้ได้อย่างง่ายดาย.

สร้างสคริปต์ดาวน์โหลดแพ็คเกจ
Synaptic สามารถสร้างสคริปต์ดาวน์โหลดแพ็คเกจที่สามารถติดตั้งแพ็กเกจบนระบบอื่นได้อย่างรวดเร็ว ในการสร้างเชลล์สคริปต์ให้ค้นหาแพ็คเกจที่คุณต้องการติดตั้งและใช้ตัวเลือก“ Mark for installation” ในแต่ละแพ็คเกจราวกับว่าคุณกำลังติดตั้งตามปกติ หลังจากทำเครื่องหมายแพ็คเกจเสร็จแล้วให้คลิกเมนูไฟล์แล้วเลือกสร้างสคริปต์ดาวน์โหลดแพ็คเกจแทนที่จะคลิกปุ่มใช้ คุณสามารถเรียกใช้สคริปต์นี้ในระบบอื่น ๆ เพื่อติดตั้งซอฟต์แวร์ที่ทำเครื่องหมายไว้อย่างรวดเร็ว.

ลบไฟล์แพ็คเกจแคช
Synaptic สามารถลบไฟล์แพ็กเกจแคชเพื่อเพิ่มพื้นที่ว่าง ตามค่าเริ่มต้น Ubuntu จะจัดเก็บสำเนาของแพ็คเกจที่ดาวน์โหลด - หากคุณมีพื้นที่เหลือน้อยคุณอาจต้องการลบทิ้ง หากต้องการทำเช่นนั้นให้เปิดหน้าต่างการตั้งค่าของ Synaptic และคลิกปุ่มลบไฟล์แพคเกจที่เก็บไว้ในแท็บไฟล์.

ติดตั้งแพคเกจแนะนำ
ศูนย์ซอฟต์แวร์ Ubuntu ติดตั้งแพ็คเกจ "แนะนำ" ตามค่าเริ่มต้น - ผู้ดูแลแพคเกจสามารถทำเครื่องหมายแพ็คเกจเป็น "แนะนำ" คุณสามารถติดตั้งแพ็คเกจเหล่านี้ใน Synaptic โดยคลิกขวาที่แพ็คเกจและใช้เมนูแนะนำที่แนะนำสำหรับการติดตั้ง.