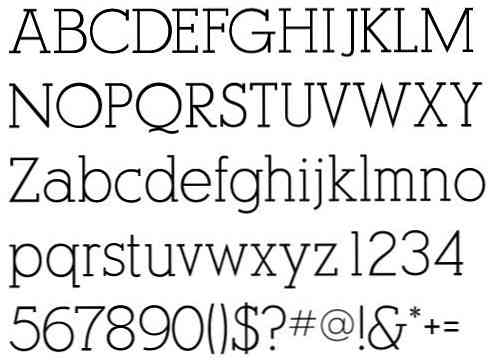แป้นพิมพ์ลัดแก้ไขข้อความ 42+ ที่ทำงานได้เกือบทุกที่

ไม่ว่าคุณจะพิมพ์อีเมลในเบราว์เซอร์ของคุณหรือเขียนในโปรแกรมประมวลผลคำมีแป้นพิมพ์ลัดที่ใช้งานได้สะดวกในเกือบทุกแอปพลิเคชัน คุณสามารถคัดลอกเลือกหรือลบทั้งคำหรือย่อหน้าด้วยการกดปุ่มเพียงไม่กี่ปุ่ม.
แอพพลิเคชั่นบางตัวอาจไม่รองรับช็อตคัตเหล่านี้บางส่วน แต่แอพพลิเคชั่นส่วนใหญ่รองรับส่วนใหญ่ ส่วนมากมีอยู่ในฟิลด์แก้ไขข้อความมาตรฐานบน Windows และระบบปฏิบัติการอื่น ๆ.
ทำงานกับคำพูด
เราคุ้นเคยกับปุ่มลูกศร Backspace และปุ่มลบที่ทำงานร่วมกับอักขระครั้งละหนึ่งตัว อย่างไรก็ตามเราสามารถเพิ่มปุ่ม Ctrl เพื่อให้มันมีผลกับทั้งคำหรือย่อหน้าในเวลาเดียวกัน.
Ctrl + ลูกศรซ้าย - เลื่อนเคอร์เซอร์ไปที่ตำแหน่งเริ่มต้นของคำก่อนหน้า.
Ctrl + ลูกศรขวา - เลื่อนเคอร์เซอร์ไปที่ตำแหน่งเริ่มต้นของคำถัดไป
Ctrl + Backspace - ลบคำก่อนหน้า.
Ctrl + Delete - ลบคำถัดไป.
Ctrl + ลูกศรขึ้น - เลื่อนเคอร์เซอร์ไปที่ต้นย่อหน้า.
Ctrl + ลูกศรลง - เลื่อนเคอร์เซอร์ไปที่ท้ายย่อหน้า.
ผู้ใช้ Mac: ใช้ปุ่มตัวเลือกแทนปุ่ม Ctrl.

เครดิตรูปภาพ: Renato Targa บน Flickr
การย้ายเคอร์เซอร์
ปุ่ม Ctrl สามารถใช้ร่วมกับปุ่ม Home และปุ่ม End.
บ้าน - เลื่อนเคอร์เซอร์ไปที่จุดเริ่มต้นของบรรทัดปัจจุบัน.
ปลาย - เลื่อนเคอร์เซอร์ไปที่ท้ายบรรทัดปัจจุบัน.
Ctrl + Home - เลื่อนเคอร์เซอร์ไปที่ด้านบนสุดของฟิลด์ป้อนข้อความ.
Ctrl + End - เลื่อนเคอร์เซอร์ไปที่ด้านล่างของช่องป้อนข้อความ.
เลื่อนหน้าขึ้น - เลื่อนเคอร์เซอร์ขึ้นบนเฟรม.
เลื่อนหน้าลง - เลื่อนเคอร์เซอร์ลงบนเฟรม.

เครดิตภาพ: จองคนตะกละบน Flickr
การเลือกข้อความ
ปุ่มลัดด้านบนทั้งหมดสามารถใช้ร่วมกับปุ่ม Shift เพื่อเลือกข้อความ.
Shift + ปุ่มลูกศรซ้ายหรือขวา - เลือกหนึ่งตัวอักษรในแต่ละครั้ง.
Shift + แป้นลูกศรขึ้นหรือลง - เลือกหนึ่งบรรทัดในแต่ละครั้ง.
Shift + Ctrl + แป้นลูกศรซ้ายหรือขวา - เลือกคำ - กดปุ่มลูกศรเพื่อเลือกคำเพิ่มเติม.
Shift + Ctrl + แป้นลูกศรขึ้นหรือลง - เลือกย่อหน้า.
Shift + หน้าแรก - เลือกข้อความระหว่างเคอร์เซอร์และจุดเริ่มต้นของบรรทัดปัจจุบัน.
Shift + End - เลือกข้อความระหว่างเคอร์เซอร์และจุดสิ้นสุดของบรรทัดปัจจุบัน.
Shift + Ctrl + Home - เลือกข้อความระหว่างเคอร์เซอร์และจุดเริ่มต้นของช่องป้อนข้อความ.
Shift + Ctrl + End - เลือกข้อความระหว่างเคอร์เซอร์และจุดสิ้นสุดของช่องป้อนข้อความ.
Shift + Page Down - เลือกกรอบข้อความด้านล่างเคอร์เซอร์.
Shift + Page Up - เลือกกรอบข้อความด้านบนเคอร์เซอร์.
Ctrl + A - เลือกข้อความทั้งหมด.
คุณสามารถใช้ทางลัดต่าง ๆ เหล่านี้เพื่อปรับแต่งข้อความที่คุณเลือก ตัวอย่างเช่นคุณสามารถกด Shift + End เพื่อเลือกข้อความไปยังจุดสิ้นสุดของบรรทัดปัจจุบันแล้วกด Shift + ลง เพื่อเลือกบรรทัดด้านล่าง.
หลังจากเลือกข้อความคุณสามารถเริ่มพิมพ์ได้ทันทีเพื่อแทนที่ข้อความ - คุณไม่ต้องกดลบก่อน.

เครดิตรูปภาพ: James_jhs บน Flickr
การตัดต่อ
คุณสามารถเพิ่มความเร็วในการแก้ไขข้อความโดยใช้แป้นพิมพ์ลัด Ctrl เพื่อคัดลอกและวางข้อความ.
CTRL + C, Ctrl + แทรก - คัดลอกข้อความที่เลือก.
Ctrl + X, Shift + Delete - ตัดข้อความที่เลือก.
Ctrl + V, Shift + แทรก - วางข้อความที่เคอร์เซอร์.
Ctrl + Z - แก้.
Ctrl + Y - ทำซ้ำ.
การจัดรูปแบบ
ทางลัดการจัดรูปแบบทำงานได้เฉพาะเมื่อแอปพลิเคชันหรือเว็บไซต์ที่คุณใช้รองรับการจัดรูปแบบข้อความ หากคุณเลือกข้อความทางลัดจะนำการจัดรูปแบบไปใช้กับข้อความที่คุณเลือก หากคุณไม่ได้เลือกข้อความทางลัดจะสลับตัวเลือกการจัดรูปแบบที่เกี่ยวข้อง.
Ctrl + B - กล้า.
Ctrl + I - ตัวเอียง.
Ctrl + U - ขีดเส้นใต้.

เครดิตรูปภาพ: Tess Watson บน Flickr
ฟังก์ชั่น
ปุ่มฟังก์ชั่นเหล่านี้เป็นเรื่องปกติสำหรับแอพพลิเคชั่นแก้ไขข้อความส่วนใหญ่ หากคุณใช้ในเว็บเบราว์เซอร์ของคุณคุณจะเปิดกล่องโต้ตอบที่เกี่ยวข้องของเบราว์เซอร์.
Ctrl + F - หา. นี่เป็นการเปิดกล่องโต้ตอบค้นหาในแอพพลิเคชั่นส่วนใหญ่เพื่อค้นหาข้อความ - ฉันเคยเห็นมันใช้งานได้ในบางแอพพลิเคชั่นที่ไม่มีตัวเลือกค้นหาในเมนู.
F3 - ค้นหาต่อไป.
Shift + F3 - ค้นหาก่อนหน้า.
Ctrl + O - เปิด.
Ctrl + S - บันทึก.
Ctrl + N - เอกสารใหม่.
Ctrl + P - พิมพ์.
ปุ่มเหล่านี้ทำงานในแอปพลิเคชั่นส่วนใหญ่ แต่มีประโยชน์อย่างยิ่งในโปรแกรมแก้ไขข้อความ:
Alt - เปิดใช้งานแถบเมนูของแอปพลิเคชัน คุณสามารถใช้ปุ่มลูกศรเพื่อเลือกตัวเลือกเมนูและปุ่ม Enter เพื่อเปิดใช้งาน.
Alt + F - เปิดเมนูไฟล์.
Alt + E - เปิดเมนูแก้ไข.
Alt + V - เปิดเมนูมุมมอง.

เครดิตรูปภาพ: Kenny Louie บน Flickr