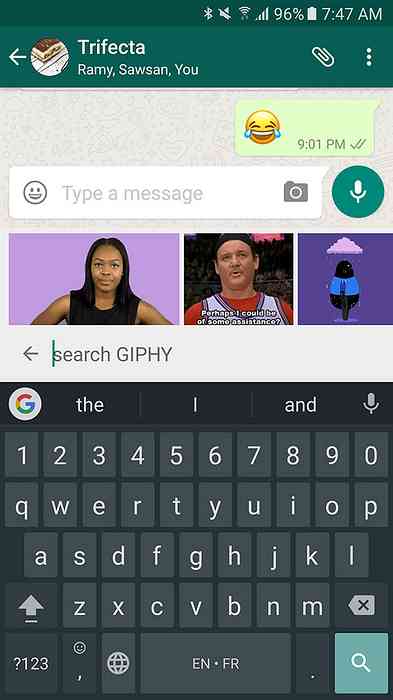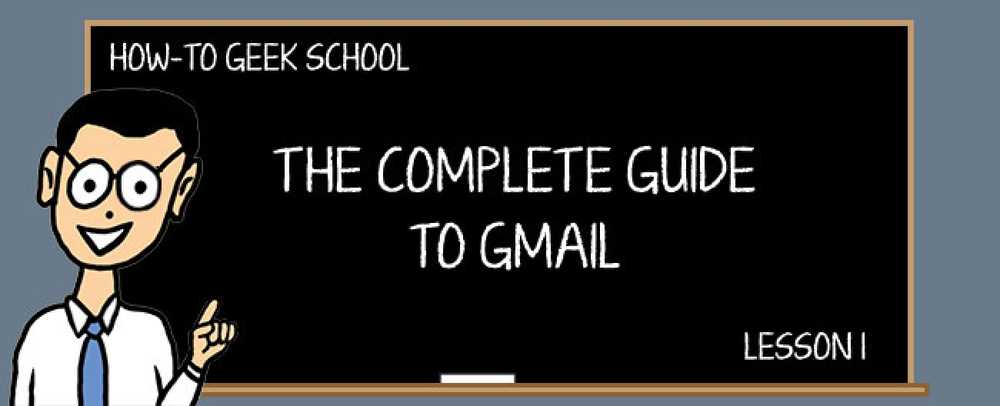ทำความรู้จักกับเมนู Start ใหม่ใน Windows 10

เมนูเริ่มใน Windows 10 เป็นการผสมผสานระหว่างเมนูเก่าที่พบใน Windows 7 และหน้าจอเริ่มต้นที่สร้างใหม่ใน Windows 8 ผลลัพธ์คือสิ่งที่มีประโยชน์สำหรับผู้ใช้เดสก์ท็อปและแท็บเล็ต นี่คือไพรเมอร์ขั้นพื้นฐานเกี่ยวกับสิ่งที่คุณต้องรู้.
มันอาจจะยุติธรรมที่จะพูดว่าหน้าจอเริ่มต้นใน Windows 8 นั้นเป็นหายนะในแง่ของการใช้งานและการยอมรับของผู้ใช้ คุณสามารถกำหนดค่าได้เอง แต่แทนที่จะเป็นอินเทอร์เฟซใหม่ที่มีจุดประสงค์เพื่อเชื่อมช่องว่างระหว่างแท็บเล็ตเช่นอุปกรณ์หน้าจอสัมผัสและผู้ใช้เดสก์ท็อปหน้าจอเริ่มจบลงด้วยความยุ่งเหยิง.
Windows 10 มีความยาวที่ยอดเยี่ยมในการแก้ไขปัญหาทั้งหมด แทนที่จะให้ผู้ใช้มีฟีเจอร์เต็มหน้าจอเริ่มต้นทั้งหมดหรือไม่ก็ส่งคืนค่าความรู้สึกแบบเดิมที่พบในเมนูเริ่มในขณะที่ยังคงรักษาแนวความคิดที่ดีกว่าบางอย่างที่พบในหน้าจอเริ่ม.

ทำความรู้จักและเข้าใจเมนู Start ใหม่นั้นง่ายมาก คลิกที่ปุ่ม Start และจะเปิดขึ้นมา เมนูเริ่มสามารถปรับขนาดได้ในเวลาไม่กี่วินาทีเพียงแค่จับที่ขอบด้านบนหรือด้านขวาแล้วลากไปตามรสนิยมของคุณ.
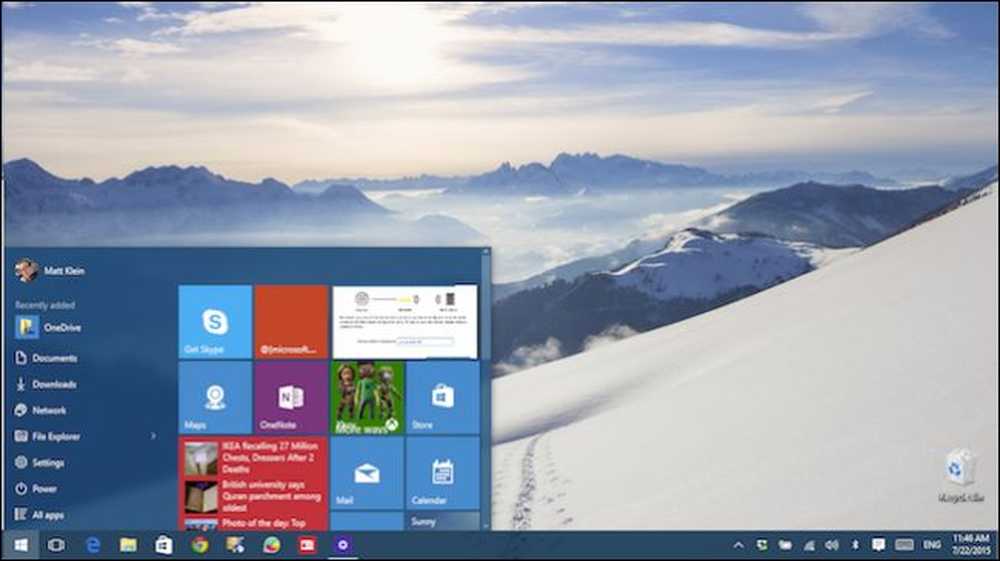 คุณสามารถปรับขนาดเมนูเริ่มในแนวนอนหรือแนวตั้งโดยจับที่ขอบด้านบนหรือด้านขวาตามลำดับ.
คุณสามารถปรับขนาดเมนูเริ่มในแนวนอนหรือแนวตั้งโดยจับที่ขอบด้านบนหรือด้านขวาตามลำดับ. คุณสามารถเปลี่ยนแปลงลักษณะการทำงานและลักษณะที่ปรากฏของรายการเมนูเริ่มโดยคลิกขวาหรือกดยาว (ถ้าคุณใช้หน้าจอสัมผัส) บนแผ่นกระเบื้อง.

การกำหนดค่าเมนูเริ่มสามารถทำได้ผ่านการตั้งค่าในกลุ่มการตั้งค่าส่วนบุคคล.

ในกลุ่มการตั้งค่าส่วนบุคคลคลิก“ เริ่ม” เพื่อเข้าถึงตัวเลือกเมนูเริ่ม ลองใช้เวลาสักครู่เพื่อผ่านแต่ละคนและพูดคุยเกี่ยวกับสิ่งที่พวกเขาทำ.
คุณสามารถเลือกที่จะแสดงแอพที่ใช้มากที่สุดและเพิ่มล่าสุด หากคุณต้องการแสดงรายการที่เพิ่งเปิดในเมนูเริ่มเป็นรายการทางลัดตัวเลือกนั้นก็มีให้คุณเช่นกัน.

หมายเหตุตัวเลือก“ ใช้เริ่มเต็มหน้าจอ” จะแปลงเมนูเริ่มเป็นโหมดแท็บเล็ต ดังที่เราได้อธิบายไว้ในบทความนี้แล้วเมนู Start จะเป็นอินเทอร์เฟซหลักที่คุณโต้ตอบกับ Windows ดังนั้นเดสก์ท็อปจะไม่สามารถเข้าถึงได้อีกต่อไปยกเว้นผ่าน File Explorer.
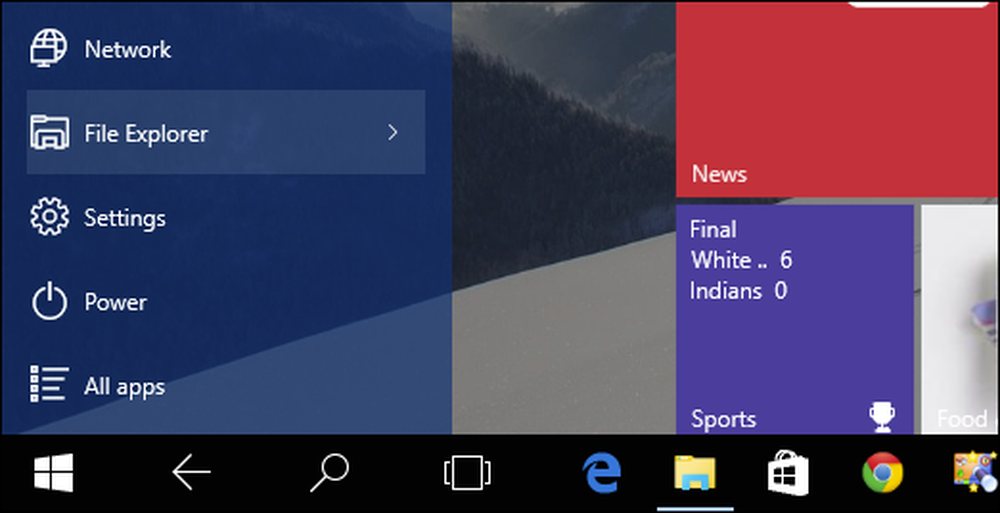 ในโหมดแท็บเล็ตคุณยังสามารถเข้าถึงโฟลเดอร์เดสก์ท็อปผ่าน File Explorer ในเมนูเริ่ม.
ในโหมดแท็บเล็ตคุณยังสามารถเข้าถึงโฟลเดอร์เดสก์ท็อปผ่าน File Explorer ในเมนูเริ่ม. ที่ด้านล่างของตัวเลือกเริ่มมีลิงก์ไปยัง“ เลือกโฟลเดอร์ที่จะปรากฏบนเริ่ม” ดังที่คุณเห็นในภาพหน้าจอด้านล่างมีบางอย่างที่คุณสามารถเพิ่มได้.

โปรดทราบที่มุมล่างซ้ายมีลิงก์ไปยัง "แอพทั้งหมด" เพื่อให้คุณสามารถเข้าถึงทุกแอปพลิเคชันและโปรแกรมที่ติดตั้งบนคอมพิวเตอร์ของคุณ.

นอกจากนี้ยังมีปุ่ม "เปิด / ปิด" บนเมนูเริ่มใหม่ซึ่งจะช่วยให้คุณทำให้คอมพิวเตอร์ของคุณเข้าสู่โหมดสลีปปิดเครื่องรีสตาร์ทและไฮเบอร์เนต (เมื่อใช้ได้).

ที่ด้านบนของเมนูเริ่มคุณสามารถคลิกที่ไอคอนผู้ใช้หรือรูปถ่ายและมันจะให้ตัวเลือกในการเปลี่ยนการตั้งค่าบัญชีล็อคเครื่องหรือออกจากระบบบัญชีของคุณ.

ในบันทึกย่อที่เกี่ยวข้องหากคุณต้องการเปลี่ยนสีของเมนูเริ่มของคุณคุณสามารถทำได้ในกลุ่มการตั้งค่าส่วนบุคคลเดียวกันโดยเลือกตัวเลือก "สี".

ที่ด้านล่างของตัวเลือกเหล่านี้คุณสามารถปิดการระบายสีบนเมนูเริ่มแถบงานและศูนย์ปฏิบัติการ นอกจากนี้คุณยังสามารถเปิดหรือปิดแผ่นใสซึ่งมีแนวโน้มว่าจะเพิ่มประสิทธิภาพเล็กน้อยหากเป็นระบบเก่าหรือคุณต้องการบีบความเร็วทุกบิตสุดท้าย.

เมนูเริ่มใหม่นั้นเป็นการผสมผสานที่ยอดเยี่ยมระหว่าง Windows 7 Start แบบเก่ากับคุณสมบัติ Windows 8 แบบเต็มหน้าจอ อย่างที่คุณเห็นมันใช้งานง่ายนำทางและปรับแต่งเนื้อหาของหัวใจได้ง่าย.
พรุ่งนี้เราจะทำการสำรวจเมนู Start ใหม่ของเราต่อไปโดยมุ่งเน้นไปที่ไทล์สดซึ่งตามที่เรากล่าวไว้ก่อนหน้านี้สามารถปรับขนาดย้ายและปิดการใช้งานเพื่อให้เหมาะกับรสนิยมส่วนตัวของคุณ.
หากคุณมีคำถามหรือความคิดเห็นใด ๆ ที่คุณต้องการมีส่วนร่วมโปรดแสดงความคิดเห็นของคุณในฟอรัมสนทนาของเรา.