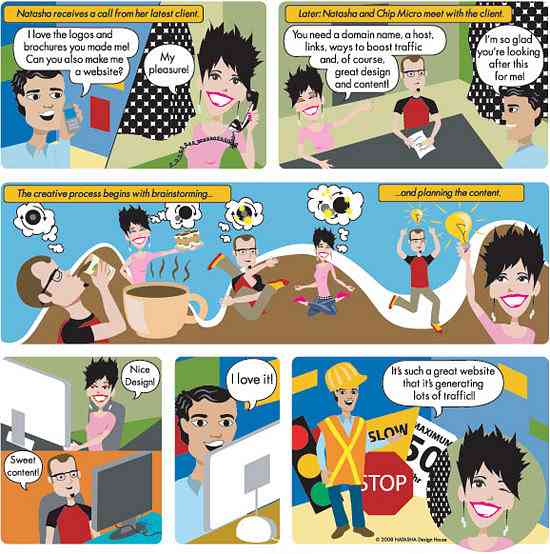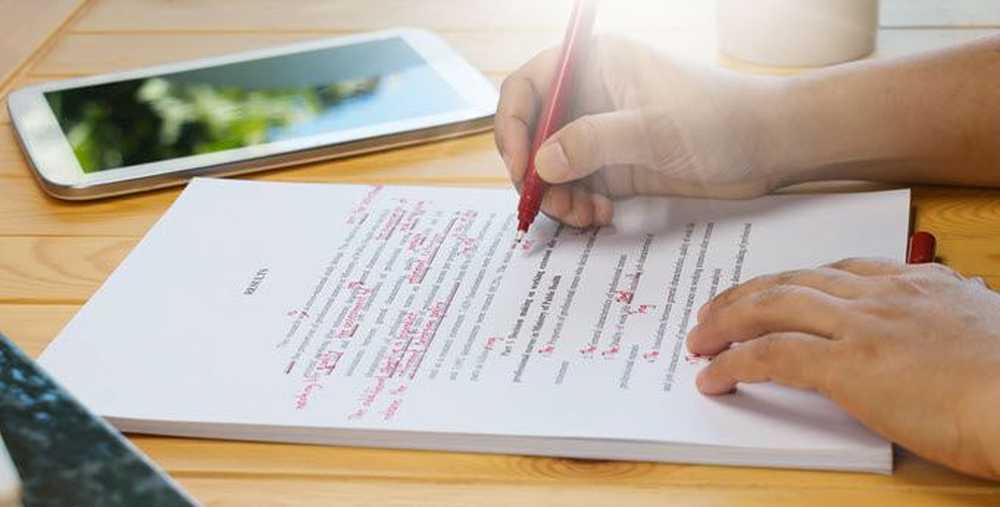ทำอย่างไรจึงจะเป็น Clone Army ส่วนตัวของคุณ (ด้วย Photoshop เล็กน้อย)

บางทีคุณอาจต้องการตัวคุณมากกว่านี้ หรือบางทีคุณคิดอยู่เสมอว่าคุณสามารถเป็นเพื่อนที่ดีที่สุดของคุณได้! โดยไม่คำนึงถึงเหตุผลของคุณนี่คือวิธีการทำสำเนาตัวคุณเองด้วยเทคนิคการถ่ายภาพที่ชาญฉลาดและ Photoshop หรือ GIMP.
การถ่ายภาพจากแหล่งที่ดี

วิธีที่ดีที่สุดในการรับภาพต้นฉบับที่ดีคือการใช้ภาพของคุณเอง นี่คือการให้บริการที่ดีที่สุดโดยใช้ขาตั้งตำแหน่งคงที่และการตั้งค่ากล้องด้วยตนเอง.

ชนิดของกล้องที่คุณใช้ไม่สำคัญตราบใดที่คุณสามารถล็อคด้วยขาตั้งกล้องและใช้ความเร็วชัตเตอร์และการตั้งค่ารูรับแสงเดียวกัน คุณจะต้องการให้แสงเหมือนเดิมตลอดทุกภาพ ภาพในร่มที่มีแสงประดิษฐ์มักจะทำงานได้ดีขึ้นเนื่องจากมีโอกาสน้อยที่จะเปลี่ยน แต่คุณสามารถใช้แสงทุกชนิดที่คุณต้องการ.
นี่คือเหตุผลที่สำคัญทั้งหมด การตั้งค่ารูรับแสงสามารถเปลี่ยนวิธีที่แสงกระทบกับเซ็นเซอร์ทำให้ภาพบิดเบี้ยวดังนั้นจึงจำเป็นต้องมีการตั้งค่าด้วยตนเอง การถ่ายภาพอัตโนมัติแม้จะมีขาตั้งกล้องก็สามารถให้ภาพที่แตกต่างจากกันเพื่อใช้งานได้ เพียงค้นหาการตั้งค่าแบบแมนนวลที่เหมาะกับภาพที่คุณโพสต์และถ่ายภาพทั้งหมดด้วยการตั้งค่านั้น.

ฉากหลังของคุณแทบจะไม่เปลี่ยนแปลงเลยในระหว่างการถ่ายภาพ เลือกภาพหลายภาพที่ทำงานได้ดีที่สุดสำหรับภาพและมีความคิดที่ค่อนข้างยุติธรรมว่าคุณต้องการให้ภาพสุดท้ายของคุณเป็นอย่างไรก่อนที่คุณจะเริ่มถ่ายภาพเพื่อให้ง่ายขึ้นในตัวคุณ.

เงาและรูปร่างของวัตถุของคุณจะเป็นส่วนที่ยากที่สุดในการทำงานเมื่อทำการต่อภาพเข้าด้วยกัน เอาใจใส่กับพวกเขาและอย่าใช้แฟลชซึ่งอาจทำให้ภาพของคุณไม่สามารถคาดเดาได้.

ถ้าคุณต้องโฟกัสให้ระวังให้มากที่สุดอย่าขยับกล้อง โปรดทราบว่าภาพถ่ายหลายภาพที่มีการโฟกัสที่แตกต่างกันจำนวนมากอาจเป็นฝันร้ายที่จะรวมเข้าด้วยกันดังนั้นโปรดทำให้น้อยที่สุดเท่าที่จะทำได้.
การรวมรูปภาพเข้ากับ Photoshop (วิธีที่ง่าย)

สามารถจัดแนวรูปภาพได้ด้วยตนเอง (ดูวิธีที่เราทำในบทความเก่าของเราเกี่ยวกับการทำ Invisibility Cloaks) แต่วิธีที่ง่ายที่สุดคือการใช้สคริปต์ Photoshop“ โหลดไฟล์ลงในกองซ้อน” ค้นหาโดยการนำไปยังไฟล์> สคริปต์> โหลด ไฟล์ลงในสแต็ก คู่มือวิธีการนี้จะมีประโยชน์หากคุณใช้ GIMP ซึ่งขาดสคริปต์นี้ในการทำให้กระบวนการเป็นอัตโนมัติ.

เลือกรูปภาพที่คุณต้องการใช้อย่างใดอย่างหนึ่งโดยการเรียกดูหรือด้วย“ เพิ่มไฟล์ที่เปิด” สิ่งสำคัญคือต้องใช้“ พยายามจัดแนวภาพต้นฉบับโดยอัตโนมัติ” เพราะสิ่งนี้ทำให้ Photoshop จัดเรียงภาพเหล่านั้นและแก้ไขนาทีที่กล้องอาจต้อง เพื่อยิง กดตกลงเพื่อโหลดรูปภาพที่คุณเลือกไว้ในไฟล์ Photoshop ไฟล์เดียว.

มีความเป็นไปได้ที่จะมีความแตกต่างมากมายในรูปถ่าย (นอกเหนือจากตัวแบบ) ซึ่งทั้งหมดจะต้องมีการรองรับ.
การรวมรูปภาพเข้ากับหน้ากากชั้นที่ชาญฉลาด


จัดลำดับเลเยอร์ใหม่โดยวางหัวเรื่องที่ด้านล่างซึ่งควรปรากฏใกล้ด้านหลัง จากนั้นสร้างหน้ากากชั้นหยาบโดยใช้เครื่องมือบ่วงบาศและ  ในแผงเลเยอร์ หากคุณต้องการทบทวนวิธีใช้เลเยอร์มาสก์เราได้ทำการเขียนที่นี่อย่างละเอียด.
ในแผงเลเยอร์ หากคุณต้องการทบทวนวิธีใช้เลเยอร์มาสก์เราได้ทำการเขียนที่นี่อย่างละเอียด.

คุณสามารถเริ่มกำบังส่วนต่าง ๆ ทั้งหมดที่ไม่เข้ากันโดยเฉพาะอย่างยิ่งโดยใช้เครื่องมือแปรง นี่คือหนึ่งในวิธีที่ดีที่สุดในการปกปิดส่วนที่ไม่ต้องการของรูปภาพ แต่มีจำนวนมาก (และจำนวนมากและมากทั้งจำนวน) ของผู้อื่นรวมถึงเครื่องมือปากกาหากคุณรู้สึกกล้าหาญ.

เครื่องมือแปรงเหมาะที่สุดสำหรับงานประเภทนี้ซึ่งอาจต้องการขอบที่มีความนุ่มนวลของตัวแปร คุณอาจต้องสลับหลายครั้งในขณะที่ปกปิดขอบ.

เข้าไปในเลเยอร์ต่าง ๆ ของคุณและปกปิดทุกสิ่งที่ซ้อนกันในแบบของคุณ.

บางครั้งคุณอาจต้องการให้ตัวแบบของคุณซ้อนทับกันเพื่อให้ดูสมจริง.

วาดภาพเหล่านี้โดยเลือกสลับระหว่างสีขาวและสีดำในสีพื้นหน้าของคุณ.

ผมยังสามารถทำให้เกิดปัญหาเมื่อต้องการซ้อนทับส่วนต่าง ๆ ของภาพด้านหลัง.

มีเคล็ดลับง่ายๆในการทำให้ขอบผมสวย (ค่อนข้างง่ายทั้งใน Photoshop และ GIMP) ในบทความเก่า ๆ อีกบทความหนึ่งที่มีเคล็ดลับโปรดของเราเกี่ยวกับการปรับปรุงคุณภาพของขอบภาพที่ถูกตัดออก.

นอกเหนือจากคำแนะนำนั้นคุณไม่จำเป็นต้องสร้างกองทัพโคลนของคุณมากไปกว่าความเพียรและการปกปิดอย่างฉลาด ใส่ใจกับเงาและรูปร่างและพยายามทำให้ภาพของคุณเป็นจริง ทุกสิ่งถือว่ามีความสนุกสนานกับมัน!
ความคิดหรือคำวิจารณ์เกี่ยวกับวิธีการของเราในวันนี้? บอกเราเกี่ยวกับเรื่องนี้ในความคิดเห็นหรือเพียงแค่ส่งอีเมลถึงคำถามของคุณที่ [email protected] และเราอาจจะนำเสนอพวกเขาในอนาคตบทความกราฟิก How To Geek.
เครดิตรูปภาพ: 1D Mark III ของ Mike Baird โดย ไมค์บาร์ด, วางจำหน่ายภายใต้ ครีเอทีฟคอมมอนส์. ขอขอบคุณเป็นพิเศษกับ Brentosaur ที่ดีพอที่จะโง่บนกล้อง รูปถ่ายทั้งหมดถ่ายสำหรับบทความนี้ลิขสิทธิ์ผู้เขียน.