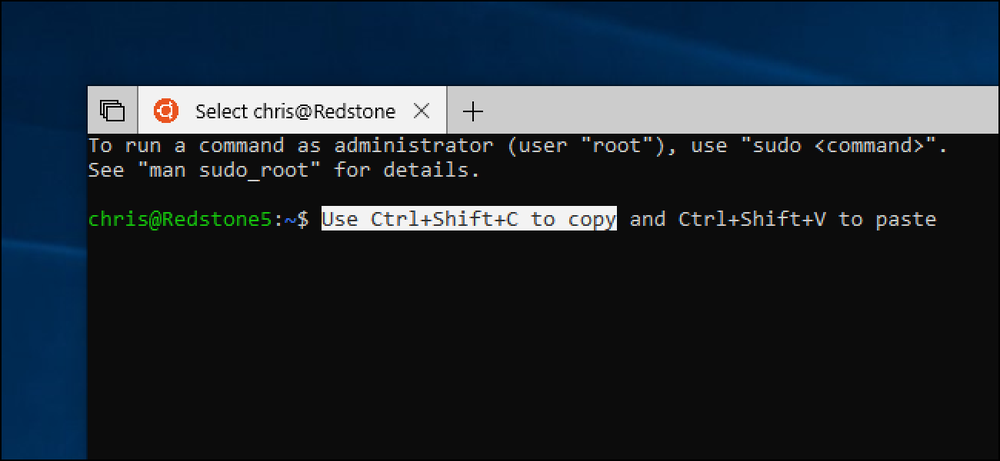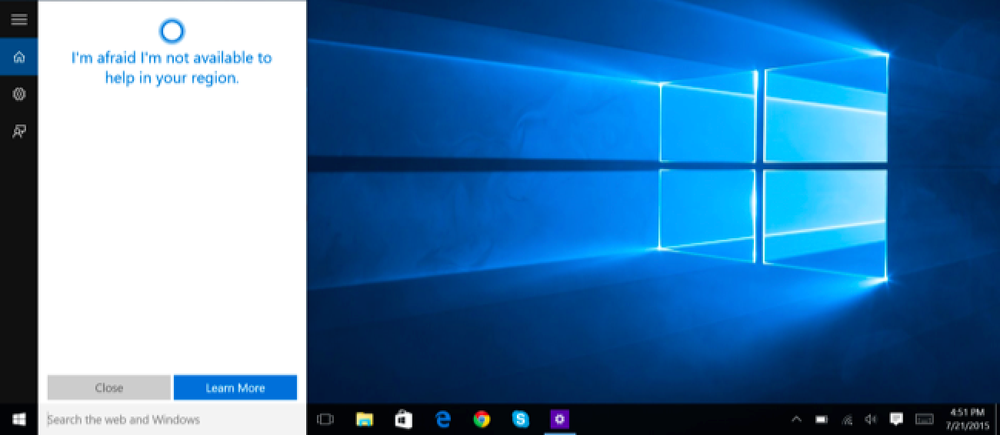วิธีการเปิดใช้งานฟิลเตอร์สีเพื่ออ่านหน้าจอชัดเจนขึ้นใน Windows 10

ตอนนี้ Windows 10 มีฟิลเตอร์สี, คุณสมบัติการช่วยสำหรับการเข้าถึงที่เปลี่ยนสีของทุกสิ่งบนหน้าจอของคุณ พวกเขาใช้ในระดับระบบและทำงานในลักษณะเดียวกับไฟกลางคืนดังนั้นพวกเขาจึงทำงานกับแอปพลิเคชันใด ๆ ฟิลเตอร์สามารถทำให้หน้าจอของคุณเป็นสีดำและสีขาวสลับสีช่วยด้วยความไวแสงและทำให้สีต่าง ๆ ได้ง่ายขึ้นสำหรับคนที่มีตาบอดสี.
ในการหาตัวเลือกนี้ให้เปิดเมนูเริ่มของคุณคลิกที่ไอคอนการตั้งค่ารูปฟันเฟืองและมุ่งหน้าไปที่ความง่ายในการเข้าถึง> สีและความคมชัดสูง.
หากคุณไม่เห็นตัวเลือกนี้แสดงว่าพีซีของคุณยังไม่ได้อัปเกรดเป็น Fall Creators Update.

หากต้องการเปิดใช้งานฟิลเตอร์สีให้ตั้งค่าตัวเลือก“ ใช้ฟิลเตอร์สี” ที่นี่เป็น“ เปิด” เลือกฟิลเตอร์สีที่คุณต้องการจากกล่อง“ เลือกฟิลเตอร์” และมันจะมีผลทันที.
ในการสลับเปิด / ปิดฟิลเตอร์สีที่คุณเลือกอย่างรวดเร็วจากทุกที่ใน Windows ให้ใช้แป้นพิมพ์ลัด Windows + Ctrl + C เพียงกดปุ่มทั้งสามปุ่มพร้อมกันเพื่อเปิดใช้งานทางลัด.
ฟิลเตอร์“ สีเทา” ลบสีทั้งหมดออกจากหน้าจอของคุณเปลี่ยนทุกอย่างเป็นเฉดสีเทา.

ฟิลเตอร์ "Invert" กลับค่าสีทั้งหมด ตัวอย่างเช่นสีขาวกลายเป็นสีดำสีดำกลายเป็นสีขาวสีน้ำเงินกลายเป็นสีส้มสีชมพูกลายเป็นสีเขียวและอื่น ๆ.

ตัวกรอง“ Grayscale Inverted” จะลบสีทั้งหมดออกจากหน้าจอของคุณและเปลี่ยนทุกอย่างให้เป็นเฉดสีเทา อย่างไรก็ตามมันเปลี่ยนสีด้วยดังนั้นสีขาวที่สว่างกลายเป็นสีดำเข้มและสีดำเข้มกลายเป็นสีขาวสว่าง สิ่งนี้จะทำให้การอ่านบนหน้าจอง่ายขึ้นหากคุณมีความไวต่อแสง ตัวอย่างเช่นรูปลักษณ์สีดำข้อความบนพื้นขาวของแอปพลิเคชันส่วนใหญ่และหน้าเว็บจะกลายเป็นสีขาวข้อความบนพื้นสีดำ.

ฟิลเตอร์“ Deutaranopia” ช่วยให้แยกแยะสีได้ง่ายขึ้นสำหรับคนที่ตาบอดสีแดง - เขียวประเภทนี้.

ฟิลเตอร์“ Protanopia” มีไว้สำหรับผู้ที่ตาบอดสีแดง - เขียวประเภทนี้.

ฟิลเตอร์“ Tritanopia” ช่วยให้แยกสีได้ง่ายขึ้นสำหรับคนที่มีอาการตาบอดสีประเภทนี้หรือที่เรียกว่าตาบอดสีสีฟ้า - เหลือง.

คุณลักษณะการช่วยการเข้าถึงที่เก่ากว่าเช่นชุดรูปแบบความคมชัดสูงยังคงมีอยู่ใน Windows 10 ด้วย ในความเป็นจริงคุณยังสามารถเปิดใช้งานและเลือกชุดรูปแบบความคมชัดสูงจากหน้าจอการตั้งค่าสีและความคมชัดสูง เพียงเลื่อนลงมาคุณจะพบตัวเลือกด้านล่างส่วน "ตัวกรองสี".