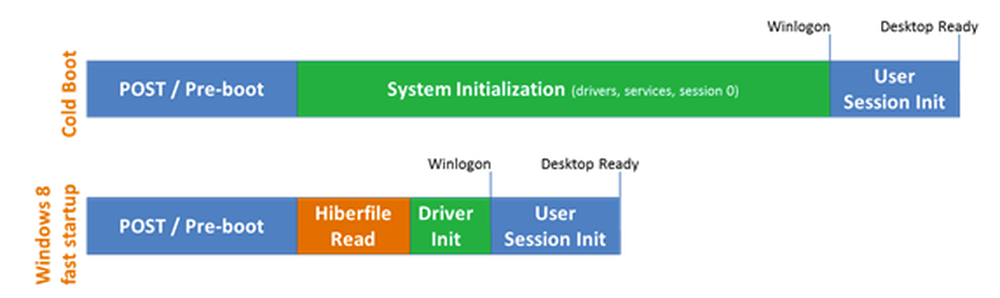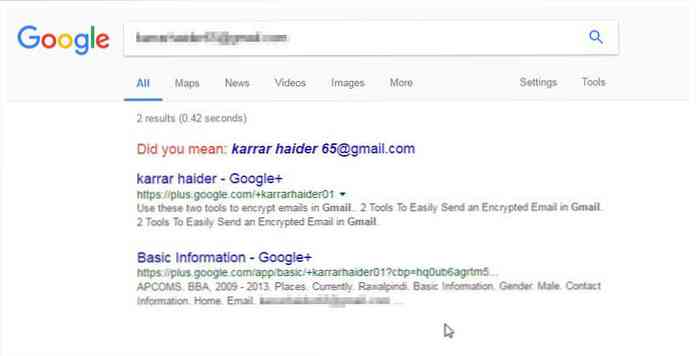วิธีการติดตั้ง Windows 8.1 ใหม่ทั้งหมดด้วยคีย์ Windows 8

Windows 8.1 เป็นรุ่นอัพเกรดฟรีสำหรับผู้ใช้ Windows 8 ทุกคน แต่โดยปกติคุณไม่สามารถติดตั้ง Windows 8.1 ด้วยรหัสผลิตภัณฑ์ Windows 8 ได้ โชคดีที่คุณสามารถหลีกเลี่ยงข้อ จำกัด นี้ได้หากคุณต้องการติดตั้ง Windows 8.1 ใหม่.
Microsoft ยังอนุญาตให้คุณดาวน์โหลดสื่อบันทึกการติดตั้ง Windows 8.1 ด้วยคีย์ Windows 8.1 เท่านั้นดังนั้นเราจะแสดงกลอุบายอื่นที่ช่วยให้คุณดาวน์โหลดสื่อบันทึกข้อมูลการติดตั้ง Windows 8.1 ด้วยรหัส Windows 8 ที่ถูกต้อง.
อัพเดท! Microsoft ทำให้ง่ายขึ้น
หากคุณต้องการดาวน์โหลดสื่อการติดตั้งสำหรับการติดตั้งใหม่ของ Windows 8.1 มีตัวเลือกใหม่จาก Microsoft ที่ช่วยให้คุณสามารถดาวน์โหลดภาพนั้นโดยไม่ต้องป้อนรหัสผลิตภัณฑ์ของคุณ และหากคุณติดตั้งพีซี Windows 8.0 ใหม่อย่างสมบูรณ์คุณสามารถใช้สื่อการติดตั้ง 8.1 นี้ด้วยคีย์เดียวกันจาก Windows 8.0 ดังนั้นจึงไม่มีเหตุผลที่จะไม่ทำเช่นนั้น มันมาพร้อมกับ Update 1 ที่รวมเข้าด้วยกัน.
เพียงดาวน์โหลดเครื่องมือสร้างสื่อการติดตั้ง Windows จากนั้นเลือกรายละเอียดเกี่ยวกับรุ่นที่คุณต้องการ (Windows 8.1 หรือ 8.1 Pro ฯลฯ ) จากนั้นทำตามตัวช่วยสร้างเพื่อสร้างสื่อการบูตของคุณ.

คุณสามารถเลือกที่จะวางสื่อสำหรับบูตโดยตรงบนไดรฟ์ USB หรือคุณสามารถสร้าง ISO สำหรับใช้ในภายหลังหรือเพื่อเขียนลงดิสก์ได้ในภายหลัง.
ปัญหาและวิธีที่เราจะแก้ไข (เวอร์ชั่นเก่า)
ปัญหาคือรหัสผลิตภัณฑ์ Windows 8.1 แตกต่างจากรหัสผลิตภัณฑ์ Windows 8 คุณไม่สามารถป้อนรหัสผลิตภัณฑ์ Windows 8 ลงในตัวติดตั้ง Windows 8.1 ได้เช่นเดียวกับที่คุณไม่สามารถป้อนรหัสผลิตภัณฑ์ Windows 7 ลงในตัวติดตั้ง Windows 8 คุณไม่สามารถติดตั้ง Windows 8 เวอร์ชันดั้งเดิมด้วยรหัสผลิตภัณฑ์ Windows 8.1.
โดยปกติแล้วจะมีเหตุผล แต่ Windows 8.1 ไม่ใช่รุ่นที่แตกต่างจาก Windows จริงๆ เป็นการอัปเกรดฟรีสำหรับผู้ใช้ Windows 8 ทุกคนดังนั้นจึงไม่มีเหตุผลที่จะแนะนำระบบรหัสผลิตภัณฑ์ใหม่.
Microsoft ต้องการให้คุณติดตั้ง Windows 8 ตามปกติและใช้ข้อเสนอการอัปเกรด Windows 8.1 ใน Windows Store เพื่อรับ Windows 8.1 เฉพาะผู้ที่ซื้อ Windows 8.1 เท่านั้นที่สามารถติดตั้งใหม่ได้ไม่ใช่ผู้ที่ซื้อ Windows 8 มาก่อน.
นั่นคือทฤษฎีอย่างไรก็ตาม ในความเป็นจริงมีวิธีที่เราสามารถแก้ไขข้อ จำกัด นี้ได้ โปรแกรมติดตั้ง Windows 8.1 ปฏิเสธที่จะยอมรับรหัสผลิตภัณฑ์ Windows 8 และจะไม่อนุญาตให้เราติดตั้ง Windows 8.1 ด้วย อย่างไรก็ตาม Windows 8.1 จะ ยอมรับรหัสผลิตภัณฑ์ Windows 8 หากคุณป้อนลงบนเดสก์ท็อปหลังจากติดตั้ง Windows 8.1 - ไม่เราไม่รู้ว่าทำไมมันถึงทำงานแบบนี้ หากเรามีวิธีข้ามการถามรหัสผลิตภัณฑ์ในระหว่างกระบวนการติดตั้งและการป้อนรหัสในภายหลังเราสามารถติดตั้ง Windows 8.1 ใหม่ - โชคดีที่เรามีวิธีการทำเช่นนั้น เราเพียงแค่ต้องปรับเปลี่ยนสื่อการติดตั้ง Windows 8.1 เล็กน้อย.
ปรับปรุง: เราได้รับแจ้งว่าเพียงป้อนคีย์การตั้งค่าไคลเอนต์ KMS จากเว็บไซต์ของ Microsoft ในระหว่างกระบวนการติดตั้ง Windows 8.1 จะช่วยให้คุณติดตั้ง Windows 8.1 ได้ตามปกติ จากนั้นคุณควรจะสามารถเปลี่ยนคีย์เป็นคีย์ Windows 8 ดั้งเดิมจากเดสก์ท็อปในภายหลัง.

ดาวน์โหลด Windows 8.1 ด้วยรหัสผลิตภัณฑ์ Windows 8
ปัญหาที่สองคือ Microsoft อนุญาตให้คุณดาวน์โหลดสื่อบันทึกการติดตั้ง Windows 8.1 ด้วยรหัสผลิตภัณฑ์ Windows 8.1 เท่านั้น ปกติคุณจะไม่สามารถดาวน์โหลดได้ด้วยรหัสผลิตภัณฑ์ Windows 8 โชคดีที่มีเคล็ดลับอีกอย่างหนึ่งที่ทำให้เราสับสนเพื่อให้ได้ข้อ จำกัด ของ Microsoft.
ขั้นแรกให้ไปที่อัพเกรด Windows ด้วยหน้ารหัสผลิตภัณฑ์เท่านั้น คลิกปุ่มติดตั้ง Windows 8 เพื่อเริ่มดาวน์โหลดสื่อการติดตั้ง Windows 8 เรียกใช้เครื่องมือที่ดาวน์โหลดและป้อนรหัสผลิตภัณฑ์ของคุณ หลังจากการดาวน์โหลดเริ่มขึ้นให้ปิดเครื่องมือการตั้งค่า.
จากนั้นไปที่อัปเกรด Windows ด้วยหน้ารหัสผลิตภัณฑ์เท่านั้น คลิกปุ่มติดตั้ง Windows 8.1 และเรียกใช้เครื่องมือที่ดาวน์โหลด เครื่องมือตั้งค่า Windows 8.1 จะไม่พร้อมท์ให้คุณใส่รหัส แต่จะดาวน์โหลด Windows 8.1 ตามปกติ เลือกตัวเลือกติดตั้งโดยการสร้างสื่อหลังจากเสร็จสิ้นและสร้างสื่อการติดตั้ง USB หรือไฟล์ ISO เราจะสมมติว่าคุณกำลังสร้างสื่อการติดตั้ง USB สำหรับกระบวนการนี้เนื่องจากเป็นวิธีที่ง่ายที่สุดในการทำเช่นนี้.

ปรับเปลี่ยนสื่อการติดตั้ง Windows 8.1
หากคุณพยายามติดตั้ง Windows 8.1 ด้วยสื่อที่คุณสร้างขึ้นและรหัสผลิตภัณฑ์ Windows 8 ของคุณคุณจะเห็นข้อความแสดงข้อผิดพลาด แต่เราจะต้องแก้ไขสื่อการติดตั้งก่อนเริ่มกระบวนการติดตั้ง.
วิธีนี้จะง่ายที่สุดหากคุณสร้างสื่อการติดตั้ง USB เนื่องจากคุณสามารถแก้ไขไฟล์ได้โดยตรงใน USB แฟลชไดรฟ์ หากคุณสร้างไฟล์ ISO คุณจะต้องแก้ไขไฟล์ภายในไฟล์ก่อนที่จะเบิร์นลงดิสก์.
เปิดไดรฟ์ USB ใน Windows Explorer หรือ File Explorer แล้วไปที่โฟลเดอร์ซอร์สที่อยู่ภายใน คลิกขวาภายในโฟลเดอร์ซอร์สสร้างไฟล์ข้อความใหม่และตั้งชื่อ ei.cfg (ตรวจสอบให้แน่ใจว่าชื่อ ei.cfg ไม่ใช่ ei.cfg.txt ซึ่งอาจต้องแสดงนามสกุลไฟล์)

เปิดไฟล์ ei.cfg ใน Notepad หรือโปรแกรมแก้ไขข้อความอื่น คัดลอกวางข้อความต่อไปนี้ลงในไฟล์ข้อความแล้วบันทึก.
[EditionID]
แกน
[ช่อง]
ขายปลีก
[VL]
0
หากคุณมีหมายเลขผลิตภัณฑ์สำหรับ Windows รุ่น Professional ให้แทนที่ word Core ด้วย Professional.

ติดตั้ง Windows 8.1 ตามปกติแล้วใส่รหัสผลิตภัณฑ์ของคุณหลังจากนั้น
ตอนนี้คุณสามารถติดตั้ง Windows 8.1 ได้ตามปกติโดยใช้สื่อการติดตั้งที่คุณสร้างขึ้น คุณจะไม่ได้รับแจ้งให้ใส่รหัสผลิตภัณฑ์ขณะติดตั้ง หลังจากกระบวนการติดตั้งเสร็จสมบูรณ์คุณจะเห็นพรอมต์หมายเลขผลิตภัณฑ์ คุณสามารถป้อนรหัสผลิตภัณฑ์ Windows 8 ได้ที่นี่และ Windows 8.1 จะยอมรับด้วยเหตุผลบางประการ.

ตอนนี้คุณมีระบบ Windows 8.1 ที่ติดตั้งใหม่ทั้งหมดพร้อมกับรหัสผลิตภัณฑ์ Windows 8 เท่านั้น สื่อการติดตั้งที่คุณสร้างสามารถใช้ในการติดตั้ง Windows 8.1 บนระบบอื่นที่มีรหัสผลิตภัณฑ์ Windows 8 ดังนั้นคุณสามารถติดตั้ง Windows 8.1 ได้อย่างรวดเร็วยิ่งขึ้นบนคอมพิวเตอร์หลายเครื่อง.
ใช่มันไร้สาระที่เราต้องเขียนบทความเกี่ยวกับเรื่องนี้ Windows 8.1 เป็นเซอร์วิสแพ็คสำหรับ Windows 8 และฟรีสำหรับผู้ใช้ Windows 8 ทุกคน - Windows 8.1 ยังยอมรับคีย์ Windows 8 เมื่อติดตั้ง แต่ไม่ได้อยู่ระหว่างการติดตั้ง ไม่มีเหตุผลที่จะบังคับให้ผู้ใช้ Windows - โดยเฉพาะผู้ภักดีที่ซื้อ Windows 8 เมื่อวางจำหน่ายต้องขอบคุณข้อเสนอ $ 40 ของ Microsoft - เพื่อผ่านห่วงจำนวนมาก.
ขอบคุณ Paul Thurrot สำหรับการสาธิตวิธีการดาวน์โหลดสื่อการติดตั้ง Windows 8.1 ด้วยปุ่ม Windows 8 และขอบคุณ nate.wages บน Neowin สำหรับการแชร์วิธีการติดตั้ง Windows 8.1 ด้วยปุ่มนั้น!
เครดิตรูปภาพ: KniBaron บน Flickr