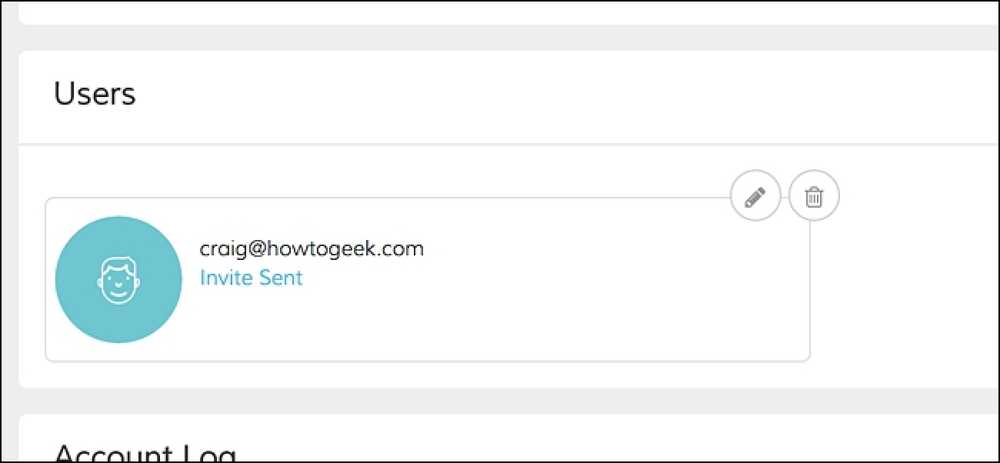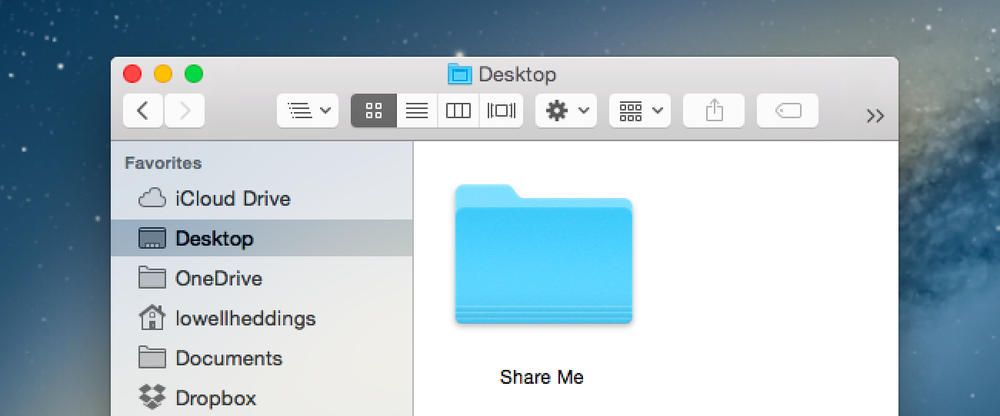วิธีแชร์การเชื่อมต่ออินเทอร์เน็ตผ่านสาย Ethernet กับอุปกรณ์ทั้งหมดของคุณ

Wi-Fi ยังไม่ได้ครอบงำทั่วโลก โรงแรมบางแห่งอาจเสนอการเชื่อมต่ออีเธอร์เน็ตแบบใช้สายและ Wi-Fi ที่ขาดหรือไม่พร้อมใช้งาน แต่คุณสามารถเปลี่ยนการเชื่อมต่ออีเธอร์เน็ตแบบใช้สายเป็นการเชื่อมต่อ Wi-Fi ที่อุปกรณ์ของคุณสามารถใช้ได้.
ในบางกรณีการเข้าใช้ Wi-Fi ขององค์กรอาจเป็นการทดสอบที่มากเกินไปคุณอาจต้องใช้การเข้าสู่ระบบ Wi-Fi แบบพิเศษ แต่บางครั้งคุณก็สามารถเสียบสายเคเบิลอีเธอร์เน็ตและเชื่อมต่อกับเครือข่ายของพวกเขาหากคุณมีการเข้าถึงทางกายภาพ.
พิจารณาการเดินทางด้วยเราเตอร์ Wi-Fi

หากคุณรู้ว่าคุณอยู่ที่ไหนสักแห่งที่มีการเชื่อมต่ออีเธอร์เน็ตเท่านั้นคุณสามารถใช้เราเตอร์ Wi-Fi แบบมาตรฐาน ซื้อใหม่หรือหยิบอันเก่าออกจากตู้ เราเตอร์ Wi-Fi ตัวเก่านั้นอาจไม่รองรับมาตรฐานไร้สายล่าสุดและอาจช้าไปหน่อย แต่ก็สามารถใช้งานได้ชั่วคราว.
เสียบเราเตอร์ของคุณด้วยสายไฟจากนั้นเชื่อมต่อ WAN หรือพอร์ตอินเทอร์เน็ตเข้ากับแจ็ค Ethernet ที่คุณมีให้ จากนั้นเราเตอร์ของคุณจะสร้างเครือข่าย Wi-Fi อุปกรณ์ทั้งหมดของคุณสามารถเชื่อมต่อกับ - คุณสามารถตั้งค่าเราเตอร์ของคุณล่วงหน้าและ SSID (ชื่อเครือข่าย Wi-Fi) และวลีรหัสผ่านจะเหมือนกันเมื่อคุณเสียบในที่อื่น ที่ตั้ง.
เชื่อมต่อแล็ปท็อปกับอีเธอร์เน็ตและแบ่งปันการเชื่อมต่อผ่าน Wi-Fi
มีโอกาสดีที่คุณไม่ได้เดินทางด้วยเราเตอร์ Wi-Fi ไม่ต้องกลัว - คุณสามารถตั้งค่าเครือข่ายไร้สายได้ด้วยแล็ปท็อปของคุณ สิ่งนี้จะทำให้แล็ปท็อปของคุณทำงานเป็นฮอตสปอต Wi-Fi ที่อุปกรณ์อื่น ๆ ของคุณสามารถเชื่อมต่อได้ เพียงแค่เสียบสายอีเธอร์เน็ตเข้ากับแล็ปท็อปของคุณและเชื่อมต่อปลายอีกด้านเข้ากับพอร์ตอีเธอร์เน็ตที่ผนัง หากคุณกำลังเดินทางพร้อมแล็ปท็อปที่มีพอร์ต Ethernet คุณควรนำสายเคเบิลอีเธอร์เน็ตติดตัวมาด้วย.

น่าเสียดายที่แล็ปท็อปสมัยใหม่บางรุ่นตั้งแต่ Windows อัลตร้าบุ๊กไปจนถึง MacBooks ได้กำจัดพอร์ต Ethernet หากคุณต้องการเชื่อมต่อสายเคเบิลอีเธอร์เน็ตคุณจะต้องใช้อะแดปเตอร์อีเทอร์เน็ตที่ใช้งานได้กับแล็ปท็อปของคุณ ซื้อ“ อะแดปเตอร์ USB Ethernet” หรือผลิตภัณฑ์ที่คล้ายกันซึ่งจะใช้สายอีเธอร์เน็ตและให้คุณเสียบเข้ากับพอร์ต USB บนแล็ปท็อปของคุณ.
เมื่อแล็ปท็อปของคุณเชื่อมต่อกับเครือข่ายแบบใช้สายคุณเพียงแค่เปลี่ยนแล็ปท็อปของคุณให้เป็นฮอตสปอตมือถือเพื่อแบ่งปันการเชื่อมต่อนั้นกับอุปกรณ์ไร้สายที่คุณมี.
วิธีเปลี่ยนแล็ปท็อป Windows ของคุณให้เป็น Mobile Wi-Fi Hotspot ขึ้นอยู่กับรุ่นของ Windows ที่คุณใช้ ด้วย Windows 10 คุณสามารถทำได้ง่ายๆเพียงกดสวิตช์เดียวที่คุณสามารถหาได้ที่การตั้งค่า> เครือข่ายและอินเทอร์เน็ต> Mobile Hotspot ใน Windows 7 หรือ 8 คุณสามารถทำตามขั้นตอนเพื่อสร้างเครือข่ายเฉพาะกิจหรือคุณสามารถใช้เครื่องมือฟรีชื่อ Virtual Router เพื่อทำงานให้สำเร็จ สำหรับ Mac คุณจะใช้คุณสมบัติ“ Internet Sharing” เพื่อแบ่งปันการเชื่อมต่อแบบมีสายและเปลี่ยน Mac ของคุณให้เป็นฮอตสปอตมือถือ Wi-Fi ตราบใดที่ Mac ของคุณมีทั้งอีเธอร์เน็ตและอะแดปเตอร์ไร้สายมันก็ค่อนข้างตรงไปตรงมา.

และหากไม่มีวิธีการใดที่ตรงกับความต้องการของคุณและคุณมีสมาร์ทโฟนที่มีแผนบริการข้อมูลที่เหมาะสมคุณสามารถใช้การแชร์อินเทอร์เน็ตเพื่อแชร์การเชื่อมต่อข้อมูลของสมาร์ทโฟนกับอุปกรณ์อื่น ๆ ของคุณ ด้วยวิธีนี้คุณไม่จำเป็นต้องพึ่งพาการเชื่อมต่ออินเทอร์เน็ตที่ช้าและน่ารังเกียจอย่างเจ็บปวด.
เครดิตรูปภาพ: Iwan Gabovitch บน Flickr