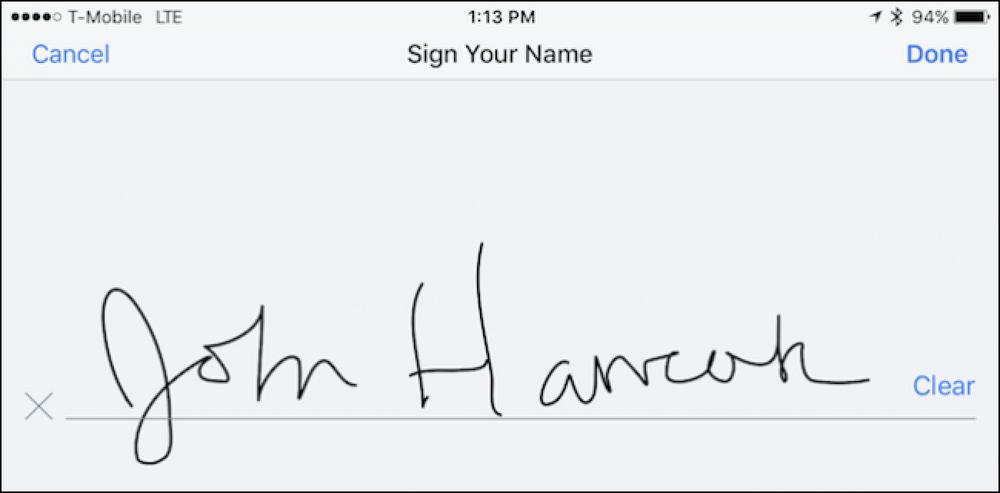วิธีการปิดเสียงจัดการและปิดการแจ้งเตือนบน Apple Watch ของคุณ

หนึ่งในหลักการที่ดึงดูดใจของสมาร์ทวอทช์คือการแจ้งเตือนที่อิงข้อมือได้ง่าย แต่สิ่งต่าง ๆ สามารถควบคุมได้เล็กน้อย อ่านต่อในขณะที่เราแสดงวิธีปรับแต่งการแจ้งเตือน Apple Watch ตามที่คุณต้องการ.
Apple Watch Notifications ทำงานอย่างไร?
ก่อนที่เราจะดำน้ำในการจัดการการแจ้งเตือน Apple Watch ของคุณเรามาดูภาพรวมคร่าวๆว่าการแจ้งเตือนทำงานอย่างไรโดยค่าเริ่มต้นเพื่อให้คุณมีความเข้าใจที่ชัดเจนเกี่ยวกับการแจ้งเตือนและสิ่งที่คุณอาจต้องการหรือไม่ต้องการแก้ไข.
ตามค่าเริ่มต้น Apple Watch ของคุณจะแสดงการแจ้งเตือนทั้งหมดจาก iPhone ของคุณ ไม่ว่าคุณจะกำหนดค่าอะไรในด้านของ iPhone (“ ใช่, ฉันต้องการการแจ้งเตือนของ Twitter; ไม่, ฉันไม่ต้องการการแจ้งเตือนของ Facebook”) จะส่งผ่านไปยัง Apple Watch การแจ้งเตือนใดก็ตามที่เปิดอยู่เมื่อคุณจับคู่ Apple Watch ถูกโคลนและเมื่อคุณติดตั้งแอพใหม่ ๆ การตั้งค่าการแจ้งเตือนที่คุณเลือกเมื่อติดตั้งจะถูกทำมิเรอร์ด้วย.
เมื่อ iPhone ของคุณถูกปลดล็อกและคุณกำลังใช้งานอยู่จะไม่มีการส่งการแจ้งเตือนไปยัง Apple Watch ของคุณเนื่องจากข้อสันนิษฐานคือคุณกำลังดู iPhone ของคุณและไม่จำเป็นต้องมีการแจ้งเตือนตามข้อมือ เมื่อ Apple Watch ปิดข้อมือล็อคหรืออยู่ในโหมดห้ามรบกวนการแจ้งเตือนทั้งหมดจะถูกปิดเสียงที่ระดับนาฬิกาและยังคงอยู่ใน iPhone ของคุณ.
เมื่อ iPhone ของคุณนอนหลับหรือถูกล็อกและ Apple Watch ของคุณอยู่บนข้อมือปลดล็อคและห้ามรบกวนโหมดปิดใช้งานการแจ้งเตือนทั้งหมดจะถูกโอนจาก iPhone ไปยัง Apple Watch เพื่อเตือนคุณอย่างถูกต้อง.
ในส่วนต่อไปนี้เราจะพิจารณาวิธีการปิดเสียงการแจ้งเตือนชั่วคราววิธีจัดการการแจ้งเตือน (ทั้งในโหมดมิเรอร์และโหมดดู) และวิธีทำให้การแจ้งเตือนของคุณเป็นส่วนตัวมากขึ้นเพื่อไม่ให้เปิดเผยเนื้อหา (ข้อความ รูปภาพและอื่น ๆ ) โดยไม่มีการแจ้งเตือนของคุณ.
วิธีเงียบนาฬิกา Apple ของคุณ
ในขณะที่คุณสามารถปิดเสียงการแจ้งเตือนแต่ละรายการอย่างถาวรในบางครั้งคุณเพียงแค่ต้องปิดเสียงเงียบจนกว่าการประชุมจะจบ มีสองวิธีในการปิดเสียง Apple Watch ของคุณ ลองวิ่งผ่านวิธีการต่าง ๆ และคุณจะได้อาวุธที่มีเคล็ดลับที่ถูกต้องสำหรับสภาพแวดล้อมที่เหมาะสมในครั้งต่อไปที่คุณต้องป้องกันไม่ให้ข้อมือของคุณร้องเจี๊ยก ๆ.

โหมดปิดเสียงและปิดเสียง
วิธีแรกในการปิดเสียง Apple Watch ของคุณและแท้จริงที่สุดคือปิดเสียงด้วยโหมดเงียบ คุณสามารถเข้าถึงฟังก์ชั่นโหมดปิดเสียง / เงียบได้หนึ่งในสองวิธี คุณสามารถปัดลงบนหน้าปัดนาฬิกาของคุณเพื่อเปิดดูภาพรวมแล้วเปิดการตั้งค่าโดยย่อที่คุณจะพบไอคอนรูปกากบาท กดไอคอนรูประฆังและคุณเปิดใช้งานโหมดเงียบ.
วิธีอื่นในการปิดเสียงนาฬิกาคือคลิกที่เม็ดมะยมเปิดเมนูการตั้งค่าและไปที่การตั้งค่า -> เสียงและแฮบติค คุณสามารถปรับระดับเสียงของการแจ้งเตือนและเปิดใช้งานฟังก์ชั่นปิดเสียงได้.

มีเคล็ดลับอย่างหนึ่งที่คุณจะต้องใช้แอพ Apple Watch บน iPhone เพื่อเปิดใช้งาน (แต่มันก็คุ้มค่ากับความพยายามเล็กน้อย): ปิดเสียงเพื่อปิดเสียง เปิดแอพ Apple Watch และไปที่ Sound & Haptics ในรายการการตั้งค่าหลัก.
ภายในสลับเสียง & Haptics“ เปิดเป็นปิดเสียง” ทีนี้หากการแจ้งเตือนดังรบกวนการประชุมของคุณคุณสามารถแสดงท่าทางที่เป็นธรรมชาติของการปกปิดนาฬิกาด้วยมืออีกข้างและการกระทำนั้นจะปิดเสียงการแจ้งเตือน.
ห้ามรบกวนโหมด
สะดวกสบายเนื่องจาก Apple Watch นั้นผสานรวมเข้ากับ iPhone อย่างแน่นหนาคุณสามารถเปิดโหมดห้ามรบกวนบนนาฬิกาหรือโทรศัพท์และจะสะท้อนระหว่างอุปกรณ์ทั้งสองโดยอัตโนมัติ (นี่หมายความว่าหากคุณตั้งเวลาห้ามรบกวนบน iPhone ของคุณมันจะขยายไปยังนาฬิกาโดยอัตโนมัติเช่นกัน)
หากต้องการเปิดใช้งาน Do Not Disturb จาก Apple Watch ให้ปัดลงจากหน้าจอหลักเพื่อเข้าถึง Glance ของคุณและใช้ปุ่มเข้าถึงด่วนบน Settings Glance นอกจากนี้คุณยังสามารถปัดขึ้นบนหน้าจอ iPhone เพื่อเข้าถึงศูนย์ควบคุมและแตะที่ไอคอน Do Not Disturb ที่นั่นด้วย.
โหมดที่ห้ามรบกวนควรได้รับการพิจารณา ที่เงียบสงบ, แต่ไม่เงียบวิธีแก้ปัญหา; การปรับแต่งใด ๆ ที่คุณทำกับการตั้งค่า Do Not Disturb บน iPhone จะถูกใช้โดยนาฬิกาของคุณ (เช่นถ้าคุณบอกว่าห้ามรบกวนเพื่ออนุญาตให้ใช้โทรศัพท์จากรายชื่อผู้ติดต่อในรายการโปรดของคุณนาฬิกาของคุณจะอนุญาตด้วย).
โหมดเครื่องบิน
หากคุณหวาดระแวงสุด (หรือเจ้านายของคุณไม่ได้รับความเสียหายจากการถูกขัดจังหวะโดยเด็ดขาด) คุณสามารถใช้สวิตช์ฆ่าเครือข่ายเต็มรูปแบบและสลับโหมดเครื่องบินได้ตลอดเวลา เช่นเดียวกับโหมดเงียบและห้ามรบกวนโหมดคุณสามารถสลับโหมดเครื่องบินได้จากการตั้งค่าโดยย่อบนนาฬิกา แตกต่างจากโหมดห้ามรบกวน แต่ก็ไม่ได้สะท้อนระหว่างอุปกรณ์ โหมดเครื่องบินเปิดใช้งานได้อย่างอิสระสำหรับทั้ง Apple Watch และ iPhone.
วิธีจัดการการแจ้งเตือนของคุณ
การแจ้งเตือนชั่วคราวเป็นการชั่วคราวเป็นสิ่งหนึ่ง แต่บางครั้งคุณไม่ต้องการรับการแจ้งเตือนเลย มีสองวิธีในการจัดการกับโอเวอร์โหลดการแจ้งเตือนบน Apple Watch ของคุณ: จากการตั้งค่า iPhone และจากเมนูการตั้งค่าของแอป Apple Watch.
ปรับการแจ้งเตือนของ iPhone
วิธีแรกในการจัดการการแจ้งเตือนของคุณเกี่ยวข้องกับการปรับการแจ้งเตือนของคุณทั้ง iPhone และ Apple Watch พร้อมกันโดยทำการปรับการแจ้งเตือนของทั้งสองผ่านเมนูการตั้งค่าของ iPhone ผ่านการตั้งค่า -> การแจ้งเตือน.

โปรดจำไว้ว่าสถานะเริ่มต้นคือการตั้งค่าการแจ้งเตือนของ iPhone ทั้งหมดจะถูกทำมิเรอร์ใน Apple Watch ของคุณ หากคุณปรับระดับการแจ้งเตือนในการตั้งค่า iPhone การแจ้งเตือนไปยัง Apple Watch จะถูกปรับด้วย หากคุณปิดการแจ้งเตือนที่ระดับ iPhone จะไม่สามารถทำการปรับเปลี่ยนได้ใน Apple Watch.
ปรับการแจ้งเตือนของ Apple Watch
ภายในแอปพลิเคชัน Apple Watch บน iPhone (ไม่ใช่ในตัวนาฬิกา) คุณสามารถสลับการแจ้งเตือนปิดรวมทั้งปรับการแจ้งเตือนเฉพาะสำหรับนาฬิกาได้.
แอปพลิเคชันหลักของ Apple เช่นแอปปฏิทินจดหมายและเตือนความจำสามารถปรับแต่งได้เองภายในแอป Apple Watch เพื่อปรับแต่งประสบการณ์การแจ้งเตือน คุณสามารถทิ้งไว้เป็น“ Mirror my iPhone” หรือคุณสามารถทำการปรับเปลี่ยนตามแอพ ตัวอย่างเช่นคุณต้องการดูกิจกรรมในปฏิทินที่กำลังจะมาถึง แต่คุณไม่ต้องการรับการเตือนบนข้อมือของคุณทุกครั้งที่ผู้เข้าร่วมยืนยันว่าพวกเขากำลังมา คุณสามารถปรับการตั้งค่านั้นบน iPhone แต่จะเป็นการลบการแจ้งเตือนทั้งในโทรศัพท์และนาฬิกา.

คุณสามารถกระโดดเข้าไปในแอพ Apple Watch และทำการปรับเปลี่ยนได้โดยเลือกแอปปฏิทินและทำเครื่องหมาย "กำหนดเอง" สิ่งนี้จะเปิดตัวเลือกการแจ้งเตือนสำหรับนาฬิกาที่คุณสามารถปรับได้ตามความต้องการ.
ในขณะที่การปรับแต่งนั้นทำงานได้กับแอพ iOS หลัก แต่ไม่สามารถใช้งานได้กับแอพบุคคลที่สามเช่น Facebook สำหรับแอปของบุคคลที่สามสลับเป็นไบนารี: คุณจะได้รับการแจ้งเตือนทั้งหมดจาก iPhone หรือคุณไม่มีเลย.
วิธีทำให้การแจ้งเตือนของคุณเป็นแบบส่วนตัว
บิตสุดท้ายของการแจ้งเตือนการปรับแต่งที่เราจะเน้นก่อนที่เราจะจบการสอนการแจ้งเตือนของเราคือการปรับแต่งที่มีประโยชน์มาก โดยค่าเริ่มต้นเมื่อคุณได้รับการแจ้งเตือนจาก Apple Watch แสดงให้เห็นว่า การแจ้งเตือนคืออะไร หากเพื่อนของคุณส่งข้อความถึงรูปภาพที่ไม่เหมาะสมกับการทำงานตัวอย่างของรูปภาพนั้นจะปรากฏขึ้นบนใบหน้าของ Apple Watch ซึ่งผู้ร่วมงานที่ไม่แบ่งปันอารมณ์ขันโดยเฉพาะของคุณสามารถเห็นได้.

นี่คือที่แจ้งความเป็นส่วนตัวเข้ามาเมื่อเปิดใช้งานความเป็นส่วนตัวการแจ้งเตือนคุณยังคงได้รับการแจ้งเตือนภาพบนนาฬิกา แต่เนื้อหาของการแจ้งเตือนจะไม่ปรากฏจนกว่าคุณจะแตะที่หน้าจอเพื่อยืนยันว่าคุณต้องการที่จะเห็นมัน.
ในตัวอย่างข้างต้นคุณสามารถเห็นฟังก์ชั่นความเป็นส่วนตัวในการทำงาน: เมื่อฉันได้รับข้อความจากเพื่อนนักเขียน How-To Geek Matt Klein ฉันยังคงได้รับแจ้งว่าฉันได้รับข้อความจากเขา แต่เนื้อหาของข้อความไม่ปรากฏจนกว่าฉันจะ หน้าจอสัมผัส แอพอื่น ๆ ให้ข้อมูลที่น้อยลง ตัวอย่างเช่นเมื่อคุณได้รับการแจ้งเตือนของ Gmail นั่นเป็นเพียงโลโก้ Gmail และคุณต้องแตะที่ข้อความเพื่อดูข้อความ.
ในขณะที่มันเพิ่มในเลเยอร์พิเศษและความฝืดเล็กน้อยในระบบการแจ้งเตือนของคุณมันเป็นการประนีประนอมที่ดีระหว่างไม่มีการแจ้งเตือนและการมีเนื้อหาของการแจ้งเตือนของคุณปรากฏแก่ทุกคน.
ด้วยการปรับแต่งเพียงเล็กน้อยและการใช้ประโยชน์จากระบบการแจ้งเตือนที่ปรับปรุงอย่างรวดเร็วที่พบใน Apple Watch คุณจะได้รับการแจ้งเตือนที่ผิดพลาดและไม่ต้องเสียเวลา.