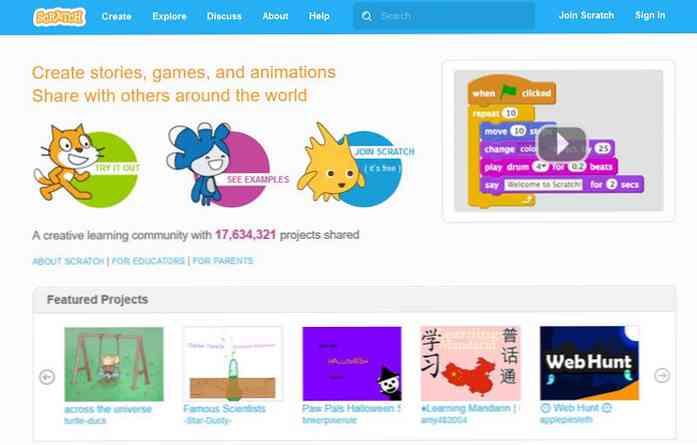วิธีการเชื่อง (และปรับปรุง) คุณสมบัติการแก้ไขอัตโนมัติของ iPhone

การแก้ไขอัตโนมัติเป็นเครื่องมือที่มีประโยชน์จริง ๆ สำหรับช่วงเวลาเหล่านั้นเมื่อคุณสะกดคำที่ซับซ้อนหรือแปลงตัวอักษรในแบบง่าย ๆ แต่ข้อผิดพลาดการแก้ไขอัตโนมัติอาจเป็นเรื่องที่น่าหงุดหงิดและระบบไม่ได้ขาดข้อบกพร่อง อ่านต่อไปในขณะที่เราแสดงให้คุณเห็นว่าจะทำให้ระบบการแก้ไขอัตโนมัติของ iPhone ของคุณมีรูปร่างเป็นอย่างไร (และสอนเคล็ดลับใหม่หรือสองวิธีในเวลาเดียวกัน).
ทำไมฉันถึงต้องการทำเช่นนี้?
เมื่อระบบแก้ไขอัตโนมัติใน iOS อยู่ด้านบนของเกมระบบจะทำงานได้อย่างสวยงามและช่วยให้คุณไม่ต้องส่งข้อความด้วยคำที่สะกดผิด เมื่อคุณพิมพ์“ youre” มันจะแก้ไข“ คุณ” เมื่อคุณพิมพ์“ fihs” มันจะแก้ไข“ ปลา”; บิลและนิ้วอื่น ๆ ที่ถูกแก้ไขอย่างรวดเร็วและมีประสิทธิภาพดังนั้นจึงไม่มีใครฉลาดในการใช้เครื่องหมายวรรคตอนและการสะกดคำโง่ ๆ.
เมื่อมันทำงานผิดปกติหรือก้าวร้าวมากเกินไปในการรักษาข้อความชวเลขสแลงหรือแม้แต่ชื่อที่ไม่รู้จักของมันก็อาจทำให้เกิดความอัปลักษณ์อย่างรวดเร็ว ชื่อที่สะกดไม่ซ้ำกันของเพื่อนร่วมงานของคุณกลายเป็นชื่อของวัตถุในครัวเรือนทั่วไป ข้อความของคุณเริ่มจากโลกีย์ไปจนถึงผู้ที่เข้าร่วมสามคนด้วยคำเดียวที่พลิกกลับ ในความเป็นจริงมีทั้งเว็บไซต์เช่นเว็บไซต์ยอดนิยมประณามคุณแก้ไขอัตโนมัติอุทิศให้กับการทำรายการความผิดพลาดและความคิดเห็นตลกที่เป็นผลมาจากการแก้ไขข้อความอัตโนมัติ overzealous.
เพียงเพราะการแก้ไขอัตโนมัติทำงานผิดปกติไม่ได้หมายความว่าคุณต้องปิดระบบทั้งหมด เราได้รวบรวมเคล็ดลับและเทคนิคหลายอย่างไว้ด้วยกันที่นี่เพื่อช่วยให้คุณต่อสู้กับระบบแก้ไขอัตโนมัติของ iPhone ของคุณให้เป็นรูปร่าง.
บันทึก: หากคุณเป็นผู้ใช้ Android ที่ต้องการบรรลุเป้าหมายเดียวกันสำหรับโทรศัพท์ Android ของพวกเขาโปรดตรวจสอบบทความที่คล้ายกันของเราที่มุ่งเน้นไปที่ระบบปฏิบัติการ Android ที่นี่.
เพิ่ม (และลบ) รายการแก้ไขอัตโนมัติ
การป้องกันที่ดีที่สุดในการโต้เถียงการแก้ไขอัตโนมัติเป็นความผิดที่ดี และความผิดที่ดีที่สุดในการจัดการกับการแก้ไขอัตโนมัติก็คือการจัดการข้อเสนอแนะการแก้ไขอัตโนมัติที่ก้าวร้าวคุณ เมื่อระบบช่วยสะกดคำอัตโนมัติของ iPhone / ระบบแก้ไขอัตโนมัติยึดคำได้ยาก (แต่มักจะเป็นไปไม่ได้) ที่จะปล่อยมันไป มันง่ายกว่ามากที่จะตั้งไว้บนเส้นทางที่ถูกต้องตั้งแต่เริ่มต้น.
ตัวอย่างเช่นสมมติว่าคุณต้องการสอนการแก้ไขอัตโนมัติให้ยอมรับคำว่า "floofy" นี่ไม่ใช่คำที่ได้รับการอนุมัติจากพจนานุกรม แต่เป็นศัพท์สแลงที่มีความหมายมากเบานุ่มหรือโปร่งสบายและเป็นวิธีที่สมบูรณ์แบบในการแสดงให้เห็นว่าการแก้ไขอัตโนมัติเรียนรู้คำศัพท์ได้อย่างไร เรามาดูกันว่าการแก้ไขอัตโนมัติแก้ไข“ floofy” อย่างไรถ้าเราพิมพ์ผิดจริง ๆ ถ้าเราต้องการสอนให้แก้ไขอัตโนมัติเพื่อยอมรับมัน.

เมื่อคุณพิมพ์คำว่า“ floofy” การแก้ไขอัตโนมัติจะถือว่าคุณไม่ได้หมายถึง floofy แต่เป็นคำที่คล้ายกันเช่นคำว่า "น้ำท่วม" ดังที่เห็นในแถบข้อความคาดการณ์ด้านบน หากคุณไม่ได้ต้องการพิมพ์“ floofy” และคุณต้องการที่จะพิมพ์“ floods” แล้วกด spacebar และมันจะแก้ไขคำให้เป็นทางเลือกที่ดีที่สุดในพจนานุกรมโดยอัตโนมัติ (ตัวเลือกที่ดีที่สุดคือคำกลางในคำแนะนำเสมอ บาร์).
ถ้าคุณ ไม่ หมายถึงการพิมพ์“ floofy” คุณสามารถเลือกคำที่ยกมา“ floofy” ตามที่เห็นทางซ้ายสุดในแถบคำแนะนำด้านบน สิ่งนี้จะแนะนำระบบแก้ไขอัตโนมัติที่คุณต้องการคำ (ไม่คำนึงถึงสถานะพจนานุกรม) เมื่อคุณเลือกการแก้ไขอัตโนมัติข้อความที่ยกมาจะหยุดเปลี่ยน "floofy" เป็น "ท่วม".

ไม่ต้องกังวลหากคุณเพิ่มคำที่คุณไม่ต้องการเพิ่มโดยบังเอิญคุณสามารถแก้ไขได้ด้วยวิธีใดวิธีหนึ่งจากสองวิธีนี้ คุณสามารถคลิกที่คำว่า (ดังที่เห็นในภาพหน้าจอด้านบน) เพื่อให้มีตัวเลือกอื่นหรือคุณสามารถถอยกลับทั้งคำแล้วเริ่มใหม่อีกครั้ง หลังจากที่คุณเขียนทับรายการไม่กี่ครั้งด้วยการแก้ไขตัวสะกดที่ถูกต้องควรยอมรับการสะกดคำใหม่.
หากมีเหตุผลบางอย่างในการเลือกข้อความสำรองหรือ backspacing เหนือข้อความเพื่อแทนที่ด้วยการสะกดที่ถูกต้องไม่สามารถแก้ไขปัญหาของคุณได้คุณสามารถใช้เคล็ดลับในส่วนถัดไปเพื่อแทนที่การแก้ไขอัตโนมัติ.
เพิ่มทางลัด
อีกวิธีที่ฉลาดในการจัดการการแก้ไขอัตโนมัติ (และเพื่อป้องกันตัวเองจากการพิมพ์ชื่อหรือวลีที่ยาวเกินไป) คือการใช้ประโยชน์จากฟังก์ชั่นทางลัด ระบบทางลัดอาจเรียกว่าระบบการแทนที่เนื่องจากโทรศัพท์จะแทนที่คำหรือวลีเป้าหมายสำหรับทางลัดโดยอัตโนมัติทุกครั้งที่คุณพิมพ์.
ตัวอย่างเช่นเราต้องการให้ iPhone ของเราพิมพ์ชื่อทางการของ How-To Geek เสมอเมื่อเราส่งข้อความ แต่เราไม่ต้องการความยุ่งยากในการเขียนสามคำใช้ประโยชน์จากพวกเขาและใส่เครื่องหมายยัติภังค์ทุกครั้ง . ด้วยเหตุนี้เราสามารถสร้างการทดแทนอย่างง่ายโดยที่ "htg" จะถูกแทนที่ด้วย "How-To Geek" โดยอัตโนมัติ.
ไปที่การตั้งค่า -> ทั่วไป -> แป้นพิมพ์บนอุปกรณ์ iOS ของคุณจากนั้นเลือกรายการทางลัด.

ตามค่าเริ่มต้น iOS มีตัวอย่างทางลัด“ omw” สำหรับ“ ในทางของฉัน!” มันง่ายพอที่จะเพิ่มอีก (หรือหลายร้อยขึ้นอยู่กับว่าคุณมีแรงจูงใจ) เพียงแค่แตะที่เครื่องหมาย + ที่มุมขวาบน.

คุณเพียงป้อนวลีที่คุณต้องการให้ทางลัดขยายเข้าไป (ในกรณีนี้คือ "How-To Geek") ตามด้วยทางลัดเพื่อเรียกใช้ (ในกรณีนี้คือ "htg").

ตอนนี้เมื่อเราพิมพ์“ htg” (ดังที่เห็นด้านบน) บน iPhone ของเรามันจะขยายเป็น“ How-To Geek” โดยอัตโนมัติทันทีที่เรากดสเปซบาร์หลังจากป้อนทางลัด (ดูด้านล่าง).

การทำให้ชีวิตง่ายขึ้นด้วยทางลัดการขยายข้อความไม่ใช่สิ่งเดียวที่คุณสามารถทำได้ด้วยระบบทางลัดที่มีประโยชน์ นอกจากนี้คุณยังสามารถใช้เพื่อแทนที่ข้อผิดพลาดการแก้ไขอัตโนมัติ บางครั้งมันเป็นไปไม่ได้ (หรือเกือบจะเป็นไปไม่ได้) ในการลบล้างข้อผิดพลาดการแก้ไขอัตโนมัติแม้ว่าคุณจะพยายามอย่างเต็มที่ (เช่นบังคับให้แก้ไขการแก้ไขอัตโนมัติในขณะที่เราเน้นในส่วนก่อนหน้าของบทความนี้) ในกรณีเช่นนี้คุณสามารถลบล้างการแก้ไขอัตโนมัติด้วยรายการทางลัด ตัวอย่างเช่นคุณสะกดคำผิดธรรมดา (แต่ในการป้องกันของคุณหากิน!) หลายต่อหลายครั้งที่มันทำให้รายการทางแก้ไขอัตโนมัติผิดพลาดและการแก้ไขอัตโนมัติในขณะนี้เชื่อว่าการสะกดคำผิดของคุณนั้นถูกต้อง.
หากเป็นเพียงคำศัพท์เพียงไม่กี่คำคุณสามารถสร้างรายการทางลัดเพื่อแก้ไขส่วนแก้ไขอัตโนมัติของคุณได้อย่างง่ายดาย หากคุณสะกดผิดแบบไม่ระบุชื่อผิดหลายครั้งจนตอนนี้คิดว่าการสะกดคำที่ถูกต้องคือ“ anonamous” คุณเพียงแค่สร้างรายการทางลัดโดยที่วลีนั้นเป็นตัวสะกดที่ถูกต้อง“ ไม่ระบุชื่อ” และทางลัดนั้นเป็นตัวสะกด ตอนนี้เมื่อคุณพิมพ์คำอย่างถูกต้อง“ ไม่ระบุชื่อ” แม้ว่ารายการแก้ไขอัตโนมัติจะถูกปิดเมนูทางลัดจะมีความสำคัญเหนือกว่ารายการแก้ไขอัตโนมัติและคำจะถูกสะกดตามที่คุณป้อนในเมนูทางลัด.
ในโน้ตที่เบากว่านั้นเมนูทางลัดยังเป็นวิธีที่ยอดเยี่ยมในการเล่นตลกกับใครบางคนโดยที่ไม่มีการแก้ไขระบบการแก้ไขอัตโนมัติและพจนานุกรมในโทรศัพท์ สมมติว่าคุณต้องการเล่นตลกกับเพื่อนร่วมงานเพื่อให้ชื่อเจ้านายของคุณเปลี่ยนไปใช้วลีอื่น คุณสามารถสร้างรายการบนโทรศัพท์ของเพื่อนร่วมงานของคุณเพื่อหาทางลัดที่“ Steve” ชื่อเจ้านายของคุณด้วย“ Sweetie” ไม่ว่าจะเป็นความฮือฮาหรือการเขียน HR ก็เป็นเรื่องของบรรยากาศองค์กรและเราขอแนะนำให้คุณใช้พลังที่ค้นพบใหม่ของคุณอย่างชาญฉลาด.
เพิ่มชื่อที่ไม่ซ้ำให้กับผู้ติดต่อของคุณ
การแก้ไขอัตโนมัติอีกส่วนที่ต้องดิ้นรนด้วยชื่อที่ไม่ซ้ำใคร Jason ชื่อของฉันเป็นชื่อตะวันตกทั่วไปที่การแก้ไขอัตโนมัติไม่กระพริบตา แต่สิ่งที่เกี่ยวกับ Jasyns ของโลก? ในขณะที่พ่อแม่ของพวกเขาอาจชอบการสะกดคำแบบทางเลือกของ Jason แต่บรรณาธิการที่แก้ไขอัตโนมัติของโลกไม่ได้แน่นอน.
หากคุณส่งข้อความหรือส่งอีเมลถึงบุคคลที่มีชื่อเฉพาะหรือชื่อที่ไม่ได้สะกดในรูปแบบการแก้ไขอัตโนมัติทั่วไปคุณคาดหวังให้คุณ ได้ ใช้เคล็ดลับในสองส่วนก่อนหน้านี้เพื่อสอนวิธีแก้ไขชื่อให้ถูกต้องโดยอัตโนมัติ แต่วิธีที่ประหยัดเวลาที่สุดในการจัดการกับปัญหาเฉพาะของชื่อที่ไม่ซ้ำคือการสร้างผู้ติดต่อสำหรับบุคคลนั้นในสมุดที่อยู่ของคุณ.

การแก้ไขอัตโนมัติใช้รายการชื่อในสมุดที่อยู่ของคุณเพื่อเป็นการอ้างอิงการอ้างอิงอย่างถูกต้องเพื่อให้คุณรักษาการติดต่อกับบุคคลในรายการนั้นและควรเคารพการสะกดชื่อของพวกเขา แม้ว่าคุณจะไม่ได้วางแผนที่จะติดต่อโดยตรงกับบุคคลที่เป็นปัญหา (สมมติว่าคุณต้องการการแก้ไขอัตโนมัติเพื่อเคารพการสะกดชื่อเล่นที่คุณใช้สำหรับเพื่อนหรือลูกของคุณ) คุณสามารถสร้างรายการผู้ติดต่อที่ว่างเปล่าด้วยชื่อ (nick) ของบุคคลที่มีปัญหาดังที่เห็นในภาพหน้าจอด้านบน แตะที่ไอคอนโทรศัพท์จากนั้นผู้ติดต่อ -> + เพื่อเพิ่มผู้ติดต่อใหม่และหลอกลวงการแก้ไขอัตโนมัติให้เคารพการสะกดชื่อของพวกเขา.
รีเซ็ตพจนานุกรม
หากคุณทำอย่างดีที่สุดเพื่อยกเลิกการแก้ไขอัตโนมัติที่ผิดพลาดโดยใช้เทคนิคที่ระบุไว้ด้านบนเกี่ยวกับการตั้งค่า (และการเขียนทับ) รายการแก้ไขอัตโนมัติ แต่คุณดูเหมือนจะไม่ได้รับการเปลี่ยนแปลงติดขั้นตอนสุดท้ายในการเช็ดกระดานชนวน รีเซ็ตพจนานุกรมคีย์บอร์ด.

ไปที่การตั้งค่า -> ทั่วไป -> รีเซ็ตและแตะที่“ รีเซ็ตพจนานุกรมแป้นพิมพ์” อ่านอย่างระมัดระวังในหน้าจอนี้เนื่องจากไม่เพียงมีลิงค์สำหรับรีเซ็ตพจนานุกรมของคีย์บอร์ดเท่านั้น แต่ยังมีลิงก์เพื่อรีเซ็ตการตั้งค่าเครือข่ายเนื้อหาของโทรศัพท์และส่วนสำคัญอื่น ๆ ของโทรศัพท์ของคุณ ยืนยันว่าคุณต้องการรีเซ็ตพจนานุกรมและจะถูกลบกลับไปเป็นค่าเริ่มต้นจากโรงงาน.
การดำเนินการนี้จะลบการปรับเปลี่ยนใด ๆ และทั้งหมดที่คุณทำกับแป้นพิมพ์ (เช่นเมื่อเราฝึกพจนานุกรมให้ยอมรับ "floofy" ในส่วนแรก) แต่จะไม่ลบทางลัดใด ๆ ที่คุณสร้างขึ้นหรือชื่อรายการ / ชื่อผู้ติดต่อ.
ปิดใช้งานการแก้ไขอัตโนมัติ (และการปรับแต่งคีย์บอร์ดอื่น ๆ )
หากคุณพยายามอย่างเต็มที่ที่จะโต้เถียงแก้ไขอัตโนมัติและคุณก็เบื่อหน่ายกับเรื่องทั้งหมดที่คุณทำได้ หากต้องการปิดใช้งานการแก้ไขอัตโนมัติให้ไปที่การตั้งค่า -> ทั่วไป -> แป้นพิมพ์บนอุปกรณ์ iOS ของคุณ.
ภายใต้เมนูคีย์บอร์ดเพียงยกเลิกการเลือก "แก้ไขอัตโนมัติ" และคุณก็ทำเสร็จแล้ว.

บางทีคุณอาจไม่ได้เบื่อหน่ายกับการแก้ไขอัตโนมัติที่คุณต้องการหักล้างมัน แต่มีแป้นพิมพ์อื่น ๆ ที่คุณต้องการจัดการ ที่นี่คุณสามารถปิดการใช้อักษรตัวพิมพ์ใหญ่อัตโนมัติระบบสะกดคำและการตรวจตัวสะกด.
ขณะที่เรากำลังดูเมนูให้สังเกตทางลัดที่มีประโยชน์ที่ด้านล่างทางลัดระยะเวลา เป็นเคล็ดลับแป้นพิมพ์ iOS ที่ใช้งานได้นาน แต่ไม่ค่อยมีคนรู้จัก: คุณสามารถแตะ spacebar สองครั้งเพื่อแทรกจุดแทนที่จะใช้ปุ่มจุด.
ด้วยการปรับแต่งเล็กน้อยคุณสามารถโค้งแก้ไขอัตโนมัติตามความต้องการของคุณกำจัดข้อผิดพลาดแปลก ๆ แก้ไขข้อผิดพลาดในการฝึกอบรมการแก้ไขอัตโนมัติที่ผ่านมาและเพลิดเพลินกับประสบการณ์การพิมพ์ที่นุ่มนวลบน iOS มีคำถามเกี่ยวกับ iOS หรือไม่? ส่งอีเมลถึงเราที่ [email protected] มีเคล็ดลับ iOS หรือไม่ เราก็ชอบที่จะได้ยินเกี่ยวกับเรื่องนี้เช่นกัน.