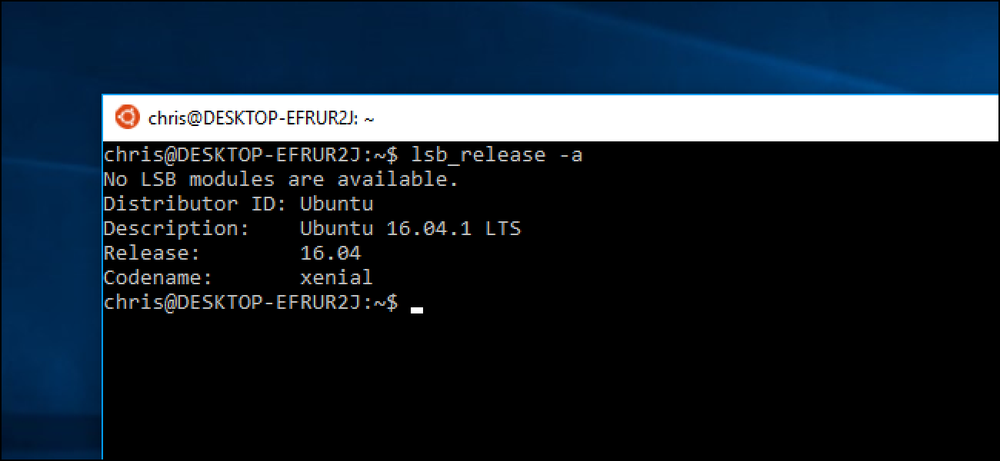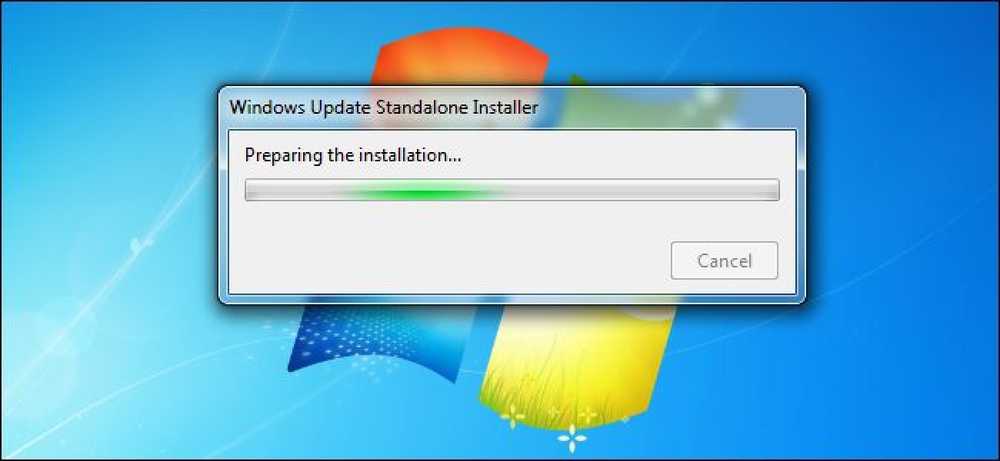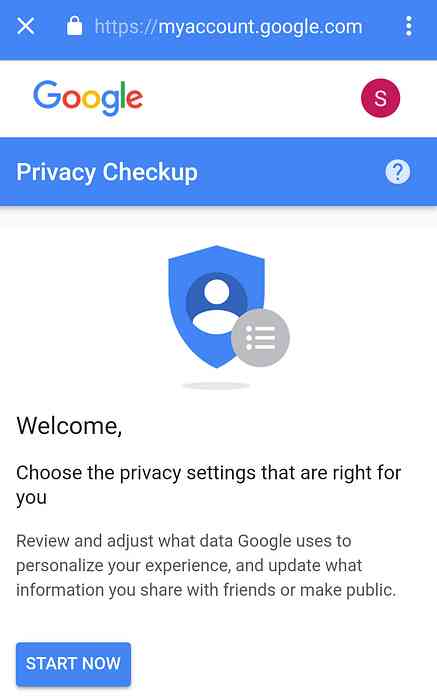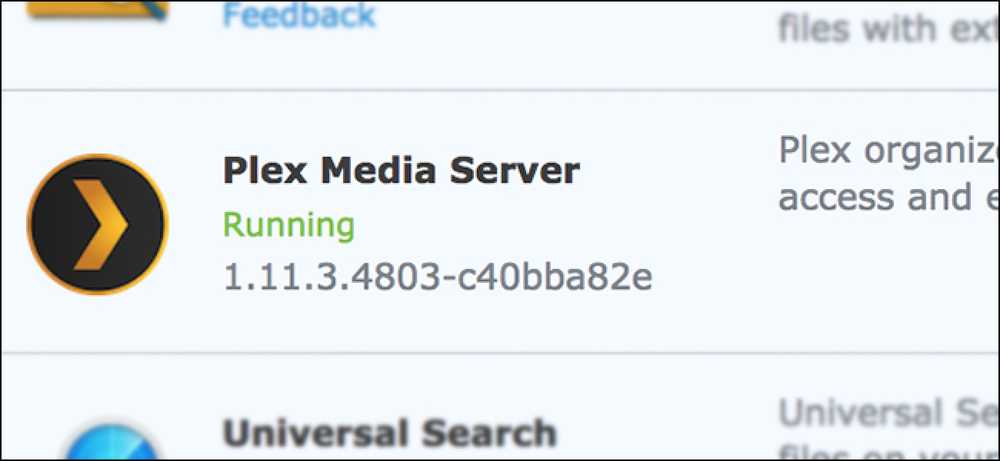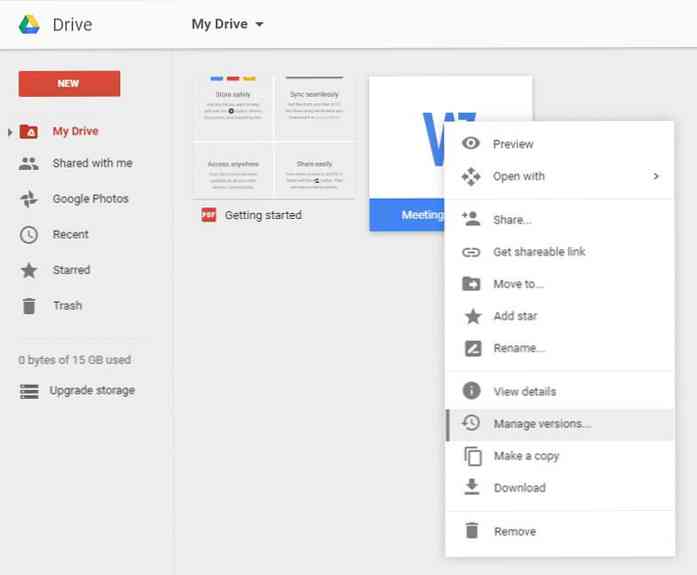วิธีอัปเดตหรือติดตั้งซอฟต์แวร์ Mac App Store จากเทอร์มินัล

ไม่ต้องไปไหนมาไหน: Mac App Store ช้า หากคุณพยายามหลีกเลี่ยงการเปิดทุกครั้งที่เป็นไปได้คุณอาจค่อนข้างรำคาญเมื่อเห็นการแจ้งเตือนการอัพเดทในแถบเมนู คุณต้องเปิด App Store คลิกปุ่ม“ อัปเดต” และรอในขณะที่แอปพลิเคชัน“ ตรวจหาการอัปเดต”
มันกำลังตรวจสอบ สำหรับการอัพเดท สิ่งที่ทำไปแล้วเพราะมันเพิ่งบอกคุณเกี่ยวกับจำนวนอัปเดตที่คุณมี ฮึ.
นี่คือเหตุผลที่คุณควรจัดการการซื้อ App Store จากเทอร์มินัลแทน โปรแกรมฟรีที่ชื่อว่า mas (ย่อมาจาก“ Mac App Store”) ช่วยให้คุณตรวจสอบและติดตั้งการอัปเดตได้อย่างรวดเร็ว คุณสามารถค้นหาซอฟต์แวร์ได้อย่างรวดเร็วและติดตั้งสิ่งที่คุณซื้อไปแล้ว มาตั้งค่ากันก่อนแล้วคุณจะไม่ต้องเห็น "การตรวจหาการอัพเดท" อีกเลย.
กำลังติดตั้ง mas
เราได้แสดงวิธีการติดตั้งซอฟต์แวร์ Mac ด้วย Homebrew และเป็นวิธีที่ง่ายที่สุดในการเริ่มต้นใช้ mas คำแนะนำของเรา: ตั้งค่า Homebrew ก่อนเริ่มใช้งานโดยใช้คำแนะนำของเรา.
เมื่อติดตั้ง Homebrew แล้วให้ไปที่ Terminal ซึ่งคุณสามารถหาได้ใน Applications> Utilities ชนิด ชงติดตั้ง mas , จากนั้นกดปุ่มย้อนกลับ ในไม่กี่นาที mas จะถูกติดตั้ง ตอนนี้คุณพร้อมที่จะอัพเกรดซอฟต์แวร์ของคุณจาก Mac App Store.
หากคุณไม่ต้องการตั้งค่า Homebrew ให้ตรวจสอบหน้า mas บน Github เพื่อดูคำแนะนำในการสร้าง อย่างจริงจังแม้ว่า: เพียงแค่ใช้ Homebrew มันง่ายกว่ามากและถ้าคุณชอบใช้เทอร์มินัลโอกาสที่คุณจะเจอมันอีกครั้งในอนาคต.
วิธีอัปเดตซอฟต์แวร์โดยไม่เปิดตัว Mac App Store
การใช้งานที่ใหญ่ที่สุดสำหรับซอฟต์แวร์นี้ในความคิดของฉันคือการติดตั้งการปรับปรุง หากต้องการดูรายการแอพที่ต้องการการอัพเดตให้พิมพ์ ล้าสมัยแล้ว และกดปุ่มย้อนกลับ มันจะแสดงรายการแอพที่จำเป็นต้องอัพเดท.

หากต้องการอัปเดตทุกอย่างที่ระบุไว้เพียงพิมพ์ อัพเกรด mas และตีกลับ.

เพียงเท่านี้การอัพเกรดของคุณได้รับการติดตั้งแล้ว มุ่งหน้าไปที่ Mac App Store หากคุณไม่เชื่อฉันเพราะจะไม่พบการอัปเดตใด ๆ สำหรับคุณ.
หากคุณต้องการอัปเกรดแอปพลิเคชั่นเดียวคุณสามารถทำได้เช่นกัน ลองดูที่ผลลัพธ์จากอีกครั้ง ล้าสมัยแล้ว:

มาดูกันว่ามีหมายเลขหน้าชื่อแอปพลิเคชันอย่างไร คัดลอกหมายเลขนั้นและวางไว้ที่ส่วนท้ายของ ท่านอาจารย์ oudated เพื่ออัพเกรดเฉพาะโปรแกรมนั้น.
วิธีค้นหาและติดตั้งซอฟต์แวร์โดยไม่ต้องเปิด Mac App Store
หากคุณไม่แน่ใจว่ามีแอปพลิเคชันเฉพาะอยู่ใน App Store หรือไม่คุณสามารถค้นหาทั้งร้านได้อย่างรวดเร็วโดยพิมพ์ ค้นหา mas ตามด้วยสิ่งที่คุณมองหาจากนั้นกดปุ่ม Return.

คุณสามารถติดตั้งซอฟต์แวร์ที่คุณพบได้ด้วยการพิมพ์ คุณติดตั้ง ตามด้วยจำนวนแอพที่เกี่ยวข้องจากผลการค้นหา.

โปรดทราบว่าคุณสามารถติดตั้งแอปพลิเคชันที่คุณ "ซื้อ" ภายใน Mac App Store เท่านั้น น่าเศร้าที่นี่รวมถึงแอปพลิเคชันฟรี ด้วยเหตุนี้ฟังก์ชั่น“ ติดตั้ง” จึงมีประโยชน์น้อยกว่าที่ควรจะเป็น แต่ก็ยังเป็นวิธีที่รวดเร็วในการติดตั้งซอฟต์แวร์ที่คุณรู้ว่าคุณซื้อไปแล้ว.
คำสั่ง mas อื่น ๆ ที่คุณควรรู้
หากคุณต้องการรายชื่อแอปพลิเคชัน Mac App Store ทุกเครื่องที่ติดตั้งบนระบบของคุณเพียงแค่พิมพ์ รายการ mas จากนั้นกดปุ่มย้อนกลับ.

นอกจากนี้คุณยังสามารถลงชื่อเข้าใช้ Mac App Store ได้ด้วยคำสั่ง mas signin ตามด้วยที่อยู่อีเมลที่เชื่อมโยงกับบัญชีของคุณ ในการออกจากระบบคุณสามารถใช้ ลงชื่อออก.
และที่เกี่ยวกับมัน! เครื่องมือนี้จะไม่ช่วยให้คุณหลีกเลี่ยง Mac App Store ได้ทั้งหมด แต่สามารถทำให้การเยี่ยมชมของคุณบ่อยครั้งมากขึ้นและนั่นก็เป็นสิ่งที่ยอดเยี่ยม หากไม่มีสิ่งอื่นใดฉันจะติดตั้งอัปเดตนับจากนี้เป็นต้นไป.