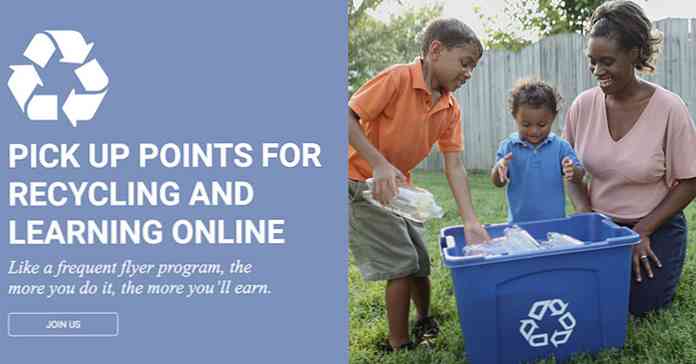วิธีการเมื่อใดและทำไมการตั้งค่าการเชื่อมต่อเป็น Metered บน Windows 10

Windows 10 ได้รับการออกแบบสำหรับพีซีที่มีการเชื่อมต่ออินเทอร์เน็ตไม่ จำกัด และโดยปกติจะใช้การดาวน์โหลดและอัปโหลดแบนด์วิดท์เท่าที่ต้องการโดยไม่ต้องถาม การตั้งค่าการเชื่อมต่อแบบมิเตอร์ทำให้คุณกลับมาควบคุมได้อีกครั้งและจำเป็นสำหรับการเชื่อมต่อบางประเภท.
คุณจะต้องทำสิ่งนี้กับการเชื่อมต่อด้วยตัวพิมพ์ข้อมูลฮอตสปอตมือถือการเชื่อมต่ออินเทอร์เน็ตผ่านดาวเทียมการเชื่อมต่อผ่านสายโทรศัพท์และสิ่งอื่น ๆ มันช่วยให้คุณควบคุมการเชื่อมต่อได้มากขึ้นและป้องกัน Windows จากการกลืนแบนด์วิดธ์ ในการอัปเดตผู้สร้างตอนนี้ Microsoft ช่วยให้คุณสามารถตั้งค่าการเชื่อมต่ออีเธอร์เน็ตแบบใช้สายได้อย่างง่ายดายเช่นกัน.
สิ่งที่ตั้งค่าการเชื่อมต่อตามมิเตอร์
การตั้งค่าการเชื่อมต่อแบบมิเตอร์จะป้องกันไม่ให้ Windows ใช้แบนด์วิดท์ได้หลายวิธีโดยอัตโนมัติ นี่คือสิ่งที่มันทำ:
- ปิดใช้งานการดาวน์โหลดการอัปเดต Windows ส่วนใหญ่โดยอัตโนมัติ: Windows จะไม่ดาวน์โหลดการอัปเดตส่วนใหญ่จาก Windows Update โดยอัตโนมัติจากการเชื่อมต่ออินเทอร์เน็ตแบบมิเตอร์ คุณจะได้รับปุ่ม“ ดาวน์โหลด” ที่คุณสามารถคลิกเมื่อใดก็ตามที่คุณต้องการติดตั้งการอัปเดต ในการอัปเดตผู้สร้าง Microsoft ได้ให้สิทธิ์ Windows Update ในการดาวน์โหลดการอัปเดตความปลอดภัยที่สำคัญแม้ว่าการเชื่อมต่อของคุณจะถูกทำเครื่องหมายเป็นมิเตอร์ Microsoft ได้ให้สัญญาว่าจะไม่ละเมิดสิ่งนี้.
- ปิดใช้งานการดาวน์โหลดการอัปเดตแอปโดยอัตโนมัติ: Windows Store จะไม่ดาวน์โหลดการอัปเดตอัตโนมัติสำหรับ“ Store apps” ที่คุณติดตั้งไว้ในการเชื่อมต่อแบบมิเตอร์ แอปบนเดสก์ท็อปเช่น Chrome, Firefox และอื่น ๆ จะอัปเดตตัวเองต่อไปตามปกติ.
- ปิดใช้งานการอัปโหลดแบบเพียร์ทูเพียร์: ในการเชื่อมต่อแบบมิเตอร์มิเตอร์ Windows 10 จะไม่ใช้แบนด์วิดท์การอัปโหลดของคุณเพื่อแชร์การอัปเดตกับพีซีผ่านอินเทอร์เน็ต Windows 10 ทำสิ่งนี้ตามค่าเริ่มต้นใช้ค่าเผื่อการอัปโหลดที่ จำกัด ของคุณที่อาจเกิดขึ้นเพื่อลดค่าใช้จ่ายแบนด์วิดท์ของ Microsoft.
- ไทล์อาจไม่อัพเดท: Microsoft กล่าวว่าไทล์สดบนเมนูเริ่มหรือหน้าจอเริ่ม“ อาจ” หยุดการอัปเดตในการเชื่อมต่อแบบมิเตอร์.
- แอพอื่นอาจทำงานแตกต่างกัน: แอพโดยเฉพาะอย่างยิ่งแอพจาก Windows Store- อาจอ่านการตั้งค่านี้และทำงานแตกต่างกัน ตัวอย่างเช่นไคลเอนต์ "BitTorrent แอปสากล" อาจหยุดดาวน์โหลดโดยอัตโนมัติเมื่อเชื่อมต่อกับการเชื่อมต่อแบบมิเตอร์.
ไคลเอ็นต์ OneDrive ของ Windows 10 ดูเหมือนจะไม่เคารพการตั้งค่า“ การเชื่อมต่อแบบคิดค่ามิเตอร์” อีกต่อไปและจะซิงค์ผ่านการเชื่อมต่อแบบเสียค่าใช้จ่ายโดยไม่สนใจการตั้งค่าของคุณ การรวม OneDrive ของ Windows 8.1 ทำงานแตกต่างกันและจะไม่ซิงค์ไฟล์ออฟไลน์บนการเชื่อมต่ออินเทอร์เน็ตแบบมิเตอร์ นี่เป็นเพียงหนึ่งในหลายวิธีที่ OneDrive ใน Windows 10 เป็นขั้นตอนหลังจาก Windows 8.1 และ Microsoft อาจเปลี่ยนแปลงสิ่งนี้ในอนาคต อย่างไรก็ตามคุณสามารถ จำกัด ความเร็วในการถ่ายโอนที่อนุญาตของ OneDrive ภายในแอพได้.

เมื่อคุณควรตั้งค่าการเชื่อมต่อเป็นมิเตอร์
Microsoft ระบุว่าคุณควรตั้งค่าการเชื่อมต่อตามมิเตอร์หากผู้ให้บริการอินเทอร์เน็ตของคุณ จำกัด ข้อมูลที่คุณสามารถใช้ได้ อย่างไรก็ตามคุณอาจต้องการทำเช่นนี้เพื่อป้องกันไม่ให้ Windows ใช้แบนด์วิดท์ของคุณยกเว้นเมื่อคุณเลือกโดยเฉพาะอย่างยิ่งในการเชื่อมต่อที่ช้าลง:
- การเชื่อมต่อข้อมูลมือถือ: หากคุณมีแล็ปท็อปหรือแท็บเล็ต Windows 10 ที่มีการเชื่อมต่อข้อมูลมือถือในตัว Windows 10 จะตั้งค่าการเชื่อมต่อนั้นโดยอัตโนมัติตามมิเตอร์ของคุณ.
- ฮอตสปอตข้อมูลมือถือและฮอตสปอต: หากคุณกำลังเชื่อมต่อกับเครือข่ายข้อมูลมือถือด้วยการปล่อยสัญญาณผ่านสมาร์ทโฟนผ่าน Wi-Fi หรือใช้อุปกรณ์ฮอตสปอตมือถือโดยเฉพาะคุณจะต้องตั้งค่ามิเตอร์หลังจากเชื่อมต่อแล้ว Windows 10 ไม่สามารถจดจำสิ่งเหล่านี้ได้โดยอัตโนมัติ.
- การเชื่อมต่ออินเทอร์เน็ตที่บ้านพร้อมแคปแบนด์วิดท์: หากผู้ให้บริการอินเทอร์เน็ตของคุณใช้แบนด์วิดท์สูงสุดแม้ว่าพวกเขาจะ จำกัด ข้อมูลระหว่างบางชั่วโมงของวันคุณจะต้องตั้งค่าการเชื่อมต่อตามมิเตอร์ใน Windows.
- การเชื่อมต่ออินเทอร์เน็ตช้า: หากคุณใช้การเชื่อมต่ออินเทอร์เน็ตผ่านดาวเทียมหรือผ่านสายโทรศัพท์คุณอาจต้องการตั้งค่าการเชื่อมต่อตามมิเตอร์เพื่อป้องกันไม่ให้ Windows ใช้การเชื่อมต่อของคุณโดยดาวน์โหลดการอัปเดตขณะที่คุณใช้งาน.
- สถานการณ์ใด ๆ ที่คุณต้องการควบคุมการอัปเดตและดาวน์โหลด: คุณอาจต้องการให้ Windows ดาวน์โหลดและติดตั้งการอัปเดตตามกำหนดเวลาของคุณเองทำให้คุณควบคุมได้อย่างสมบูรณ์ว่าจะดาวน์โหลดและติดตั้งการอัปเดตเหล่านั้นตามกำหนดเวลาของคุณเองเมื่อใด.

วิธีการตั้งค่าการเชื่อมต่อ Wi-Fi เป็นมิเตอร์
หากต้องการตั้งค่าการเชื่อมต่อ Wi-Fi ตามมิเตอร์ให้ไปที่การตั้งค่า> เครือข่ายและอินเทอร์เน็ต> Wi-Fi คลิกชื่อการเชื่อมต่อ Wi-Fi ที่คุณเชื่อมต่อ.

เปิดใช้งานตัวเลือก“ ตั้งค่าเป็นการเชื่อมต่อแบบมิเตอร์” ที่นี่.

โปรดทราบว่านี่จะมีผลกับเครือข่าย Wi-Fi ที่คุณกำลังเชื่อมต่ออยู่ อย่างไรก็ตาม Windows จะจดจำการตั้งค่านี้และเครือข่าย Wi-Fi นั้น ๆ จะได้รับการจัดให้เป็นเครือข่ายแบบมีมิเตอร์ทุกครั้งที่คุณเชื่อมต่อ.
ทันทีที่คุณออกจากเครือข่าย Wi-Fi และเชื่อมต่อกับเครือข่าย Wi-Fi อื่นที่ไม่ได้รับการพิจารณามิเตอร์ Windows 10 จะกลับมาทำงานต่อโดยอัตโนมัติเพื่อดาวน์โหลดการอัปเดตและใช้คุณสมบัติที่ จำกัด อื่น ๆ คุณจะต้องตั้งค่าการเชื่อมต่อ Wi-Fi ตามมิเตอร์หลังจากที่คุณเชื่อมต่อเพื่อหยุดสิ่งนี้.
วิธีการตั้งค่าการเชื่อมต่อ Ethernet เป็นแบบมิเตอร์
หากต้องการตั้งค่าการเชื่อมต่ออีเธอร์เน็ตแบบใช้สายเป็นแบบมิเตอร์ให้ไปที่การตั้งค่า> เครือข่ายและอินเทอร์เน็ต> อีเธอร์เน็ต คลิกชื่อการเชื่อมต่ออีเธอร์เน็ตของคุณที่นี่.

เปิดใช้งานตัวเลือก“ ตั้งค่าเป็นการเชื่อมต่อแบบมิเตอร์” สำหรับเครือข่ายที่คุณเชื่อมต่อ.

โปรดทราบว่านี่จะมีผลต่อการเชื่อมต่ออีเธอร์เน็ตที่เฉพาะเจาะจง หากคุณเชื่อมต่อกับเครือข่ายอื่นในภายหลังตัวอย่างเช่นหากคุณเชื่อมต่อกับเครือข่าย Wi-Fi ที่ไม่ได้ทำเครื่องหมายว่าเป็นมิเตอร์ - Windows 10 จะเริ่มดาวน์โหลดการอัปเดตตามปกติโดยอัตโนมัติ.
ตัวเลือกนี้ถูกเพิ่มเข้ามาในการอัปเดตผู้สร้างของ Windows 10 ใน Windows 10 รุ่นก่อนหน้าคุณสามารถตั้งค่าการเชื่อมต่ออีเทอร์เน็ตตามมิเตอร์กับแฮ็ครีจิสทรี.
การเชื่อมต่อแบบมีมิเตอร์เป็นวิธีแก้ปัญหาบางอย่างสำหรับธรรมชาติที่หิวกระหายแบนด์วิดท์ สำหรับผู้ที่มีการเชื่อมต่ออินเทอร์เน็ตที่ จำกัด ก็น่าจะเห็นตัวเลือกเพิ่มเติมได้ที่นี่ ตัวอย่างเช่นตัวเลือกที่บอกให้ Windows ดาวน์โหลดการอัปเดตโดยอัตโนมัติเฉพาะในบางช่วงเวลาของวันจะเหมาะอย่างยิ่งสำหรับผู้ให้บริการอินเทอร์เน็ตที่ยกระดับขีด จำกัด ของข้อมูลออกนอกเวลา แม้ว่า Active Hours จะช่วยให้คุณสามารถควบคุมเวลาของวันที่ Windows 10 ติดตั้งการอัปเดตคุณลักษณะนี้ไม่อนุญาตให้คุณควบคุมเมื่อ Windows ดาวน์โหลดจริง ๆ.