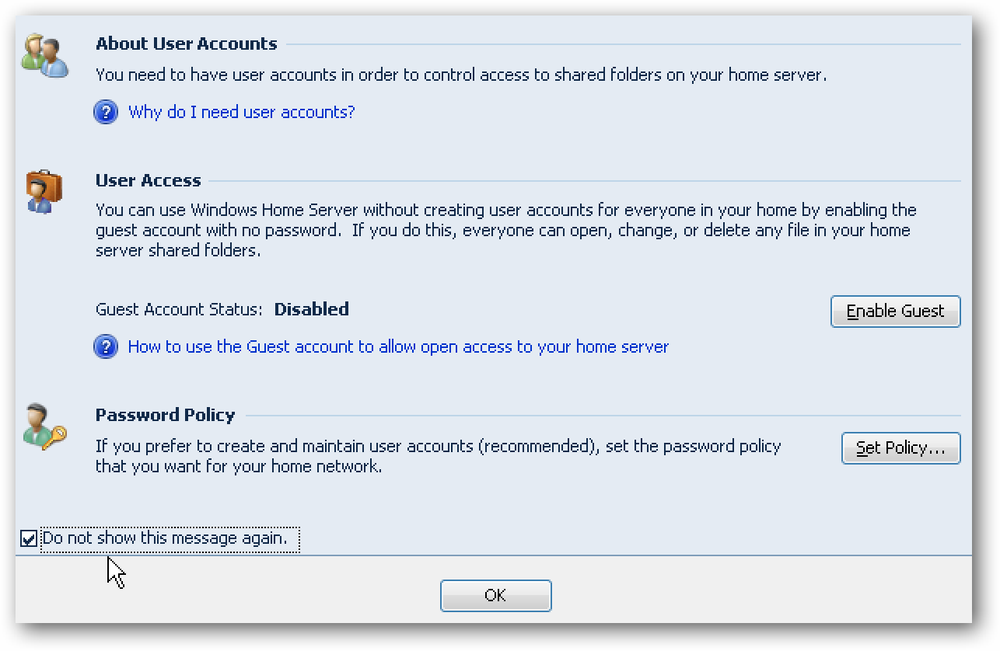จัดการอีเมลของคุณใน Google Chrome ด้วยวิธีง่าย ๆ
คุณกำลังมองหาวิธีที่ง่ายต่อการได้รับแจ้งเกี่ยวกับอีเมลใหม่และการเข้าถึง / จัดการบัญชีของคุณหรือไม่? จากนั้นคุณจะต้องดูที่ส่วนขยายของ Google Mail Checker Plus อย่างแน่นอน.
การติดตั้ง
เมื่อหน้าต่างข้อความยืนยันปรากฏขึ้นคุณจะต้องคลิก“ ติดตั้ง” เพื่อเสร็จสิ้นการเพิ่มส่วนขยายไปยัง Chrome.

หลังจากการติดตั้งเสร็จสมบูรณ์คุณจะเห็น“ ไอคอนแถบเครื่องมือ Google Checker Plus ไอคอนใหม่” ของคุณและหน้าแสดงการเปลี่ยนแปลงสำหรับส่วนขยาย.

ก่อนที่จะใช้ส่วนขยายคุณควรดูตัวเลือกต่างๆอย่างรวดเร็วเพื่อดูว่าคุณต้องการ (หรือต้องการ) เพื่อปรับแต่งการตั้งค่าเพื่อให้ Google Mail Checker Plus ทำงานได้ดีที่สุดสำหรับความต้องการส่วนตัวของคุณหรือไม่ มีสองวิธีในการเข้าถึงตัวเลือก…วิธีแรกคือผ่าน“ หน้าต่างแสดงตัวอย่าง” (ไอคอนประแจขนาดเล็กที่มุมขวาบน) ...

และที่สองคือผ่าน "หน้าส่วนขยายของ Chrome".

นี่คือตัวเลือกที่มีให้ คุณสามารถเลือกชุดไอคอนที่จะจับคู่ที่ดีที่สุดกับชุดรูปแบบปัจจุบันของคุณปรับเปลี่ยนการตั้งค่า“ หน้าต่างแสดงตัวอย่าง” เปิดใช้งานการตั้งค่าต่างๆ (เช่นการซ่อนจำนวนอีเมลที่ยังไม่ได้อ่านเปิดแท็บเขียนใน ) เลือก "ช่วงเวลาการสำรวจ" และ / หรือเพิ่มโดเมนสำหรับบัญชี Google Apps ของคุณ.
หมายเหตุ: ชุดไอคอนสามารถใช้เป็นคิวแสดงภาพสำหรับสถานะปัจจุบันของบัญชีอีเมลของคุณหากคุณเลือกที่จะ "ซ่อนจำนวนอีเมลที่ยังไม่ได้อ่าน" (สีหนึ่งสำหรับอีเมลที่ยังไม่ได้อ่านอีกสีหนึ่งสำหรับอีเมลที่ยังไม่ได้อ่าน ฯลฯ .).

หากคุณสงสัยเกี่ยวกับการตั้งค่าใด ๆ เพียงแค่เลื่อนเม้าส์ของคุณไปที่“ เครื่องหมายคำถามเครื่องหมาย” และคุณจะเห็นป๊อปอัพอธิบายการตั้งค่านั้น ๆ.

การทำงานของ Google Mail Checker Plus
เมื่อใดก็ตามที่คุณมีอีเมลที่ยังไม่ได้อ่านคุณจะเห็นหมายเลขที่แนบเล็ก ๆ และสีไอคอนเฉพาะสำหรับ“ ไอคอนแถบเครื่องมือ” ...

คลิกที่ "ไอคอนแถบเครื่องมือ" จะเปิด "หน้าต่างแสดงตัวอย่าง" คุณจะสามารถเห็นผู้ส่งหัวเรื่องและตัวอย่างของอีเมลที่ถูกแบ่งเป็น "บาร์ควบคุม" ขนาดเล็กสำหรับอีเมลแต่ละฉบับ โปรดสังเกตว่าคุณสามารถแสดงอีเมล“ ลบทำเครื่องหมายว่าเป็นจดหมายเหตุถาวรและ / หรือทำเครื่องหมายว่าอ่านแล้ว” ได้ หากคุณต้องการ“ ตอบกลับ” ไปยังอีเมลให้ใช้ไอคอนขนาดเล็กใต้“ อ่าน”.
ไอคอนที่อยู่ด้านบนของ“ แถบควบคุม” มีดังนี้: ป้ายกำกับเขียนอีเมลใหม่รีเฟรชและตัวเลือก.

การคลิกที่หัวข้อจะเปิดอีเมลของคุณในแท็บใหม่ ...

และแสดงแบบเดียวกับที่คุณเห็นตามปกติหากเข้าถึงบัญชีของคุณโดยตรง.

หากคุณคลิกที่ "ตอบกลับ" (หรือ "เขียนอีเมลใหม่") ใน "หน้าต่างแสดงตัวอย่าง" หน้าต่างเขียนข้อความที่เน้นจะเปิดในแท็บใหม่.
หมายเหตุ: การเปิดในแท็บใหม่จะต้องเลือกในตัวเลือกไม่เช่นนั้นทั้งสองจะเปิดในหน้าต่างแยกต่างหาก.

ข้อสรุป
หากคุณต้องการวิธีที่ดีในการติดตามบัญชีอีเมลของคุณตลอดทั้งวันนี่คือส่วนขยายที่ควรค่าแก่การดู.
การเชื่อมโยง
ดาวน์โหลดส่วนขยาย Google Mail Checker Plus (ส่วนขยายของ Google Chrome)