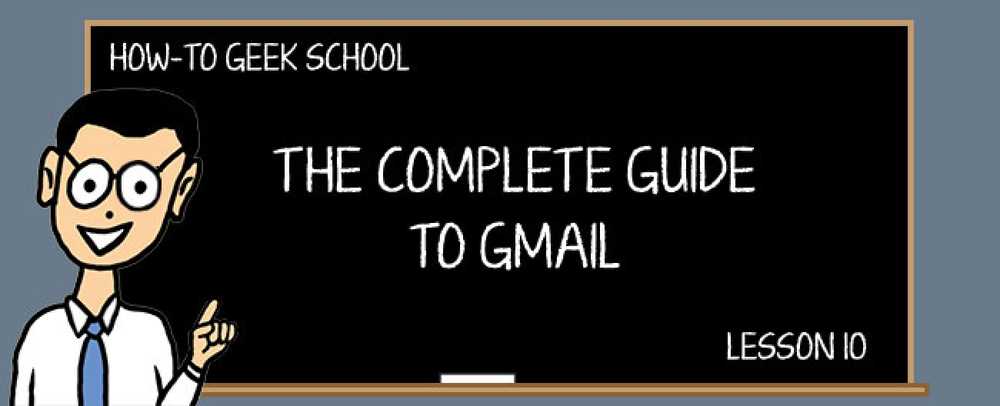เพิ่มพลังและจัดการเมนู Send To ของ Windows ด้วย Send To Toys
หนึ่งในผู้อ่านของเราเขียนย้อนกลับไปถามว่าทำไมเราถึงไม่ได้แนะนำยูทิลิตี้ Send To Toys ซึ่งเป็นส่วนเสริมของเมนู Send To ของคุณที่ช่วยให้คุณเลือกโฟลเดอร์ใด ๆ เพื่อส่งไฟล์ไปยังส่งชื่อไฟล์ไปยังคลิปบอร์ด หรือคุณสมบัติที่มีประโยชน์อื่น ๆ วันนี้เราจะแสดงให้คุณเห็นว่ามันทำงานอย่างไร.
พวกคุณหลายคนอาจจำ Send to X Powertoy เก่าที่รวมอยู่ใน Windows 95 วัน ยูทิลิตี Send To Toys เป็นโปรแกรมเสริมที่คล้ายกันซึ่งมีฟังก์ชั่นการใช้งานเหมือนกันรวมถึงอีกมากมาย.
การติดตั้ง Send To Toys
กระบวนการติดตั้งนั้นง่ายมากและยังให้หน้าจอการตั้งค่าที่รวดเร็วเพื่อให้คุณสามารถเปิดหรือปิดคุณสมบัติบางอย่างระหว่างการติดตั้ง.

คุณสามารถกำหนดค่ารายการเหล่านี้ได้อย่างง่ายดายในภายหลังดังนั้นไม่ต้องกังวลกับการทำตอนนี้.
การกำหนดค่า Send To Toys
กระบวนการติดตั้งจะเปิดกล่องโต้ตอบการกำหนดค่าในตอนท้าย แต่ถ้าคุณต้องการเข้าไปในภายหลังคุณสามารถค้นหาได้ในส่วนตัวเลือกเพิ่มเติมของแผงควบคุม.

หากคุณใช้ Windows 64 บิตคุณจะต้องดูในส่วน 32 บิตเช่นกัน ...

และคุณควรเห็น Send To Toys ในรายการ.

แท็บแรกในกล่องโต้ตอบการกำหนดค่ามีประโยชน์มาก ... ซึ่งช่วยให้คุณสามารถเพิ่มหรือลบโฟลเดอร์และรายการต่าง ๆ จากเมนูส่งไปยัง แน่นอนว่าไม่มียูทิลิตี้ที่คุณสามารถทำได้ด้วยตนเองโดยการเปิดเชลล์: โฟลเดอร์ sendto และลากและวาง แต่สิ่งนี้ง่ายกว่ามาก.

ปุ่มเพิ่มจะปรากฏขึ้นกล่องโต้ตอบช่วยให้คุณเลือกสิ่งที่จะเพิ่มลงในเมนูอย่างรวดเร็ว.

แท็บโฟลเดอร์อนุญาตให้คุณกำหนดค่าโฟลเดอร์ใดเป็นค่าเริ่มต้นในรายการ“ ส่ง…ไปที่” ที่เพิ่มโดยยูทิลิตี้นี้ (ภาพหน้าจอด้านล่าง) ตัวเลือกที่น่าสนใจจริงๆสองตัวเลือกที่นี่คือ "เปิดปลายทางเมื่อเสร็จสิ้น" ซึ่งจะเปิดโฟลเดอร์ที่คุณเพิ่งส่งไฟล์ไปที่ ... และ "Default to move" ซึ่งอธิบายได้ด้วยตนเอง.

แท็บคลิปบอร์ดแสดงตัวเลือกที่ยอดเยี่ยมสำหรับรายการ“ ส่งไปยังคลิปบอร์ด (เป็นชื่อ)” คุณสามารถเลือกได้ว่าต้องการอัญประกาศหรือไม่และคุณต้องการให้ไฟล์ถูกแยกในบรรทัดที่ต่างกันหรือไม่ถ้าคุณส่งหลายไฟล์ ไปที่คลิปบอร์ด.

แท็บผู้รับจดหมายเริ่มต้นมีแนวโน้มมาก แต่คุณลักษณะนั้นใช้งานไม่ได้สำหรับฉัน แนวคิดคือคุณสามารถระบุผู้รับเมลหนึ่งคนเพื่อส่งไฟล์ไปที่ ...

แต่เมื่อใดก็ตามที่ฉันพยายามใช้คุณสมบัติฉันได้รับข้อความนี้ ... ระยะของคุณอาจแตกต่างกันไป.

หากคุณสมบัตินั้นไม่ได้ผลสำหรับคุณคุณสามารถลบรายการออกจากเมนูโดยใช้แท็บการกำหนดค่าส่งไปยัง.
ใช้ Send To Toys
เมื่อคุณเรียกใช้กล่องโต้ตอบการกำหนดค่าได้แล้วก็ถึงเวลาคลิกขวาที่ไฟล์แล้วดูที่เมนูส่งไปที่ (ของฉันค่อนข้างยุ่งเหยิง)

หนึ่งในรายการที่มีประโยชน์ที่สุดคือรายการโฟลเดอร์ ... ซึ่งจะปรากฏขึ้นในกล่องโต้ตอบช่วยให้คุณสามารถคัดลอกย้ายหรือเพียงแค่สร้างทางลัดไปยังไฟล์.

นี่คือที่ที่คุณสมบัตินี้ได้รับประโยชน์จริง ๆ ... ถ้าคุณคลิกลิงค์โฟลเดอร์สีฟ้าเล็ก ๆ ที่ด้านล่างซ้ายคุณจะได้รับประวัติดรอปดาวน์ของตัวเลือกโฟลเดอร์ล่าสุดของคุณ.

หากคุณส่งไฟล์ไปยังรายการ Run …แทนคุณจะได้รับกล่องโต้ตอบ Run พร้อมด้วยชื่อไฟล์ที่เติมไว้ล่วงหน้า ... มีประโยชน์มากหากคุณต้องการเรียกใช้แอปพลิเคชันด้วยอาร์กิวเมนต์บรรทัดคำสั่งได้อย่างง่ายดาย.

พรอมต์คำสั่งส่งไปยังทำงานคล้ายกัน แต่จะเติมพรอมต์คำสั่งล่วงหน้าด้วยชื่อของไฟล์.

นอกจากนี้คุณยังจะสังเกตเห็นรายการใหม่เมื่อคุณคลิกขวาที่ไฟล์ปฏิบัติการที่ช่วยให้คุณเพิ่มหรือลบแอปพลิเคชันนั้นได้อย่างรวดเร็วจากเมนูส่งไปที่.

โดยรวมแล้วมันเป็นยูทิลิตี้ที่มีประโยชน์มากคุ้มค่าที่จะตรวจสอบว่าคุณใช้เมนูส่งไปที่มาก โปรดทราบว่ามันทำงานได้ดีใน Windows ทุกรุ่น.
ดาวน์โหลด Send To Toys จาก gabrieleponti.com