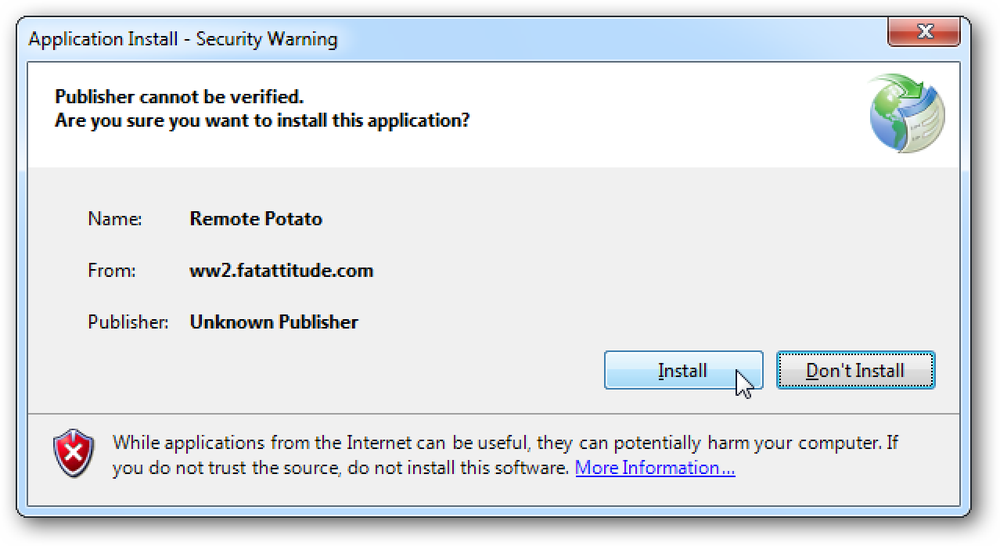Remote Desktop Roundup TeamViewer กับ Splashtop กับ Windows RDP

มีโซลูชั่นเดสก์ท็อประยะไกลมากมายในตลาดและอาจเป็นเรื่องยากที่จะเลือกโซลูชั่นที่เหมาะสมกับความต้องการของคุณ ไม่ต้องกังวลเราได้ทำตามกฎหมายสำหรับคุณจัดทำแคตตาล็อกและเปรียบเทียบโซลูชันเดสก์ท็อประยะไกลที่ได้รับความนิยมมากที่สุดเพื่อให้คุณสามารถเลือกสิ่งที่เหมาะสม.
หลังจากข่าวล่าสุดเกี่ยวกับ TeamViewer และคอมพิวเตอร์ที่ถูกบุกรุก (คุณสามารถอ่านข่าวประชาสัมพันธ์ของพวกเขาได้ที่นี่และบทความของเราเกี่ยวกับการรักษาความปลอดภัย TeamViewer ที่นี่) มีความสนใจในโปรแกรมเดสก์ท็อประยะไกลทางเลือก โชคดีที่มีหลายวิธีในการตั้งค่าเซสชันเดสก์ท็อประยะไกลเนื่องจากมีแรงจูงใจในการทำเช่นนั้น.
เราเพียงเลือกจัดกลุ่มรายการซักรีดของโซลูชันเดสก์ท็อประยะไกลให้กับคุณเราได้เลือกจัดกลุ่มพวกเขาออกเป็นสองประเภทหลัก: โซลูชันเดสก์ท็อประยะไกลที่ใช้ระบบปฏิบัติการจัดทำโดย บริษัท เดียวกันที่อยู่เบื้องหลังระบบปฏิบัติการของคุณ ลูกค้าเดสก์ทอป โซลูชันแต่ละประเภทเหล่านี้มีคุณค่าบางอย่างขึ้นอยู่กับความต้องการของคุณ ลองมาดูแต่ละหมวดหมู่ในขณะนี้และเน้นประโยชน์ข้อบกพร่องและความแตกต่าง.
ในขณะที่เราทำงานผ่านคุณสมบัติของโซลูชันเดสก์ท็อประยะไกลที่แตกต่างกันให้คำนึงถึงคำถามที่สำคัญบางข้อ เป็นวิธีการแก้ปัญหาสำหรับการใช้งานของคุณเองหรือเพื่อช่วยเพื่อนและญาติ ๆ ? เพียงเพราะคุณเข้าใจเทคโนโลยีและสามารถกำหนดค่าสิ่งต่าง ๆ ได้อย่างง่ายดายไม่ได้หมายความว่าพวกเขาจะ คุณต้องการเข้าถึงแบบอัตโนมัติหรือไม่? วิธีแก้ปัญหาที่ต้องใช้ใครบางคนในพีซีระยะไกลนั้นไม่ดีถ้าไม่มีใครอยู่บ้าน คุณต้องการการเข้าถึงระหว่างเดินทางจากอุปกรณ์มือถือของคุณหรือไม่? ถ้าเป็นเช่นนั้นลูกค้ามือถือที่ดีจะต้อง รักษาความต้องการของคุณ (และความสามารถของคนที่คุณช่วยเหลือด้วยเดสก์ท็อประยะไกล) ในใจเมื่อคุณอ่านคุณสมบัติต่างๆ.
เดสก์ท็อประยะไกลที่ใช้ระบบปฏิบัติการ: โรงเรียนเก่าและอบเข้า
ทั้ง Windows และ Mac OS มีโซลูชันเดสก์ท็อประยะไกลในตัวมานาน ด้วยเหตุนี้ผู้คนจึงใช้งานได้อย่างสบายใจพวกเขาอยู่ใกล้มือฟรีและจัดหาโดย บริษัท ที่พวกเขาไว้ใจพอที่จะใช้คอมพิวเตอร์ทั้งเครื่อง.
ในขณะที่พวกเขาไม่ได้ใช้งานยาก แต่ข้อบกพร่องที่ใหญ่ที่สุดของเครื่องมือในตัวคือพวกเขาต้องได้รับการกำหนดค่าโดยบุคคลอื่น ๆ หากคุณกำลังกำหนดค่า (ทั้งในเครื่องของคุณเองหรือในนามของญาติของคุณเมื่อคุณเยี่ยมชมด้วยตนเอง) นี่ไม่ใช่เรื่องใหญ่ หากมีการกล่าวถึงญาติที่เพิ่งโทรหาคุณและต้องการความช่วยเหลือคุณไม่ได้ติดอยู่เพียงแค่จัดการกับปัญหาที่เกิดขึ้นจริงเท่านั้น แต่ยังมีปัญหาในการทำให้พวกเขาเปิดใช้งานฟังก์ชันเดสก์ท็อประยะไกลด้วย เมื่อเปิดใช้งานแล้วทั้งโซลูชัน Windows และ Mac OS จะอนุญาตให้มีการใช้งานแบบอัตโนมัติ.
การเชื่อมต่อเดสก์ท็อประยะไกลของ Windows (ฟรี)

การเชื่อมต่อเดสก์ท็อประยะไกลของ Windows ทำงานบน Remote Desktop Protocol (RDP) ที่เหมาะสมและได้รับการสนับสนุนอย่างกว้างขวางทั้งจาก Windows เองและแอปพลิเคชันไคลเอนต์อื่น ๆ ที่หลากหลาย.
คุณสามารถค้นหาแอพไคลเอ็นต์สำหรับระบบปฏิบัติการเดสก์ท็อปอื่น ๆ (เช่น OS X และ Linux) รวมถึงแพลตฟอร์มมือถือ (เช่น iOS และ Android).
แม้ว่าจะง่ายต่อการติดตั้ง Windows Remote Desktop แต่ก็มีข้อผิดพลาดเล็กน้อย: ในขณะที่ Windows ทุกรุ่นสามารถเชื่อมต่อกับเครื่องอื่น ๆ ผ่านไคลเอนต์ RDP เฉพาะ Windows รุ่น Professional (และสูงกว่า) เท่านั้นที่มีเซิร์ฟเวอร์ RDP เนื่องจากเพื่อนและญาติส่วนใหญ่ที่คุณอาจช่วยกำลังใช้งาน Windows Home บางรุ่นหรืออื่น ๆ คุณจึงไม่สามารถเชื่อมต่อกับพวกเขาได้ นอกจากนั้นหากคุณใช้งานนอกเครือข่ายในบ้านคุณจะต้องกำหนดค่าเราเตอร์ของเครือข่ายระยะไกล (เช่นเครือข่ายภายในบ้านของผู้ปกครอง) เพื่อยอมรับการเชื่อมต่อเดสก์ท็อประยะไกลที่เข้ามา.
นอกจากนี้คุณต้องทราบที่อยู่ IP ระยะไกลของเซิร์ฟเวอร์และข้อมูลรับรองการเข้าสู่ระบบสำหรับเครื่องนั้น หากเป็นเครื่องของคุณเองคุณกำลังเชื่อมต่ออยู่นั่นไม่ใช่เรื่องใหญ่อะไร หากเป็นเครื่องของเพื่อนหรือสมาชิกในครอบครัวที่คุณกำลังช่วยเหลือนั่นอาจเป็นตัวจัดการข้อตกลง: บางทีพวกเขาอาจไม่เก่งพอที่จะค้นหาที่อยู่ IP ของตนเองและบางทีพวกเขาไม่ต้องการให้คุณเข้าสู่ระบบ.
แม้ว่าเราจะทำให้มันดูเหมือนว่าการเชื่อมต่อเดสก์ท็อประยะไกลของ Windows เป็นผลิตภัณฑ์ที่น่ากลัวสำหรับการใช้งานเดสก์ท็อประยะไกล แต่ในความเป็นจริงแล้วมันเป็นทางออกที่ดีที่สุดในบริบทที่เหมาะสม หากคุณใช้งานคอมพิวเตอร์ในครัวเรือนหรือสำนักงานที่มี Windows Pro หรือดีกว่า (ดังนั้นพวกเขาจึงสนับสนุนการโฮสต์ RDC) การเชื่อมต่อกับเครื่องเหล่านั้นด้วย RDC นั้นเป็นประสบการณ์ที่ราบรื่นไม่ต่างกับการใช้คอมพิวเตอร์ จอแสดงผลคมชัดรวดเร็วและเต็มรูปแบบการเชื่อมต่อตอบสนองและนอกเหนือจากแถบเครื่องมือสีฟ้าเล็ก ๆ ที่ด้านบนของหน้าจอที่ระบุว่าคุณกำลังใช้ RDC คุณจะไม่มีทางรู้เลยว่าคุณไม่ได้ใช้พีซีนั่งอยู่ โต๊ะข้าง ๆ คุณ สำหรับใช้ในบ้านหรือสำนักงานกับคอมพิวเตอร์ Windows ที่รองรับการใช้งานการเชื่อมต่อเดสก์ท็อประยะไกลเป็นเกมง่ายๆเพราะนั่นคือสิ่งที่ RDC สร้างขึ้นสำหรับ: การบริหารเครือข่ายท้องถิ่นในสภาพแวดล้อมแบบมืออาชีพไม่ใช่การสนับสนุนทางเทคโนโลยีข้ามประเทศกับ Grandma.
การแชร์หน้าจอ Mac OS (ฟรี)

โซลูชัน Apple นั้นเข้าถึงได้ง่ายขึ้นเล็กน้อยในคอมพิวเตอร์ Mac OS ทุกเครื่องที่มี“ การแชร์หน้าจอ” ในตัวที่ดียิ่งกว่านั้นการแชร์หน้าจอของ Apple ช่วยให้วิธีการเชื่อมต่อที่หลากหลาย - คุณสามารถใช้ล็อกอินคอมพิวเตอร์ของคุณเองเพื่อล็อกอินจากระยะไกล Apple ID ส่งคำขอหรือใช้การเชื่อมต่อ VNC (เครือข่ายคอมพิวเตอร์เสมือน) วิธี VNC เป็นเพียงการทำ repackaging ของโปรโตคอล VNC โบราณ (แต่เชื่อถือได้) แต่มันทำให้ผู้ใช้ที่ไม่ใช่ Apple สามารถเชื่อมต่อกับเครื่อง OS X ได้ง่าย.
นั่นหมายความว่าแม้ว่าคุณจะไม่มี Mac ของคุณเองคุณสามารถเดินญาติของคุณผ่านการเปิดการแชร์หน้าจอแล้วเชื่อมต่อกับมันโดยใช้ไคลเอนต์ VNC จำนวนเท่าใดก็ได้ในทุกแพลตฟอร์ม (เราจะพูดถึง VNC เพิ่มเติมในภายหลัง ในบทความ).
เป็นเรื่องน่าสังเกตที่นี่เพื่อความละเอียดรอบคอบว่า Apple มีโซลูชันเดสก์ท็อประยะไกลแบบองค์กร / องค์กรที่มุ่งเน้นที่ขั้นสูงกว่าการแชร์หน้าจอแบบธรรมดา แต่มีค่าใช้จ่าย $ 80 ต่อคอมพิวเตอร์และค่อนข้างมากสำหรับผู้ใช้ตามบ้าน.
บรรทัดล่างพร้อมโซลูชันระบบปฏิบัติการที่ให้ไว้คือต้องใช้เวลาในการติดตั้งล่วงหน้าการมองล่วงหน้าในส่วนของคุณจะต้องติดตั้งล่วงหน้าและกระบวนการตั้งค่าต้องใช้ซอฟต์แวร์เดสก์ท็อประยะไกลผ่านไฟร์วอลล์ของคุณ ( หรือไฟร์วอลล์ของบุคคลที่คุณกำลังช่วยเหลือ) - หากคุณกำลังมองหาวิธีแก้ไขปัญหาทันทีเพื่อช่วยเหลือเพื่อนที่ต้องการอาจเป็นไปได้ หากคุณกำลังมองหาวิธีแก้ปัญหาสำหรับเครื่องของคุณและคุณยินดีที่จะติดตั้งให้ครบทั้งระบบ RDP ของ Microsoft และระบบ VNC ของ Apple ได้รับการสนับสนุนอย่างกว้างขวางและมีความยืดหยุ่น.
เดสก์ท็อประยะไกลจากภายนอก: มีความยืดหยุ่นและเต็มรูปแบบ
ในขณะที่ทั้ง Windows และ Mac OS มีไคลเอ็นต์เดสก์ท็อป / เซิร์ฟเวอร์ระยะไกลของตัวเองดังที่เราเห็นมีโลกทั้งโลกของโซลูชันเดสก์ท็อประยะไกลจากบุคคลที่สามอยู่ที่นั่นเพื่อตอบสนองเกือบทุกความต้องการ แม้ว่าเราจะเน้นเฉพาะโซลูชันที่มีการนำมาใช้อย่างกว้างขวางที่สุดเท่านั้น แต่เราขอแนะนำให้คุณตรวจสอบแผนภูมิคุณลักษณะที่ครอบคลุมของ Wikipedia เปรียบเทียบผลิตภัณฑ์เดสก์ท็อประยะไกลที่แตกต่างกันหลายสิบรายการหากคุณต้องการขุดลึกลงไปในเรื่องนี้.
โดยวิธีการเหล่านี้ส่องแสง (บันทึกสำหรับรายการสุดท้ายของเรา VNC) ในการใช้งานง่ายบริสุทธิ์ แตกต่างจากข้อกำหนดการตั้งค่าที่เรากล่าวถึงข้างต้นการใช้งานนั้นง่ายเหมือนกัน (สำหรับบุคคลที่คุณเชื่อมต่อ) เหมือนกับการเรียกใช้แอปพลิเคชันและให้รหัสเข้าสู่ระบบแก่คุณ.
TeamViewer (ฟรีสำหรับใช้ส่วนตัว)

แม้จะมีความผิดพลาดเกิดขึ้นเมื่อเร็ว ๆ นี้ แต่ TeamViewer เป็นผลิตภัณฑ์ที่ได้รับความนิยมอย่างมากและ Windows Remote Desktop ไว้ด้วยกันเป็นซอฟต์แวร์เดสก์ท็อประยะไกลที่ใช้กันอย่างแพร่หลายทั่ว.
หนึ่งในสิ่งที่เราโปรดปรานเกี่ยวกับ TeamViewer คือความยืดหยุ่น คุณสามารถเรียกใช้หนึ่งครั้งเพื่อรับความช่วยเหลือระยะไกลจากนั้นไม่ต้องเริ่มต้นอีกครั้งหรือคุณสามารถตั้งค่าด้วยกฎความปลอดภัยขั้นสูงสำหรับการใช้งานแบบไม่ต้องใส่ข้อมูล เนื่องจากคุณสามารถดาวน์โหลดแอป TeamViewer เรียกใช้และรับ ID ที่ไม่ซ้ำกันและรหัสผ่านที่สร้างขึ้นแบบสุ่มมันเป็นเรื่องง่ายมากที่จะมีเพื่อนหรือญาติที่มีปัญหาคว้าแอปมอบข้อมูลประจำตัวของคุณและลงชื่อเข้าใช้เพื่อช่วยพวกเขา.
คุณสามารถติดตั้งโปรแกรม TeamViewer บน Windows, Mac OS, Linux และ Chrome OS นอกจากนี้ยังมีแอพไคลเอนต์สำหรับ Android, iOS, Windows Phone และ BlackBerry คุณจะพบไฟล์ดาวน์โหลดทั้งหมดที่นี่.
Splashtop ($ 16.99 / ปี)

แม้ว่า Splashtop จะมีฟังก์ชั่นการทำงานที่คล้ายคลึงกับ TeamViewer แต่เมื่อคุณเริ่มเปรียบเทียบผลิตภัณฑ์ (โดยเฉพาะจากมุมมองด้านต้นทุน) สิ่งต่าง ๆ ก็เพิ่มขึ้นอย่างรวดเร็ว Splashtop เสนอแอพเซิร์ฟเวอร์ (แอพ Splashtop Streamer) สำหรับคอมพิวเตอร์ Windows, Mac OS และ Ubuntu นอกจากนี้ยังมีแอปไคลเอนต์ (Splashtop Personal) สำหรับ Windows, Mac OS, Ubtuntu รวมถึง iOS, Android และ Windows Phone คุณสามารถคว้าแอพที่มีอยู่ทั้งหมดได้ที่นี่.
แม้ว่า Splashtop จะเสนอตัวเลือกฟรีอย่างสมบูรณ์ แต่ตัวเลือกนั้น จำกัด ให้ใช้ Splashtop เฉพาะในเครือข่ายท้องถิ่นของคุณเท่านั้น (เช่นเพื่อเชื่อมต่อกับคอมพิวเตอร์ในห้องของเด็ก ๆ หรือลงไปที่ชั้นใต้ดิน) ในการเข้าถึงเครื่องจากนอกบ้านของคุณคุณจะต้องสมัครใช้งานคุณสมบัติ "เข้าถึงได้จากทุกที่" ซึ่งมีราคา $ 16.99 ต่อปี นอกจากนี้แอพ iOS ยังมีค่าใช้จ่าย ($ 20 สำหรับแอพ iPad และ $ 10 สำหรับแอพ iPhone) การถ่ายโอนไฟล์และการเข้าถึงเครื่องพิมพ์ระยะไกลถูก จำกัด ไว้ที่แผนระดับธุรกิจ ($ 60 ต่อปี).
โดยที่ในใจ Splashtop อาจยอดเยี่ยมสำหรับการเชื่อมต่อกับคอมพิวเตอร์บนเครือข่ายท้องถิ่นของคุณ แต่มันค่อนข้างแพงอย่างรวดเร็วเมื่อมันมาถึงการเชื่อมต่อกับคอมพิวเตอร์ของคุณออกจากบ้าน (หรือคอมพิวเตอร์ของเพื่อนของคุณ).
ค่าใช้จ่ายอาจสูง แต่ Splashtop มีคุณสมบัติส่องเดียว: ดีมากในการสตรีมวิดีโอและเสียงคุณภาพสูง โซลูชันเดสก์ท็อประยะไกลโดยเฉพาะอย่างยิ่งผ่านอินเทอร์เน็ตเป็นที่รู้จักกันดีว่ามีภาพที่ขาด ๆ หาย ๆ และคุณภาพต่ำ (และโดยทั่วไปจะไม่มีเสียง) อย่างไรก็ตามในการเชื่อมต่อความเร็วสูงคุณสามารถชมภาพยนตร์จากคอมพิวเตอร์ระยะไกลด้วยปัญหาที่สังเกตได้น้อยมาก.
Chrome Remote Desktop (ฟรี)

มันไม่ได้รับแรงกดดันมากเท่าโซลูชันเดสก์ท็อปโปรไฟล์ที่มีชื่อเสียง แต่เมื่อหลายปีก่อน Google เปิดตัวโซลูชันเดสก์ท็อประยะไกลอย่างเงียบ ๆ สำหรับเว็บเบราว์เซอร์ Chrome ที่เรียกว่า Chrome Remote Desktop มันค่อนข้างง่ายในการติดตั้งและฟรีทั้งหมด.
เมื่อใช้งานคุณมีตัวเลือกในการเชื่อมต่อกับคอมพิวเตอร์ของคุณ (ซึ่งเชื่อมโยงกับบัญชี Google ของคุณ) หรือเพื่อตั้งค่าเซสชันระยะไกลไปยังคอมพิวเตอร์ของเพื่อนหรือญาติเพื่อช่วยพวกเขา.
แม้ว่าพวกเขาจะต้องติดตั้ง Chrome Remote Desktop แต่ก็ไม่ใช่เรื่องยากโดยเฉพาะและคุณสามารถแนะนำพวกเขาผ่านกระบวนการทางโทรศัพท์ (หรือส่งลิงก์ไปยังบทความของเรา) Chrome Remote Desktop ไม่มีคุณลักษณะขั้นสูงเพิ่มเติมที่คุณพบในตัวเลือกต่าง ๆ เช่นการถ่ายโอนไฟล์เหมือน TeamViewer และการพิมพ์ระยะไกล.
VNC (ฟรี)

VNC หรือ Virtual Network Computing เป็นโซลูชันเดสก์ท็อประยะไกลแบบโอเพ่นซอร์ส มีแอปพลิเคชั่น VNC มากมายและลักษณะโอเพนซอร์ซของโพรโทคอลทำให้สามารถใช้เซิร์ฟเวอร์ VNC จาก บริษัท หนึ่งและไคลเอนต์ VNC จากที่อื่น บริษัท ที่มีชื่อเสียงที่สุดในด้านเซิร์ฟเวอร์ของสิ่งต่าง ๆ คือ RealVNC, TightVNC และ UltraVNC.
เนื่องจาก VNC เป็นโอเพ่นซอร์สและโปรโตคอลฟรีสำหรับทุกคนที่ใช้จึงเป็นเรื่องง่ายที่จะหาแอปไคลเอนต์ VNC ที่ดีเพื่อเชื่อมต่อกับคอมพิวเตอร์ระยะไกลเช่น VNC Viewer (iOS / Android) ซึ่งเป็นข้อเสนอฟรีจาก RealVNC.
การพูดฟรีสำหรับการใช้งานส่วนใหญ่ของ VNC นั้นฟรีทั้งหมดยกเว้นการเพิ่มคุณสมบัติเพิ่มเติมที่ด้านบนของโปรโตคอล VNC และคิดค่าใช้จ่าย ตัวอย่างที่น่าสังเกตมากที่สุดของเรื่องนี้คือ RealVNC Personal ซึ่งรวมถึงการเข้ารหัสที่กำหนดค่าไว้ล่วงหน้า.
โดยค่าเริ่มต้นการรับส่งข้อมูล VNC คือ ไม่ เข้ารหัสแล้ว (ซึ่งเป็นโซลูชันเช่น RDP, TeamViewer ฯลฯ ถูกเข้ารหัส) VNC บางรุ่นรองรับการเข้ารหัสผ่านปลั๊กอิน (เช่น UltraVNC พร้อมด้วยปลั๊กอิน SecureVNC).
เราจะพูดถึงวิธีนี้: VNC เปรียบเสมือน Linux ของโซลูชันเดสก์ท็อประยะไกล ได้ฟรีมันเป็นโอเพ่นซอร์สคุณมี จำนวนมาก การกำหนดค่าตัวเลือกต่างๆ แต่มีความซับซ้อนในการตั้งค่าและกำหนดให้ผู้ใช้ต้องจัดการกับหัวข้อต่างๆเช่นการเข้ารหัสและการกำหนดค่าไฟร์วอลล์ ในการแลกเปลี่ยนคุณสามารถทำมาก (หรือน้อย) ตามที่คุณต้องการและทุกแพลตฟอร์มที่คุณนึกถึง.
หากคุณต้องการดูการติดตั้งระบบ VNC คุณสามารถดูคำแนะนำของเราได้ที่นี่.
จำไว้ว่าการแชร์หน้าจอ≠เดสก์ท็อประยะไกล
ในฐานะโน้ตสุดท้ายคุณอาจสังเกตเห็นว่าเราไม่ได้พูดถึงวิธีแก้ปัญหายอดนิยมเช่น Join.me นั่นเป็นเพราะ Join.me และแอปแชร์หน้าจออื่น ๆ แม้ว่าพวกเขาอาจมีตัวเลือกให้ผู้ดูควบคุมเมาส์หรือบางสิ่งนั้นเป็นแอปแชร์หน้าจอจริงๆไม่ใช่แอพเดสก์ท็อประยะไกล.
คุณลักษณะเหล่านี้มีจุดประสงค์เพื่อแบ่งปันหน้าจอสำหรับงานนำเสนอไม่ใช่เพื่อการสนับสนุนทางเทคนิคและการใช้งานจากระยะไกลที่เกิดขึ้นจริงและไม่ง่ายอย่างที่พวกเขาต้องการ คุณยังต้องให้เพื่อนหรือสมาชิกในครอบครัวของคุณไปที่หน้าเว็บดาวน์โหลดแอพเรียกใช้แอพและให้หมายเลข ID ของเซสชันของพวกเขาเพื่อให้คุณเชื่อมต่อกับพวกเขา ณ จุดนั้นคุณอาจส่งพวกเขาไปดาวน์โหลดไคลเอนต์ TeamViewer ซึ่งเป็นเรื่องง่ายที่จะดาวน์โหลดเรียกใช้และรับหมายเลข ID ด้วย - แต่คุณจะได้รับแอปเดสก์ท็อประยะไกลที่โดดเด่นเต็มรูปแบบแทนเครื่องมือแบ่งปันหน้าจอ.
ไม่ว่าคุณจะต้องการเปิดใช้งานและไม่ต้องใส่ข้อมูลเสมอหรือเพียงแค่เข้าถึงเดสก์ท็อประยะไกลเป็นครั้งคราวเพื่อช่วยเพื่อนมีโซลูชันเดสก์ท็อประยะไกลสำหรับทุกคน.