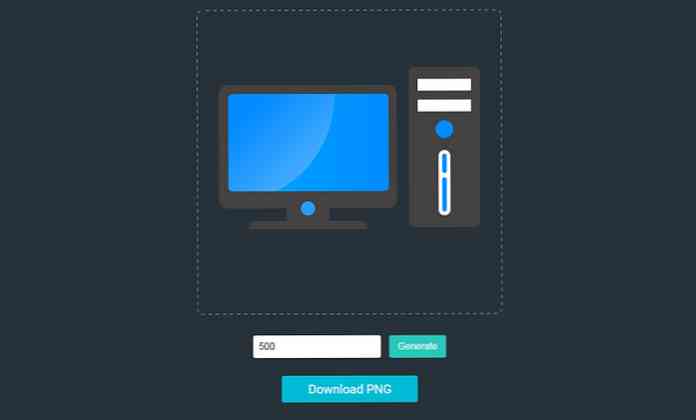รีเซ็ตรหัสผ่าน Ubuntu ที่ถูกลืมใน 2 นาทีหรือน้อยกว่า
หากคุณลืมรหัสผ่านคุณไม่ได้อยู่คนเดียว ... อาจเป็นหนึ่งในปัญหาที่พบบ่อยที่สุดในการสนับสนุนเทคโนโลยีที่ฉันพบในช่วงหลายปีที่ผ่านมา โชคดีที่คุณใช้ Ubuntu พวกเขาทำให้การรีเซ็ตรหัสผ่านเป็นเรื่องง่ายอย่างไม่น่าเชื่อ.

สิ่งที่ต้องทำก็แค่ปรับพารามิเตอร์การบู๊ตเล็กน้อยแล้วพิมพ์คำสั่งหนึ่งหรือสองตัว แต่เราจะแนะนำให้คุณทราบ.
รีเซ็ตรหัสผ่าน Ubuntu ของคุณ
รีบูทคอมพิวเตอร์ของคุณจากนั้นทันทีที่คุณเห็นหน้าจอ GRUB Loading ตรวจสอบให้แน่ใจว่าได้กดปุ่ม ESC เพื่อให้สามารถเข้าสู่เมนู.

จากนั้นเลือก“ พรอมต์หล่นรูทเชลล์พรอมต์” จากเมนูนี้.

สิ่งนี้ควรให้พรอมต์รูตเชลล์.
วิธีรูตเชลล์สำรอง
หากคุณไม่มีตัวเลือกโหมดการกู้คืนนี่เป็นอีกวิธีหนึ่งในการแก้ไขตัวเลือกด้วงเพื่ออนุญาตให้รูทเชลล์.
ก่อนอื่นคุณต้องแน่ใจว่าเลือกเคอร์เนลการบูตปกติที่คุณใช้ (โดยปกติจะเป็นแค่ค่าเริ่มต้น) จากนั้นใช้ปุ่ม "e" เพื่อเลือกตัวเลือกการบูต.

ตอนนี้เพียงกดปุ่มลูกศรลงไปที่ตัวเลือก "เคอร์เนล" จากนั้นใช้ปุ่ม "e" เพื่อสลับไปยังโหมดแก้ไขสำหรับตัวเลือกเคอร์เนล.

คุณจะได้รับการนำเสนอด้วยหน้าจอที่มีลักษณะคล้ายกับหน้าจอนี้มาก:

คุณจะต้องการลบส่วน "ro เงียบสแปลช" ด้วยปุ่ม backspace แล้วเพิ่มส่วนนี้ลงท้าย:
rw init = / bin / bash

เมื่อคุณกด Enter หลังจากปรับเปลี่ยนเคอร์เนลบรรทัดคุณจะต้องใช้ปุ่ม B เพื่อเลือกการบู๊ตด้วยตัวเลือกนั้น.

ณ จุดนี้ระบบควรบูทขึ้นอย่างรวดเร็วไปยังพรอมต์คำสั่ง.
การเปลี่ยนรหัสผ่านจริง
คุณสามารถใช้คำสั่งต่อไปนี้เพื่อรีเซ็ตรหัสผ่านของคุณ:
passwd
เช่นชื่อผู้ใช้ของฉันถูก geek ฉันใช้คำสั่งนี้:
geek passwd

หลังจากเปลี่ยนรหัสผ่านของคุณให้ใช้คำสั่งต่อไปนี้เพื่อรีบูตระบบของคุณ (คำสั่ง sync ทำให้แน่ใจว่าได้เขียนข้อมูลลงดิสก์ก่อนรีบูตเครื่อง)
ซิงค์
รีบูต -f
ฉันพบว่าจำเป็นต้องใช้พารามิเตอร์ -f เพื่อให้คำสั่ง reboot ทำงานได้ด้วยเหตุผลบางประการ คุณสามารถรีเซ็ตฮาร์ดแวร์ได้เสมอ แต่ให้แน่ใจว่าใช้คำสั่ง sync ก่อน.
และตอนนี้คุณควรจะสามารถเข้าสู่ระบบได้โดยไม่มีปัญหาใด ๆ.