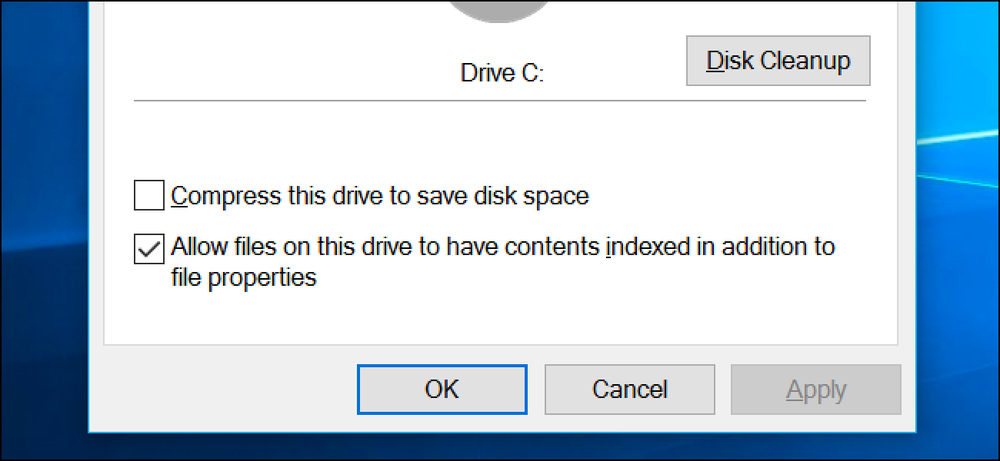คุณควรใช้ไดรเวอร์ฮาร์ดแวร์ที่ Windows มีให้หรือดาวน์โหลดไดรเวอร์ของผู้ผลิตของคุณหรือไม่

ไดรเวอร์ฮาร์ดแวร์คือซอฟต์แวร์ที่อนุญาตให้ระบบปฏิบัติการของคุณสื่อสารกับฮาร์ดแวร์ของคุณ Windows มีไดรเวอร์ในตัวและดาวน์โหลดใหม่โดยอัตโนมัติเพื่อให้การติดตั้งง่ายขึ้น แต่ผู้ผลิตอุปกรณ์ยังมีแพ็คเกจไดรเวอร์ของตัวเอง.
ไดรเวอร์ที่เป็นค่าเริ่มต้นที่ Microsoft ให้มานั้นมีการลอกทับและเก่ากว่าเล็กน้อย แต่พวกเขาเขียนโดยผู้ผลิตอุปกรณ์ของคุณไม่ใช่ Microsoft เอง พวกเขามักจะดีพอ แต่บางครั้งคุณอาจต้องการแพ็คเกจที่สมบูรณ์หรือไดรเวอร์ Windows ไม่สามารถให้ได้.
ไดร์เวอร์ 101
ผู้ผลิตเขียนโปรแกรมควบคุมสำหรับฮาร์ดแวร์ของพวกเขาและให้พวกเขาโดยตรงกับคุณ หากคุณซื้อพีซีหรือแล็ปท็อปที่สมบูรณ์เครื่องนั้นจะมาพร้อมกับไดรเวอร์ของผู้ผลิตในตัว คุณอาจได้รับ CD ไดรเวอร์ที่มีไดรเวอร์ที่คุณสามารถติดตั้งในคอมพิวเตอร์ของคุณ เวอร์ชันล่าสุดของไดรเวอร์เหล่านี้ยังมีให้ดาวน์โหลดหรือดาวน์โหลดจากเว็บไซต์ของผู้ผลิต ตัวอย่างเช่นหากคุณมีแล็ปท็อปไดรเวอร์ทั้งหมดสำหรับฮาร์ดแวร์แล็ปท็อปของคุณจะมีอยู่ในเว็บไซต์ของผู้ผลิต - ค้นหาหน้าดาวน์โหลดสำหรับรุ่นผลิตภัณฑ์เฉพาะของคุณ หากคุณสร้างเดสก์ท็อปพีซีของคุณเองคุณจะพบไดรเวอร์ฮาร์ดแวร์สำหรับแต่ละองค์ประกอบในเว็บไซต์ของผู้ผลิตแต่ละราย.
เพื่อให้มั่นใจว่าฮาร์ดแวร์ทำงานได้ดีที่สุด Microsoft ไม่ได้บังคับให้คุณติดตั้งไดรเวอร์จากผู้ผลิตของคุณก่อนที่ฮาร์ดแวร์จะทำงาน Windows เองมีไดรเวอร์และไดรเวอร์ใหม่สามารถดาวน์โหลดได้โดยอัตโนมัติจาก Windows Update ส่วนประกอบบางอย่างยังมีไดรเวอร์มาตรฐาน“ ทั่วไป” ตัวอย่างเช่นเมื่อคุณเชื่อมต่อไดรฟ์ USB เข้ากับพีซีของคุณ Windows จะใช้ไดรเวอร์อุปกรณ์จัดเก็บข้อมูล USB มาตรฐาน ผู้ผลิตไม่จำเป็นต้องสร้างไดรเวอร์ของตัวเองสำหรับอุปกรณ์ USB, เมาส์, คีย์บอร์ด, จอคอมพิวเตอร์และอุปกรณ์ต่อพ่วงชนิดอื่น ๆ.

Microsoft จัดเตรียมไดรเวอร์อย่างไร
ไดรเวอร์ถูกรวมเข้ากับ Windows ด้วยตัวเองซึ่งเป็นสาเหตุว่าทำไม Windows รุ่นล่าสุดจะให้การสนับสนุนฮาร์ดแวร์แบบนอกกรอบที่ดีที่สุดสำหรับฮาร์ดแวร์รุ่นใหม่ ตัวอย่างเช่นหากคุณติดตั้ง Windows 7 บนพีซีของคุณและฮาร์ดแวร์บางส่วนไม่ทำงานทันทีคุณอาจต้องดาวน์โหลดไดรเวอร์สำหรับส่วนประกอบฮาร์ดแวร์นั้นจากเว็บไซต์ของผู้ผลิตและติดตั้งด้วยตนเอง หากคุณติดตั้ง Windows 8.1 บนพีซีเครื่องเดียวกันทุกอย่างอาจหมดเนื่องจาก Windows 8.1 มาพร้อมกับไดรเวอร์ที่ทันสมัยกว่า.
เมื่อคุณเชื่อมต่ออุปกรณ์กับพีซีของคุณ Windows จะพยายามกำหนดค่าโดยอัตโนมัติและติดตั้งไดรเวอร์ที่เหมาะสม โดยค่าเริ่มต้น Windows จะตรวจสอบ Windows Update ว่าไม่มีไดรเวอร์อยู่ในพีซี Microsoft ยังกระจายไดรเวอร์ที่อัปเดตผ่าน Windows Update ดังนั้นคุณสามารถรับการอัปเดตไดรเวอร์ที่จำเป็นจากที่นั่นแทนการไล่ล่ามัน.

ความแตกต่างของไดรเวอร์ที่จัดหาโดยผู้ผลิต
แพ็คเกจไดรเวอร์ที่ Windows ติดตั้งโดยอัตโนมัตินั้นแตกต่างจากที่ผู้ผลิตอุปกรณ์ของคุณมอบให้ ไดรเวอร์หลักถูกสร้างขึ้นโดยผู้ผลิตอุปกรณ์ของคุณและจัดทำโดย Microsoft หลังจากผ่านการทดสอบ WHQL (Windows Labs Quality Labs) ของ Microsoft เพื่อให้แน่ใจว่าพวกเขามีเสถียรภาพ.
อย่างไรก็ตาม Microsoft ได้จัดเตรียมไดรเวอร์เหล่านี้ในรูปแบบแบบปิดลง ตัวอย่างเช่นเมื่อคุณได้รับไดรเวอร์สำหรับการ์ดกราฟิก NVIDIA หรือ AMD จาก Windows Update คุณจะได้รับแพ็คเกจไดรเวอร์โดยไม่มีแผงควบคุม NVIDIA หรือแผงควบคุม AMD Catalyst เชื่อมต่อเครื่องพิมพ์และไดรฟ์ที่มีให้โดยอัตโนมัติจะไม่รวมแผงควบคุมของเครื่องพิมพ์ เสียบเมาส์ไร้สายและมันจะทำงานได้ทันที แต่คุณจะต้องใช้แผงควบคุมของผู้ผลิตหากคุณต้องการดูระดับแบตเตอรี่ของเมาส์หรือกำหนดสิ่งที่ปุ่มทำ อย่างไรก็ตามคุณอาจไม่ต้องการสาธารณูปโภคฮาร์ดแวร์เหล่านี้เสมอไป.
เวอร์ชั่นของไดรเวอร์ที่ Microsoft เตรียมไว้นั้นเก่ากว่าด้วย Microsoft ไม่ได้อัปเดตไดรเวอร์เหล่านี้เป็นประจำดังนั้นผู้ผลิตอุปกรณ์ของคุณอาจมีเวอร์ชันที่ใหม่กว่าในเว็บไซต์ของพวกเขา อย่างไรก็ตามการใช้ไดรเวอร์เก่ามักจะไม่มีปัญหา เราไม่แนะนำให้อัปเดตไดรเวอร์ฮาร์ดแวร์ - ซึ่งอาจทำให้เกิดปัญหาได้ ข้อยกเว้นเดียวคือไดรเวอร์กราฟิกที่คุณต้องการไดรเวอร์กราฟฟิกรุ่นล่าสุดหากคุณเล่นเกมพีซี.

คำแนะนำของเรา
หากคุณติดตั้ง Windows บนพีซีของคุณหรือใส่อุปกรณ์ฮาร์ดแวร์ตัวใหม่และมันใช้งานได้ดีมาก! หากทุกอย่างทำงานอย่างถูกต้องคุณอาจไม่จำเป็นต้องติดตั้งไดรเวอร์ฮาร์ดแวร์ ผู้ผลิตอุปกรณ์บางรายอาจแนะนำให้ติดตั้งแพ็คเกจฮาร์ดแวร์ไดรเวอร์ใน Windows รุ่นใหม่เช่น Windows 8 เนื่องจาก Windows มีไดรเวอร์ที่จำเป็นอยู่แล้ว.
อย่างไรก็ตามมีบางกรณีที่คุณจะต้องการรับไดรเวอร์จากผู้ผลิตของคุณ:
- ถ้าคุณเล่นเกมพีซี: ติดตั้งไดรเวอร์กราฟฟิกล่าสุดจาก NVIDIA หรือ AMD โดยตรงหากคุณเล่นเกม PC แพ็คเกจเหล่านี้ไม่เพียงมีเครื่องมือที่จะช่วยให้คุณกำหนดการตั้งค่ากราฟิกของคุณ เวอร์ชั่นใหม่จะปรับปรุงประสิทธิภาพด้วย.
- เมื่อคุณต้องการยูทิลิตี้ฮาร์ดแวร์: ติดตั้งแพคเกจเครื่องทำให้แห้งเมื่อคุณต้องการยูทิลิตี้ฮาร์ดแวร์ที่ให้มา ตัวอย่างเช่นคุณอาจต้องการทราบจำนวนหมึกที่เหลืออยู่ในเครื่องพิมพ์ของคุณ หากสิ่งนี้ไม่ปรากฏบนเครื่องพิมพ์คุณอาจต้องใช้แผงควบคุมของผู้ผลิตเครื่องพิมพ์เพื่อดูข้อมูลนี้.
- เมื่อคุณต้องการรุ่นล่าสุด: คุณอาจไม่ต้องการไดร์เวอร์เวอร์ชั่นล่าสุด ในบางกรณีที่พบได้ยากข้อผิดพลาดอาจได้รับการแก้ไขในเวอร์ชั่นล่าสุดและคุณจะต้องติดตั้งจากเว็บไซต์ของผู้ผลิตของคุณ.
- หากฮาร์ดแวร์ไม่ทำงาน: ดาวน์โหลดไดรเวอร์ฮาร์ดแวร์จากผู้ผลิตอุปกรณ์หาก Windows ไม่สามารถตรวจจับและติดตั้งฮาร์ดแวร์ได้โดยอัตโนมัติ Windows ไม่สมบูรณ์และไม่สามารถกำหนดค่าฮาร์ดแวร์ทุกชิ้นได้โดยอัตโนมัติ.
- หากคุณมีปัญหา: ติดตั้งแพคเกจไดรเวอร์จากผู้ผลิตของคุณหากอุปกรณ์ฮาร์ดแวร์ดูเหมือนว่าทำงานไม่ถูกต้อง มันอาจดูบั๊กกี้หรือช้า.

นี่อาจเป็นคำแนะนำที่ขัดแย้งกัน หลายคนสาบานด้วยการติดตั้งไดรเวอร์ที่ผู้ผลิตจัดให้หลังจากติดตั้ง Windows บนพีซี - ชิปเซ็ตเมนบอร์ด, เครือข่าย, CPU, USB, กราฟิกและทุกอย่างอื่น แต่เราไม่ได้ใช้ Windows XP อีกต่อไป - Windows รุ่นปรับปรุงได้รับการปรับปรุงแล้ว.
การติดตั้งไดรเวอร์ของผู้ผลิตมักไม่จำเป็น คอมพิวเตอร์ของคุณจะไม่เร็วขึ้นเพียงเพราะคุณอัปเดตไดรเวอร์ฮาร์ดแวร์เป็นประจำและมันจะไม่ช้าลงเพียงเพราะคุณใช้ไดรเวอร์ที่มีรุ่นเก่า (ไดรเวอร์กราฟิกเป็นข้อยกเว้นอย่างหนึ่งที่นี่)
เครดิตภาพ: juliendorra บน Flickr