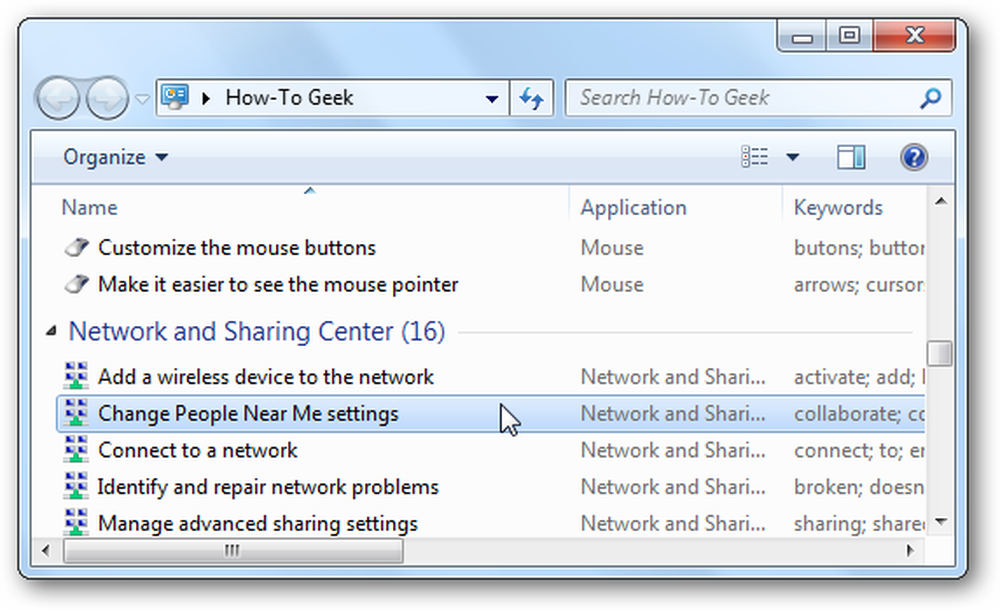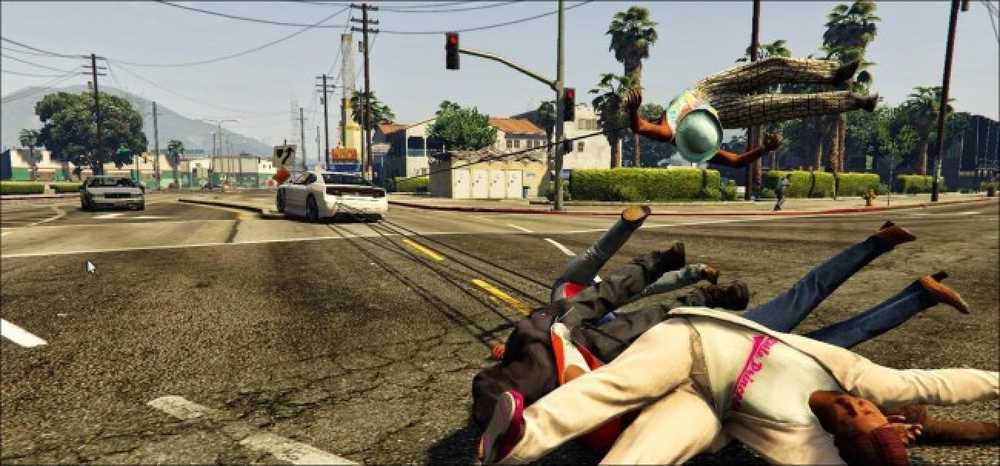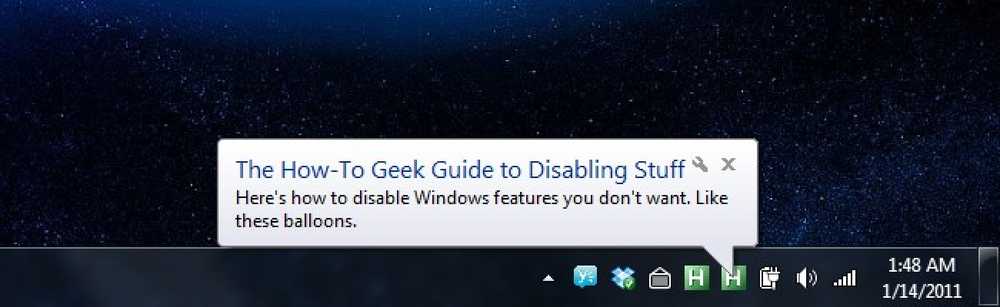50 Best Hacks Registry ที่ทำให้ Windows ดีขึ้น

เราเป็นแฟนตัวยงของการเจาะระบบ Windows Registry รอบ ๆ ที่นี่และเรามีหนึ่งในคอลเลกชันที่ใหญ่ที่สุดของแฮ็ครีจิสทรีที่คุณจะพบ ไม่เชื่อเรา นี่คือรายการของการแฮ็กรีจิสทรี 50 อันดับแรกที่เราได้กล่าวถึง.
โปรดทราบว่าคุณไม่ควรแฮกรีจิสตรีหากคุณไม่รู้ว่าคุณกำลังทำอะไรเพราะคอมพิวเตอร์ของคุณจะติดไฟและกระรอกบางตัวอาจได้รับบาดเจ็บ นอกจากนี้คุณควรสร้างจุดคืนค่าระบบก่อนทำเช่นนั้น มิฉะนั้นอ่านต่อ.
ป้องกันไม่ให้ Windows Update บังคับให้ทำการรีบูตคอมพิวเตอร์ของคุณ
 เราทุกคนอยู่ที่คอมพิวเตอร์ของเราเมื่อกล่องโต้ตอบ Windows Update ปรากฏขึ้นและบอกให้เรารีบูตคอมพิวเตอร์ของเรา ฉันมั่นใจว่ากล่องโต้ตอบนี้ได้รับการออกแบบมาเพื่อตรวจจับเมื่อเรายุ่งมากที่สุดและแจ้งให้เราทราบในเวลานั้นเท่านั้น.
เราทุกคนอยู่ที่คอมพิวเตอร์ของเราเมื่อกล่องโต้ตอบ Windows Update ปรากฏขึ้นและบอกให้เรารีบูตคอมพิวเตอร์ของเรา ฉันมั่นใจว่ากล่องโต้ตอบนี้ได้รับการออกแบบมาเพื่อตรวจจับเมื่อเรายุ่งมากที่สุดและแจ้งให้เราทราบในเวลานั้นเท่านั้น.
อย่างไรก็ตามมีสองวิธีที่เราสามารถปิดใช้งานพฤติกรรมนี้ได้ คุณจะยังได้รับพรอมต์ แต่จะไม่บังคับให้คุณปิดเครื่อง นี่คือวิธีที่จะทำ.
ป้องกันไม่ให้ Windows Update บังคับให้ทำการรีบูตคอมพิวเตอร์ของคุณ
วิธีทำความสะอาดเมนูบริบท Windows ของคุณยุ่ง

หนึ่งในสิ่งที่น่ารำคาญที่สุดเกี่ยวกับ Windows คือความยุ่งเหยิงของเมนูบริบทที่คุณต้องจัดการเมื่อคุณติดตั้งแอปพลิเคชั่นจำนวนมาก ดูเหมือนว่าทุกแอปพลิเคชันจะต่อสู้เพื่อเป็นส่วนหนึ่งของเมนูบริบทของคุณและไม่เหมือนกับที่คุณใช้ครึ่งหนึ่งของมัน.
วันนี้เราจะอธิบายว่ารายการเมนูเหล่านี้ซ่อนอยู่ที่ไหนในรีจิสตรีของคุณวิธีการปิดการใช้งานด้วยวิธีที่เกินบรรยายและวิธีการล้างข้อมูลที่ง่ายขึ้นสำหรับผู้ที่ไม่ได้ใช้งานด้วย.
วิธีทำความสะอาดเมนูบริบท Windows ของคุณยุ่ง
หยุด Windows Update จากการไฮแจ็คปุ่ม Sleep / Shutdown

ในฐานะที่เป็นผู้ใช้ฟังก์ชั่น Sleep บนแล็ปท็อปของฉันฉันรู้สึกหงุดหงิดกับพฤติกรรมของ Windows 7 หรือ Vista ในการเปลี่ยนปุ่ม Sleep / Shutdown ให้เป็นปุ่ม“ ติดตั้งการอัปเดตและปิดเครื่อง” ทุกครั้งที่มีการอัปเดตจาก Windows Update.
หลังจากครั้งสุดท้ายที่ฉันคลิกปุ่มโง่นี้โดยไม่ตั้งใจเมื่อฉันต้องการเข้าสู่โหมดสลีปฉันตัดสินใจหาวิธีแก้ปัญหา.
หยุด Windows Update จากการไฮแจ็คปุ่ม Sleep / Shutdown
เพิ่ม“ เข้าเป็นเจ้าของ” ในเมนู Explorer คลิกขวาใน Win 7 หรือ Vista
 การเป็นเจ้าของไฟล์ระบบหรือโฟลเดอร์ใน Windows 7 หรือ Vista ไม่ใช่เรื่องง่าย ไม่ว่าคุณจะใช้ GUI หรือบรรทัดคำสั่งจะใช้ขั้นตอนมากเกินไป.
การเป็นเจ้าของไฟล์ระบบหรือโฟลเดอร์ใน Windows 7 หรือ Vista ไม่ใช่เรื่องง่าย ไม่ว่าคุณจะใช้ GUI หรือบรรทัดคำสั่งจะใช้ขั้นตอนมากเกินไป.
นี่คือแฮ็ครีจิสทรีที่เพิ่มรายการลงในเมนูที่จะช่วยให้คุณเป็นเจ้าของไฟล์ในขั้นตอนเดียวดังนั้นคุณสามารถลบย้ายหรือแก้ไขไฟล์ได้.
เพิ่ม“ เข้าเป็นเจ้าของ” ในเมนู Explorer คลิกขวาใน Win 7 หรือ Vista
ปิดใช้งาน Aero Shake ใน Windows 7
 หนึ่งในคุณสมบัติใหม่ที่น่าสนใจใน Windows 7 คือวิธีที่คุณสามารถคว้าหน้าต่างโดยแถบชื่อเรื่องและ“ เขย่า” ไปมาเพื่อลดทุกอย่างอื่น มันเป็นคุณสมบัติที่สนุก แต่ในกรณีที่คุณต้องการปิดการใช้งานเรามีวิธีแก้ปัญหาสำหรับคุณ.
หนึ่งในคุณสมบัติใหม่ที่น่าสนใจใน Windows 7 คือวิธีที่คุณสามารถคว้าหน้าต่างโดยแถบชื่อเรื่องและ“ เขย่า” ไปมาเพื่อลดทุกอย่างอื่น มันเป็นคุณสมบัติที่สนุก แต่ในกรณีที่คุณต้องการปิดการใช้งานเรามีวิธีแก้ปัญหาสำหรับคุณ.
สิ่งที่คุณต้องทำคือใช้แฮ็ครีจิสทรีอย่างง่ายและนั่นก็คือ
ปิดใช้งาน Aero Shake ใน Windows 7
เพิ่ม“ เปิดด้วย Notepad” ในเมนูบริบทสำหรับไฟล์ทั้งหมด
 วิธีการเริ่มต้นของการเปิดไฟล์ที่ไม่รู้จักบังคับให้คุณผ่านรายการแอพพลิเคชั่นที่รู้จักและโดยทั่วไปแล้วจะเป็นปัญหาในการจัดการ.
วิธีการเริ่มต้นของการเปิดไฟล์ที่ไม่รู้จักบังคับให้คุณผ่านรายการแอพพลิเคชั่นที่รู้จักและโดยทั่วไปแล้วจะเป็นปัญหาในการจัดการ.
นั่นเป็นเหตุผลที่ฉันชอบมีตัวเลือกเมนูบริบทสำหรับ "เปิดด้วย Notepad" เพื่อให้ฉันสามารถเปิดไฟล์ได้อย่างรวดเร็วโดยไม่ต้องเจอปัญหามากมาย.
เพิ่ม“ เปิดด้วย Notepad” ในเมนูบริบทสำหรับไฟล์ทั้งหมด
ปิดใช้งานลูกโป่งแจ้งเตือนทั้งหมดใน Windows 7 หรือ Vista
 หากคุณพบว่าลูกโป่งแจ้งเตือนป๊อปอัพในซิสเต็มเทรย์ของ Windows นั้นน่ารำคาญจนเกินไปคุณอาจสนใจที่จะรู้ว่าคุณสามารถปิดการใช้งานมันได้อย่างสมบูรณ์ นี่จะเป็นตัวเลือกที่สุดยอดแน่นอน ... โดยปกติคุณสามารถปิดได้ในแอปพลิเคชันที่ละเมิดใด ๆ แต่ถ้าคุณต้องการปิดการใช้งานข้ามบอร์ดนี่เป็นวิธีแก้ปัญหา.
หากคุณพบว่าลูกโป่งแจ้งเตือนป๊อปอัพในซิสเต็มเทรย์ของ Windows นั้นน่ารำคาญจนเกินไปคุณอาจสนใจที่จะรู้ว่าคุณสามารถปิดการใช้งานมันได้อย่างสมบูรณ์ นี่จะเป็นตัวเลือกที่สุดยอดแน่นอน ... โดยปกติคุณสามารถปิดได้ในแอปพลิเคชันที่ละเมิดใด ๆ แต่ถ้าคุณต้องการปิดการใช้งานข้ามบอร์ดนี่เป็นวิธีแก้ปัญหา.
ปิดใช้งานลูกโป่งแจ้งเตือนทั้งหมดใน Windows 7 หรือ Vista
เปลี่ยนเจ้าของที่ลงทะเบียนใน Windows
 หากคุณเคยสงสัยว่าจะเปลี่ยนชื่อบุคคลที่ Windows ลงทะเบียนไว้ได้อย่างไรนี่เป็นคำแนะนำสั้น ๆ สำหรับคุณ ไม่ใช่ทั้งหมดที่มีประโยชน์สำหรับคนส่วนใหญ่ แต่อาจมีประโยชน์ถ้าคุณมีคอมพิวเตอร์จากคนอื่น.
หากคุณเคยสงสัยว่าจะเปลี่ยนชื่อบุคคลที่ Windows ลงทะเบียนไว้ได้อย่างไรนี่เป็นคำแนะนำสั้น ๆ สำหรับคุณ ไม่ใช่ทั้งหมดที่มีประโยชน์สำหรับคนส่วนใหญ่ แต่อาจมีประโยชน์ถ้าคุณมีคอมพิวเตอร์จากคนอื่น.
หากต้องการแสดงการเปลี่ยนแปลงใหม่เพียงพิมพ์ winver.exe ลงในช่องค้นหาของเมนูเริ่มเพื่อดูกล่องเกี่ยวกับ Windows.
เคล็ดลับด่วน: เปลี่ยนเจ้าของที่ลงทะเบียนใน Windows
ฆ่า Windows ด้วย Blue Screen of Death ใน 3 Keystrokes
 คุณเคยต้องการที่จะอวดทักษะการใช้แป้นพิมพ์ของนินจาของคุณด้วยการกดปุ่ม Windows เพียงไม่กี่ครั้งหรือไม่? สิ่งที่คุณต้องทำคือเพิ่มรีจิสตรีคีย์หนึ่งตัวจากนั้นคุณสามารถสร้างความประทับใจให้เพื่อนของคุณ…หรือใช้เพื่อโน้มน้าวให้คนอื่นเปลี่ยนมาใช้ลีนุกซ์.
คุณเคยต้องการที่จะอวดทักษะการใช้แป้นพิมพ์ของนินจาของคุณด้วยการกดปุ่ม Windows เพียงไม่กี่ครั้งหรือไม่? สิ่งที่คุณต้องทำคือเพิ่มรีจิสตรีคีย์หนึ่งตัวจากนั้นคุณสามารถสร้างความประทับใจให้เพื่อนของคุณ…หรือใช้เพื่อโน้มน้าวให้คนอื่นเปลี่ยนมาใช้ลีนุกซ์.
นี่ไม่ใช่ข้อผิดพลาดมันเป็น "คุณสมบัติ" ใน Windows ที่ได้รับการออกแบบมาเพื่อให้ผู้ใช้ทริกเกอร์การถ่ายโอนข้อมูลขัดข้องเพื่อการทดสอบ. บันทึก: อันนี้ไม่ทำงานใน Windows 7 อีกต่อไป นอกจากนี้มันไม่ได้ทำให้ Windows ดีขึ้น แต่เรารวมไว้เพราะมันสนุกมาก.
Keyboard Ninja: ฆ่า Windows ด้วย Blue Screen of Death ใน 3 Keystrokes
วิธีเพิ่มแอปพลิเคชันใด ๆ ลงในเมนู Windows Desktop คลิกขวา

เราได้แสดงวิธีสร้างทางลัดเพื่อสร้าง Google เอกสารใหม่อย่างง่ายดายแล้ว แต่ถ้าคุณต้องการการรวมเข้ากับ Windows ทั้งหมด ต่อไปนี้เป็นวิธีเพิ่มลงในเมนู“ ใหม่” ของ Windows Explorer เพื่อให้เข้าถึงได้ง่ายขึ้น.
สิ่งนี้จะทำงานได้กับ Windows ทุกรุ่นและคุณสามารถปรับเปลี่ยนให้ทำงานกับ Google Apps สำหรับโดเมนของคุณได้เช่นกัน โปรดอ่านคำแนะนำทั้งหมด.
วิธีเพิ่ม Google Documents ในเมนู“ ใหม่” ของ Windows Explorer
วิธีเพิ่มตัวแก้ไขรีจิสทรีในแผงควบคุม

มันทำให้ฉันประหลาดเสมอที่ tweakers ของระบบใช้ตัวแก้ไขรีจิสทรีตลอดเวลาเพื่อแก้ไขสิ่งรบกวนใน Windows แต่ไม่มีใครสร้าง tweak เพื่อเพิ่มตัวแก้ไขรีจิสทรีในแผงควบคุม ... จนกระทั่งตอนนี้.
ฉันได้สร้างแฮ็กรีจิสทรีเพื่อเพิ่มตัวแก้ไขรีจิสทรีเป็นตัวเลือกอื่นในแผงควบคุมใน Windows ทุกรุ่น.
วิธีเพิ่มตัวแก้ไขรีจิสทรีในแผงควบคุม
ลบข้อความ“ ทางลัด” ออกจากทางลัดใหม่ใน Windows 7 หรือ Vista

แหล่งที่มาของความรำคาญสำหรับผู้ใช้ Windows หลายคนคือข้อความ "- ทางลัด" ที่เพิ่มเข้าไปในชื่อของทางลัดที่สร้างขึ้นใหม่และทุกครั้งที่คุณต้องแก้ไขทางลัดด้วยตนเองและลบข้อความนั้นออก มันจะไม่ดีถ้ามีแฮ็ครีจิสทรีสำหรับสิ่งนี้?
ผู้ที่มีเวลานานส่วนใหญ่จะจำได้ว่ามีการแฮ็คสำหรับ Windows XP และอาจรู้อยู่แล้วว่าการแฮ็คเครื่องเดียวกันนั้นใช้งานได้ใน Windows 7 หรือ Vista เช่นกัน.
ลบข้อความ“ ทางลัด” ออกจากทางลัดใหม่ใน Windows 7 หรือ Vista
ปิดใช้งานปุ่มลัด Win + X บน Windows 7 หรือ Vista
 Windows 7 และ Vista มีปุ่มลัด Windows + X ทั้งหมดเหมือนกับ Windows รุ่นอื่นเช่น Win + E สำหรับ explorer และ Win + D สำหรับเดสก์ท็อป แต่เพิ่มในปุ่ม Win + ทั้งหมดเพื่อเปิดใช้ทางลัดใน Vista Quick เรียกใช้เมนู (หรือเปลี่ยนไปใช้แอพใน Windows 7) รวมถึง Win + X สำหรับศูนย์เคลื่อนที่และอื่น ๆ.
Windows 7 และ Vista มีปุ่มลัด Windows + X ทั้งหมดเหมือนกับ Windows รุ่นอื่นเช่น Win + E สำหรับ explorer และ Win + D สำหรับเดสก์ท็อป แต่เพิ่มในปุ่ม Win + ทั้งหมดเพื่อเปิดใช้ทางลัดใน Vista Quick เรียกใช้เมนู (หรือเปลี่ยนไปใช้แอพใน Windows 7) รวมถึง Win + X สำหรับศูนย์เคลื่อนที่และอื่น ๆ.
แต่ถ้าคุณต้องการปิดใช้งานคีย์พิเศษเหล่านี้ทั้งหมด?
ปิดใช้งานปุ่มลัด Win + X บน Windows 7 หรือ Vista
Stupid Geek Tricks: เปิดใช้งานโหมด“ How-To Geek” แบบลับใน Windows 7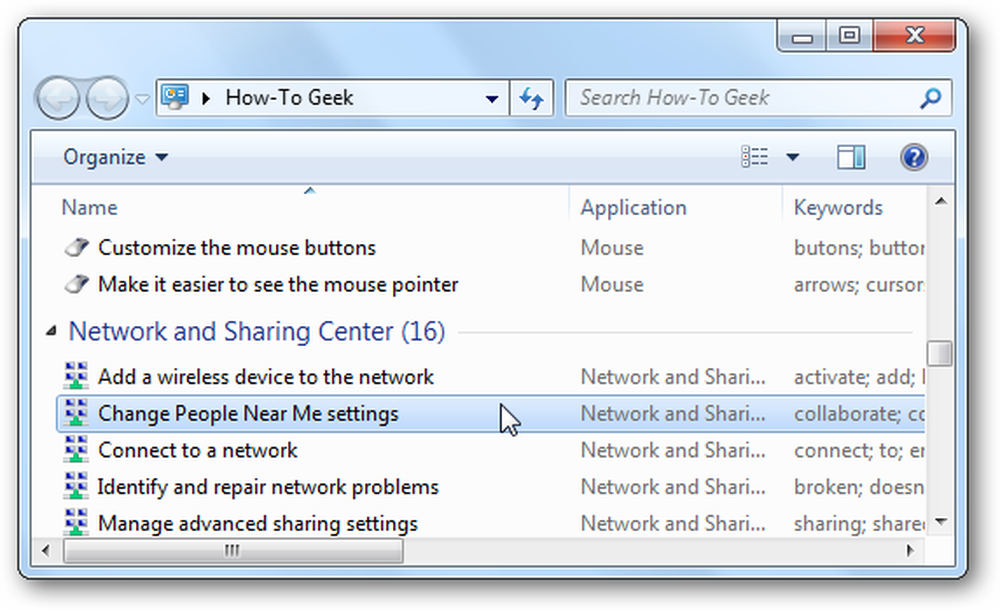
เราไม่เคยบอกใครมาก่อน แต่ Windows มี "How-To Geek Mode" ที่ซ่อนอยู่ซึ่งคุณสามารถเปิดใช้งานซึ่งช่วยให้คุณสามารถเข้าถึงเครื่องมือแผงควบคุมทุกอันในหน้าเดียว - และเราได้บันทึกวิธีลับสำหรับคุณที่นี่.
หมายเหตุ: อย่าใช้สิ่งนี้กับ Vista หรือ XP: สิ่งที่จะทำลาย.
Stupid Geek Tricks: เปิดใช้งานโหมด“ How-To Geek” แบบลับใน Windows 7
ปิดการใช้งาน Windows Mobility Center ใน Windows 7 หรือ Vista

Windows Mobility Center เป็นเครื่องมือที่มีประโยชน์พอสมควรสำหรับพวกเราที่ใช้ Windows 7 หรือ Vista บนคอมพิวเตอร์แล็ปท็อป แต่อาจไม่เหมาะสำหรับทุกคนโดยเฉพาะอย่างยิ่งเนื่องจากใช้เหนือแป้นพิมพ์ลัด Win + X.
หากคุณต้องการปิดการใช้งาน Windows Mobility Center สิ่งที่ต้องทำก็แค่ปรับแต่งรีจิสทรีเพียงครั้งเดียว.
ปิดการใช้งาน Windows Mobility Center ใน Windows 7 หรือ Vista
ซ่อนไดรฟ์จากคอมพิวเตอร์ของคุณใน Windows 7 หรือ Vista

หากคุณมีไดรฟ์ในคอมพิวเตอร์ของฉันที่คุณไม่เคยเข้าถึงเช่นแฟลชไดรฟ์ USB ที่คุณใช้สำหรับ ReadyBoost, ฟลอปปี้ไดรฟ์หรือไดรฟ์เครือข่ายที่ใช้สำหรับซอฟต์แวร์บางชิ้นเท่านั้นคุณอาจต้องการ เพียงซ่อนไดรฟ์จากคอมพิวเตอร์ของคุณ.
เคล็ดลับนี้จะซ่อนไดรฟ์ไม่ให้ปรากฏขึ้นแอปพลิเคชันและพรอมต์คำสั่งจะยังสามารถเข้าถึงได้และคุณยังสามารถเรียกดูโฟลเดอร์ด้วยตนเองได้หากคุณพิมพ์เส้นทาง.
ซ่อนไดรฟ์จากคอมพิวเตอร์ของคุณใน Windows 7 หรือ Vista
วิธีการวางไอคอนไลบรารีจริงบนเดสก์ท็อป Windows 7 ของคุณ

เราเป็นแฟนตัวยงของรีจิสตรีที่ซ่อนเร้นอยู่แถวนี้ดังนั้นเมื่อเพื่อนของเราจัสตินแสดงวิธีใส่ไอคอนไลบรารี่ที่ใช้งานได้จริงบนเดสก์ท็อปเราคิดว่ามันจะทำให้บทความสมบูรณ์แบบสำหรับจุดที่เกินบรรยาย.
ใช่คุณสามารถสร้างไอคอนทางลัดสำหรับทุกสิ่งบนเดสก์ท็อปได้ แต่ไอคอนนี้เป็นไอคอนจริงโดยไม่มีการซ้อนทับทางลัด นอกจากนี้ยังเป็นเล่ห์เหลี่ยมซ่อนเร้น - สิ่งที่ไม่ชอบ?
วิธีการวางไอคอนไลบรารีจริงบนเดสก์ท็อป Windows 7 ของคุณ
วิธีคืนค่า Registry รุ่นก่อนหน้าใน Windows 7

หากคุณต้องการกู้คืนส่วนที่เฉพาะเจาะจงของรีจิสทรีด้วยตนเองจากภาพรวมการคืนค่าระบบก่อนหน้าหรือเข้าถึงคีย์เฉพาะจากรีจิสทรีรุ่นเก่าคุณสามารถทำได้โดยการเข้าถึงไฟล์เหล่านั้นจากนั้นส่งออกส่วนต่างๆจากพวกเขา ต่อไปนี้เป็นวิธีดำเนินการใน Windows 7 หรือ Vista.
วิธีคืนค่า Registry รุ่นก่อนหน้าใน Windows 7
ลบหรือซ่อนรายการที่ไม่ต้องการออกจากแผงควบคุมใน Windows 7
 คุณเคยเปิด 'แผงควบคุม' ใน Windows 7 และคิดว่าไม่มีเหตุผลที่จะมีไอคอนบางรายการใช่ไหม วันนี้เรามาดูวิธีการลบรายการที่ไม่ต้องการหรือไม่จำเป็นออกจากแผงควบคุมใน Windows 7.
คุณเคยเปิด 'แผงควบคุม' ใน Windows 7 และคิดว่าไม่มีเหตุผลที่จะมีไอคอนบางรายการใช่ไหม วันนี้เรามาดูวิธีการลบรายการที่ไม่ต้องการหรือไม่จำเป็นออกจากแผงควบคุมใน Windows 7.
สำหรับบางรายการคุณจะไม่สามารถลบไฟล์ CPL ได้อย่างง่ายดายหากเป็นไฟล์ระบบ Windows หรือใช้งานอยู่ คุณสามารถใช้โปรแกรมอย่าง Unlocker แต่เราสามารถปรับแต่ง Registry เพื่อซ่อนรายการใน Control Panel.
ลบหรือซ่อนรายการที่ไม่ต้องการออกจากแผงควบคุมใน Windows 7
ทำให้ปุ่มแถบงานสลับเป็นหน้าต่างล่าสุดที่ใช้งานอยู่ใน Windows 7
 คุณลักษณะ Aero Peek ของทาสก์บาร์ Windows 7 ใหม่ที่มีรูปขนาดย่อสดของทุกหน้าต่างน่ากลัว ... แต่บางครั้งคุณแค่อยากจะคลิกปุ่มแถบงานและเปิดหน้าต่างสุดท้ายขึ้นมาแทน นี่คือแฮ็คด่วนที่จะทำให้การทำงานดีขึ้น.
คุณลักษณะ Aero Peek ของทาสก์บาร์ Windows 7 ใหม่ที่มีรูปขนาดย่อสดของทุกหน้าต่างน่ากลัว ... แต่บางครั้งคุณแค่อยากจะคลิกปุ่มแถบงานและเปิดหน้าต่างสุดท้ายขึ้นมาแทน นี่คือแฮ็คด่วนที่จะทำให้การทำงานดีขึ้น.
ทำให้ปุ่มแถบงานสลับเป็นหน้าต่างล่าสุดที่ใช้งานอยู่ใน Windows 7
ทำให้ Aero Peek แสดงผลทันที (หรือปิดใช้งาน) ใน Windows 7

Aero Peek เป็นหนึ่งในคุณสมบัติใหม่ที่มีประโยชน์มากขึ้นใน Windows 7 ... เพียงเลื่อนเมาส์ของคุณไปที่ทาสก์บาร์สำหรับครึ่งวินาทีและทุกอย่างจะซ่อนอยู่เพื่อให้คุณเห็นหน้าต่างเดสก์ท็อปหรือแอปพลิเคชัน แต่ทำไมใช้เวลาครึ่งวินาที?
มีแฮ็ครีจิสทรีแบบง่าย ๆ ที่จะเปลี่ยนระยะเวลาระหว่างการวางเมาส์เหนือปุ่มแสดงเดสก์ท็อปที่มุมขวาล่างและหน้าจอ Aero Peek จะปรากฏขึ้น สิ่งเดียวกันนี้ควรใช้เมื่อคุณวางเมาส์เหนือหน้าต่างแอปพลิเคชันบนทาสก์บาร์.
ทำให้ Aero Peek แสดงผลทันที (หรือปิดใช้งาน) ใน Windows 7
เหตุใดจึงไม่มีการล้างข้อมูลบนดิสก์ลบทุกอย่างออกจากโฟลเดอร์ชั่วคราว?
 หลังจากที่คุณใช้ Disk Cleanup คุณอาจคาดหวังว่าไฟล์ชั่วคราวทุกไฟล์จะถูกลบอย่างสมบูรณ์ แต่นั่นไม่ใช่กรณีจริง ๆ ไฟล์จะถูกลบหากมีอายุมากกว่า 7 วัน แต่คุณสามารถปรับแต่งหมายเลขนั้นเป็นอย่างอื่นได้.
หลังจากที่คุณใช้ Disk Cleanup คุณอาจคาดหวังว่าไฟล์ชั่วคราวทุกไฟล์จะถูกลบอย่างสมบูรณ์ แต่นั่นไม่ใช่กรณีจริง ๆ ไฟล์จะถูกลบหากมีอายุมากกว่า 7 วัน แต่คุณสามารถปรับแต่งหมายเลขนั้นเป็นอย่างอื่นได้.
เหตุใดจึงไม่มีการล้างข้อมูลบนดิสก์ลบทุกอย่างออกจากโฟลเดอร์ชั่วคราว?
ลบ“ แก้ไขปัญหาความเข้ากันได้” ออกจากเมนูบริบทของ Windows

Reader Jeevus เขียนโดยถามว่าจะลบรายการ“ แก้ไขปัญหาความเข้ากันได้” ออกจากเมนูบริบทของ Windows เมื่อใดก็ตามที่คุณคลิกขวาที่แอปพลิเคชันตามธรรมชาติเรายินดีที่จะอธิบายวิธีการใช้งานและแบ่งปันกับส่วนที่เหลือของคุณ.
คุณต้องการทราบว่าเราไม่จำเป็นต้องแนะนำให้คุณลบรายการนี้เนื่องจากอาจมีประโยชน์หากคุณมีปัญหาด้านความเข้ากันได้กับแอปพลิเคชัน แต่เราเป็นแฟนของการแสดงวิธีทำบางสิ่งด้วยเช่นกันเรา เช่นเดียวกับการแก้ไขในรีจิสทรี.
ลบ“ แก้ไขปัญหาความเข้ากันได้” ออกจากเมนูบริบทของ Windows
แสดงเมนู“ โปรแกรมทั้งหมด” แบบคลาสสิกในเมนูเริ่มใน Windows 7
 มีผู้ใช้ใหม่จำนวนมากสำหรับ Windows 7 ที่ไม่พอใจกับเมนูเริ่มใหม่และหวังว่าพวกเขาจะสามารถเปลี่ยนเป็นเมนูคลาสสิกได้ ต่อไปนี้เป็นวิธีการย้อนกลับอย่างคลาสสิกเมนู "โปรแกรมทั้งหมด".
มีผู้ใช้ใหม่จำนวนมากสำหรับ Windows 7 ที่ไม่พอใจกับเมนูเริ่มใหม่และหวังว่าพวกเขาจะสามารถเปลี่ยนเป็นเมนูคลาสสิกได้ ต่อไปนี้เป็นวิธีการย้อนกลับอย่างคลาสสิกเมนู "โปรแกรมทั้งหมด".
แม้ว่ามันจะไม่เหมือนกับวัน XP เก่า ๆ แต่ถ้าคุณต้องการได้รับ All Programs Menu กลับมาการแฮก Registry นี้จะทำเคล็ดลับโดยไม่ต้องติดตั้งซอฟต์แวร์ของ บริษัท อื่น.
แสดงเมนู“ โปรแกรมทั้งหมด” แบบคลาสสิกในเมนูเริ่มใน Windows 7
วิธีเพิ่มถังรีไซเคิลลงใน“ My Computer” ใน Windows 7 หรือ Vista
 คุณเคยต้องการที่จะเพิ่มถังรีไซเคิลลงในหน้าจอคอมพิวเตอร์ของฉันหรือไม่? ใช่มันอาจไม่ใช่คำขอที่พบบ่อยที่สุด แต่นี่เป็นวิธีที่จะทำต่อไปด้วยแฮ็ครีจิสทรีแบบง่าย.
คุณเคยต้องการที่จะเพิ่มถังรีไซเคิลลงในหน้าจอคอมพิวเตอร์ของฉันหรือไม่? ใช่มันอาจไม่ใช่คำขอที่พบบ่อยที่สุด แต่นี่เป็นวิธีที่จะทำต่อไปด้วยแฮ็ครีจิสทรีแบบง่าย.
ในการปรับแต่งนี้เราจะทำการแฮกรีจิสตรีอย่างรวดเร็ว แต่ก็มีเวอร์ชั่นที่สามารถดาวน์โหลดได้เช่นกัน.
วิธีเพิ่มถังรีไซเคิลลงใน“ My Computer” ใน Windows 7 หรือ Vista
ลบ Gadgets และความละเอียดหน้าจอในเมนูบริบท Windows 7 Desktop

หนึ่งในสิ่งแรกที่คุณอาจสังเกตเห็นใน Windows 7 คือการเพิ่มรายการแกดเจ็ตและความละเอียดหน้าจอใหม่ให้กับเมนูบริบท ปัญหาเดียวคือคุณอาจไม่ต้องการให้มีดังนั้นเราจะอธิบายวิธีการกำจัดพวกเขา.
ไม่มีเงื่อนงำสิ่งที่เรากำลังพูดถึง? หากคุณใช้ Windows 7 และคลิกขวาที่เดสก์ท็อปคุณจะเห็นรายการใหม่ ๆ อยู่ด้านล่าง:
ลบ Gadgets และความละเอียดหน้าจอในเมนูบริบท Windows 7 Desktop
Stupid Geek Tricks: เปิดใช้งานฟอนต์เพิ่มเติมสำหรับ Windows Command Prompt

คุณเคยสังเกตไหมว่ามีเพียงสองแบบอักษรให้เลือกในหน้าต่างคุณสมบัติพรอมต์คำสั่ง? สิ่งที่คุณอาจไม่ทราบก็คือคุณสามารถใช้แฮ็ครีจิสทรีแบบง่ายเพื่อเปิดใช้งานฟอนต์ทางเลือกรวมถึงแบบอักษรที่อ่านได้ดีที่มาพร้อมกับ Windows 7, Vista หรือ Office 2007.
แต่นั่นไม่ใช่ทั้งหมด ... คุณสามารถเปิดใช้งานฟอนต์ความกว้างคงที่ได้หากคุณต้องการ เราจะกล่าวถึงวิธีการทำงานนี้รวมถึงแบบอักษร“ น่าสนใจ” ที่ฉันโปรดปรานสำหรับพรอมต์คำสั่ง.
Stupid Geek Tricks: เปิดใช้งานฟอนต์เพิ่มเติมสำหรับ Windows Command Prompt
เอา ATI Catalyst Control Center ออกจากเมนูคลิกขวาที่เดสก์ท็อป
 คุณเคยสงสัยว่าจะลบรายการ“ Catalyst (TM) Control Center” ออกจากเมนูบริบทของเดสก์ท็อปได้อย่างไร นี่คือแฮ็ครีจิสทรีแบบง่ายที่จะลบทิ้ง.
คุณเคยสงสัยว่าจะลบรายการ“ Catalyst (TM) Control Center” ออกจากเมนูบริบทของเดสก์ท็อปได้อย่างไร นี่คือแฮ็ครีจิสทรีแบบง่ายที่จะลบทิ้ง.
เอา ATI Catalyst Control Center ออกจากเมนูคลิกขวาที่เดสก์ท็อป
เอา NVIDIA Control Panel ออกจากเมนูคลิกขวาบนเดสก์ท็อป
 คุณเคยสงสัยว่าจะลบรายการ“ NVIDIA Control Panel” ออกจากเมนูบริบทของเดสก์ท็อปได้อย่างไร ถ้าเป็นเช่นนั้นคุณอาจไม่ทราบว่ามันเป็นเรื่องง่ายที่จะลบ.
คุณเคยสงสัยว่าจะลบรายการ“ NVIDIA Control Panel” ออกจากเมนูบริบทของเดสก์ท็อปได้อย่างไร ถ้าเป็นเช่นนั้นคุณอาจไม่ทราบว่ามันเป็นเรื่องง่ายที่จะลบ.
เอา NVIDIA Control Panel ออกจากเมนูคลิกขวาบนเดสก์ท็อป
ทำให้“ พร้อมรับคำสั่งที่นี่” แสดงเสมอสำหรับโฟลเดอร์ใน Windows

ก่อนหน้านี้เราได้อธิบายถึงวิธีการเปิดพรอมต์คำสั่งโดยกดปุ่ม Shift ค้างไว้และคลิกขวาที่โฟลเดอร์หรือเดสก์ท็อป ... แต่คุณจะทำให้รายการนั้นปรากฏขึ้นได้อย่างไรโดยไม่ต้องกดปุ่ม Shift ค้างไว้?
มีแฮ็ครีจิสทรีแบบง่ายที่คุณสามารถทำได้เพื่อเปิดใช้งานรายการ "เปิดหน้าต่างคำสั่งที่นี่" โดยไม่ต้องกดปุ่ม Shift ค้างไว้:
ทำให้“ พร้อมรับคำสั่งที่นี่” แสดงเสมอสำหรับโฟลเดอร์ใน Windows
เพิ่มตัวเลือกการเข้ารหัส / ถอดรหัสในเมนูคลิกขวาของ Windows 7 / Vista

หากคุณใช้การเข้ารหัสไฟล์ใน Windows 7 หรือ Vista คุณอาจสนใจเพิ่มตัวเลือกในเมนูคลิกขวาเพื่อเข้ารหัสและถอดรหัสไฟล์ของคุณได้ง่ายขึ้นแทนที่จะต้องใช้กล่องโต้ตอบคุณสมบัติไฟล์.
การเพิ่มสิ่งนี้ลงในเมนูนั้นไม่ใช่เรื่องง่าย - มีเพียงคีย์รีจิสตรีเดียวที่จะเพิ่ม.
เพิ่มตัวเลือกการเข้ารหัส / ถอดรหัสในเมนูคลิกขวาของ Windows 7 / Vista
ปรับแต่งสกรีนเซฟเวอร์เริ่มต้นใน Windows 7 และ Vista
 Windows 7 และ Vista มีพื้นหลังที่สวยงามมากมาย แต่ส่วนใหญ่จะไม่สามารถกำหนดค่าได้ตามค่าเริ่มต้น ขอบคุณแอปฟรีและการเปลี่ยนแปลงรีจิสทรีบางอย่างอย่างไรก็ตามคุณสามารถทำให้หน้าจอเริ่มต้นเป็นของคุณเองโดยไม่ซ้ำใคร!
Windows 7 และ Vista มีพื้นหลังที่สวยงามมากมาย แต่ส่วนใหญ่จะไม่สามารถกำหนดค่าได้ตามค่าเริ่มต้น ขอบคุณแอปฟรีและการเปลี่ยนแปลงรีจิสทรีบางอย่างอย่างไรก็ตามคุณสามารถทำให้หน้าจอเริ่มต้นเป็นของคุณเองโดยไม่ซ้ำใคร!
คุณสามารถปรับแต่ง Bubbles, Ribbons และ Mystify screensaver เพื่อเปิดใช้งานตัวเลือกที่ซ่อนอยู่ด้วยแฮกรีจิสทรีนี้.
ปรับแต่งสกรีนเซฟเวอร์เริ่มต้นใน Windows 7 และ Vista
ข้ามกล่องโต้ตอบ“ ใช้บริการเว็บเพื่อค้นหาโปรแกรมที่ถูกต้อง”

หากคุณใช้ Windows เป็นระยะเวลานานคุณอาจลองเปิดไฟล์ที่มีนามสกุลที่ไม่รู้จัก แทนที่จะได้รับรายชื่อโปรแกรมเพื่อเปิดไฟล์คุณจะได้รับกล่องโต้ตอบที่น่ารำคาญที่ขอให้คุณใช้บริการเว็บเพื่อค้นหาโปรแกรม ดังนั้นเราจะเปลี่ยนแปลงสิ่งนี้ได้อย่างไร?
คุณสามารถใช้แฮ็ครีจิสทรีเพื่อบังคับให้ Windows ข้ามกล่องโต้ตอบนี้โดยสิ้นเชิงและให้รายการแอปพลิเคชันที่ใช้ในการเปิดไฟล์แทนเช่นเดียวกับที่คุณเลือกตัวเลือกที่สอง.
ข้ามกล่องโต้ตอบ“ ใช้บริการเว็บเพื่อค้นหาโปรแกรมที่ถูกต้อง”
ปิดใช้งาน Caps Lock Key ใน Windows 7 หรือ Vista

ปุ่มแคปล็อคเป็นหนึ่งในส่วนที่เหลือของคอมพิวเตอร์อีกยุคหนึ่งเมื่อผู้คนมักจะตะโกนใส่กันบ่อยขึ้น เนื่องจากมันไม่มีประโยชน์อย่างสิ้นเชิงอีกต่อไปเราจะเรียนรู้วิธีปิดการใช้งาน หากคุณไม่สนใจคำอธิบายคุณสามารถข้ามไปที่ด้านล่างของไฟล์รีจิสตรีได้.
Windows ไม่มีการตั้งค่าเริ่มต้นเพื่ออนุญาตการปิดใช้งานคีย์ดังนั้นสิ่งที่เราต้องทำคือทำแผนที่ใหม่กุญแจกับสิ่งที่ไม่มีอยู่เพื่อปิดการใช้งานอย่างสมบูรณ์.
ปิดใช้งาน Caps Lock Key ใน Windows 7 หรือ Vista
เพิ่มการจัดเรียงข้อมูลลงในเมนูคลิกขวาสำหรับไดรฟ์
 เราได้รับคำขอจำนวนมากเพื่อเพิ่ม Defrag ไปที่เมนูคลิกขวาสำหรับไดรฟ์ดังนั้นเราจึงสร้างแฮ็ครีจิสทรีแบบง่ายที่สามารถเพิ่มได้อย่างง่ายดายซึ่งทำได้เพียงแค่นั้น.
เราได้รับคำขอจำนวนมากเพื่อเพิ่ม Defrag ไปที่เมนูคลิกขวาสำหรับไดรฟ์ดังนั้นเราจึงสร้างแฮ็ครีจิสทรีแบบง่ายที่สามารถเพิ่มได้อย่างง่ายดายซึ่งทำได้เพียงแค่นั้น.
หลังจากสมัครหรือดาวน์โหลดแฮ็คด้วยตนเองคุณจะมีรายการใหม่ในเมนูคลิกขวาสำหรับไดรฟ์ของคุณ ...
เพิ่มการจัดเรียงข้อมูลลงในเมนูคลิกขวาสำหรับไดรฟ์
เพิ่มแผงควบคุมในเมนูคลิกขวาบนเดสก์ท็อปใน Vista
 สองสามวันที่ผ่านมาฉันสังเกตเห็นกระทู้ในฟอรัมของเราถามวิธีเพิ่มแผงควบคุมลงในเมนูบริบทเดสก์ท็อปดังนั้นฉันตัดสินใจเขียนโซลูชันสำหรับทุกคนเพราะดูเหมือนว่าแฮ็คที่มีประโยชน์จริงๆ.
สองสามวันที่ผ่านมาฉันสังเกตเห็นกระทู้ในฟอรัมของเราถามวิธีเพิ่มแผงควบคุมลงในเมนูบริบทเดสก์ท็อปดังนั้นฉันตัดสินใจเขียนโซลูชันสำหรับทุกคนเพราะดูเหมือนว่าแฮ็คที่มีประโยชน์จริงๆ.
มีแฮ็ครีจิสทรีแบบแมนนวลที่คุณสามารถสมัครได้หากคุณต้องการหรือคุณสามารถดาวน์โหลดเวอร์ชัน reghack และนำไปใช้อย่างง่ายดาย.
เพิ่มแผงควบคุมในเมนูคลิกขวาบนเดสก์ท็อปใน Vista
ใช้ Verbose Boot Messages เพื่อแก้ไขปัญหาการเริ่มต้น Windows

หากคุณเคยมีปัญหากับพีซีของคุณเริ่มต้นหรือปิดเครื่องช้ามีเทคนิคการแก้ไขปัญหาต่าง ๆ มากมายที่คุณสามารถใช้ได้วันนี้เราจะพูดถึงวิธีการเปิดใช้งานข้อความ verbose.
การเปิดใช้งานข้อความ verbose เหล่านี้จะไม่สามารถแก้ปัญหาของคุณได้อย่างน่าอัศจรรย์แน่นอนว่าจุดนี้คือการใช้สิ่งนี้เพื่อระบุปัญหาซึ่งคุณสามารถแก้ไขได้ด้วยวิธีการอื่นโดยทั่วไปแล้วโดยการถอนการติดตั้งแอปพลิเคชันปัญหา.
ใช้ Verbose Boot Messages เพื่อแก้ไขปัญหาการเริ่มต้น Windows
วิธีการเปิดหรือปิดการใช้งาน TortoiseSVN เมนูได้อย่างง่ายดาย
 หากคุณเป็นโปรแกรมเมอร์ที่ใช้ TortoiseSVN เพื่อจัดการโครงการควบคุมการโค่นล้ม Subversion คุณอาจสงสัยว่าจะปิดการใช้งานรายการเมนูได้อย่างไรโดยไม่ต้องถอนการติดตั้งอย่างสมบูรณ์ นี่คือวิธีที่รวดเร็วในการทำ.
หากคุณเป็นโปรแกรมเมอร์ที่ใช้ TortoiseSVN เพื่อจัดการโครงการควบคุมการโค่นล้ม Subversion คุณอาจสงสัยว่าจะปิดการใช้งานรายการเมนูได้อย่างไรโดยไม่ต้องถอนการติดตั้งอย่างสมบูรณ์ นี่คือวิธีที่รวดเร็วในการทำ.
แนวคิดทั่วไปคือเราจะลบรายการเมนูบริบท Windows Explorer ออกจากรีจิสทรีด้วยสคริปต์เดียวแล้วเพิ่มรายการรีจิสทรีกลับด้วยสคริปต์อื่น.
วิธีการเปิดหรือปิดการใช้งาน TortoiseSVN เมนูได้อย่างง่ายดาย
วิธีเพิ่มแผงควบคุมใน“ คอมพิวเตอร์ของฉัน” ใน Windows 7 หรือ Vista
 ย้อนกลับไปใน Windows XP วันคุณสามารถเพิ่มแผงควบคุมลงในคอมพิวเตอร์ของฉันได้อย่างง่ายดายด้วยช่องทำเครื่องหมายอย่างง่ายในการตั้งค่ามุมมองโฟลเดอร์ Windows 7 และ Vista ไม่ได้ทำให้เป็นเรื่องง่ายนัก แต่ก็ยังมีวิธีการกู้คืน.
ย้อนกลับไปใน Windows XP วันคุณสามารถเพิ่มแผงควบคุมลงในคอมพิวเตอร์ของฉันได้อย่างง่ายดายด้วยช่องทำเครื่องหมายอย่างง่ายในการตั้งค่ามุมมองโฟลเดอร์ Windows 7 และ Vista ไม่ได้ทำให้เป็นเรื่องง่ายนัก แต่ก็ยังมีวิธีการกู้คืน.
ในการปรับแต่งนี้เราจะทำการแฮกรีจิสตรีอย่างรวดเร็ว แต่ก็มีเวอร์ชั่นที่สามารถดาวน์โหลดได้เช่นกัน.
วิธีเพิ่มแผงควบคุมใน“ คอมพิวเตอร์ของฉัน” ใน Windows 7 หรือ Vista
เพิ่มความเร็วของรูปขนาดย่อของ Aero Taskbar ใน Windows 7
 ตามค่าเริ่มต้นคุณอาจสังเกตเห็นว่ามีความล่าช้าเล็กน้อยเมื่อวางเมาส์เหนือรูปขนาดย่อของแถบงาน นี่คือแฮ็ครีจิสทรีที่เรียบร้อยซึ่งจะช่วยให้คุณเร่งความเร็วได้.
ตามค่าเริ่มต้นคุณอาจสังเกตเห็นว่ามีความล่าช้าเล็กน้อยเมื่อวางเมาส์เหนือรูปขนาดย่อของแถบงาน นี่คือแฮ็ครีจิสทรีที่เรียบร้อยซึ่งจะช่วยให้คุณเร่งความเร็วได้.
เมื่อคุณใช้แฮ็คคุณจะสังเกตเห็นเมื่อคุณวางเม้าส์ของคุณเหนือรูปขนาดย่อของแอพที่เปิดบนทาสก์บาร์ตัวอย่างจะปรากฏขึ้นทันทีโดยไม่ล่าช้า.
เพิ่มความเร็วของรูปขนาดย่อของ Aero Taskbar ใน Windows 7
ลบโปรแกรมออกจาก Open With Menu ใน Explorer
 คุณต้องการที่จะทำความสะอาด เปิดด้วย เมนูใน Windows Explorer? นี่คือวิธีที่คุณสามารถลบรายการโปรแกรมที่คุณไม่ต้องการในเมนูนี้ใน Windows ทุกรุ่น.
คุณต้องการที่จะทำความสะอาด เปิดด้วย เมนูใน Windows Explorer? นี่คือวิธีที่คุณสามารถลบรายการโปรแกรมที่คุณไม่ต้องการในเมนูนี้ใน Windows ทุกรุ่น.
เคล็ดลับง่ายๆนี้สามารถช่วยคุณรักษา เปิดด้วย เมนูเป็นระเบียบและแสดงเฉพาะโปรแกรมที่คุณต้องการในรายการ.
ลบโปรแกรมออกจาก Open With Menu ใน Explorer
เพิ่ม“ Run as Administrator” ในประเภทไฟล์ใด ๆ ใน Windows 7 หรือ Vista

คุณเคยลองทำการแตกไฟล์ไปยังไดเร็กตอรี่ Program Files ใน Windows 7 หรือ Vista หรือไม่? คุณจะได้รับข้อผิดพลาดถูกปฏิเสธทุกประเภทและโดยทั่วไปจะไม่สำเร็จ ดังนั้นเราจะเปิด zipfile ในฐานะผู้ดูแลระบบได้อย่างไร สำหรับเรื่องนั้นคุณจะเปิดไฟล์ใด ๆ ในฐานะผู้ดูแลระบบได้อย่างไร?
มีการปรับแต่งรีจิสตรีง่ายๆที่จะให้เราระบุการกระทำที่จะเรียกใช้ในฐานะผู้ดูแลระบบสำหรับประเภทไฟล์ น่าเสียดายที่คุณจะต้องทำการปรับแต่งด้วยตนเอง แต่เราจะแนะนำให้คุณผ่านมัน.
เพิ่ม“ Run as Administrator” ในประเภทไฟล์ใด ๆ ใน Windows 7 หรือ Vista
สร้างรายการเมนูบริบทเพื่อคัดลอกไฟล์ข้อความไปยังคลิปบอร์ดใน Windows 7 / Vista / XP

หากคุณเป็นประเภทบุคคลที่ชอบเก็บข้อมูลจำนวนมากในไฟล์รูปแบบข้อความในไดรฟ์คุณอาจพบสถานการณ์ที่คุณต้องการคัดลอกข้อมูลไปยังคลิปบอร์ด ... เพื่อให้คุณเปิดไฟล์ในแผ่นจดบันทึก เลือกทั้งหมดจากนั้นคัดลอกไปยังคลิปบอร์ด จะทำอย่างไรถ้าคุณสามารถทำได้ด้วยรายการเมนูบริบทแบบง่ายแทน?
การใช้การแฮ็กข้อมูลรีจิสทรีเล็กน้อยและยูทิลิตี้ clip.exe ที่ติดตั้งใน Windows 7 และ Vista ทำให้เราสามารถทำเช่นนั้นได้และเราสามารถซ่อนไว้ด้านหลังเมนู Shift + คลิกขวาเพื่อไม่ให้เปลืองพื้นที่บนเมนู คุณกดปุ่ม Shift ค้างไว้.
สร้างรายการเมนูบริบทเพื่อคัดลอกไฟล์ข้อความไปยังคลิปบอร์ดใน Windows 7 / Vista / XP
ปิดการใช้งานโฟลเดอร์“ ส่งไปยัง” บนเมนูบริบท Windows Explorer

หลังจากเขียนบทความเกี่ยวกับการเพิ่ม Notepad ในเมนูบริบทฉันสังเกตเห็นความคิดเห็นทั้งหมดจากผู้ใช้ที่ต้องการใช้ทางลัดในเมนูส่งไปที่ฉันคิดว่า ... ฉันสงสัยว่าคุณสามารถปิดการใช้งานโฟลเดอร์ส่งไปยัง?
แน่นอนคุณสามารถปิดการใช้งานได้อย่างง่ายดาย ... โดยธรรมชาติแล้วมันคือแฮ็กรีจิสทรี.
ปิดการใช้งานโฟลเดอร์“ ส่งไปยัง” บนเมนูบริบท Windows Explorer
ลบรายการเมนู“ Map Network Drive” ออกจาก Windows Vista หรือ XP

หากคุณไม่เคยใช้กล่องโต้ตอบ“ Map Network Drive” คุณเคยสงสัยว่าจะกำจัดมันได้อย่างไร ส่วนตัวฉันแมปไดรฟ์จากบรรทัดคำสั่งเท่านั้นดังนั้นฉันไม่เคยใช้อย่างใดอย่างหนึ่ง ... ดังนั้นฉันรู้สึกขอบคุณมีแฮกรีจิสทรีที่สามารถลบรายการเมนู.
หากคุณไม่คุ้นเคยกับสิ่งที่ฉันกำลังพูดถึงเพียงคลิกขวาที่ไอคอนคอมพิวเตอร์แล้วคุณจะเห็น.
ลบรายการเมนู“ Map Network Drive” ออกจาก Windows Vista หรือ XP
เปิดใช้งานหรือปิดการใช้งานตัวจัดการงาน

บางเวลาที่ผ่านมาฉันได้รับอีเมลจากผู้อ่านอยากรู้ว่าทำไมตัวเลือกตัวจัดการงานของพวกเขาจึงกลายเป็นสีเทาบนแถบเมนูคลิกขวา หลังจากการวิจัยเล็กน้อยปัญหาของเขาได้รับการแก้ไขและตอนนี้ฉันกำลังแบ่งปันโซลูชันกับทุกคน.
มีรีจิสตรีคีย์ที่จะปิดการใช้งานตัวจัดการงานแม้ว่ามันจะไม่ชัดเจนว่ามันถูกตั้งเป็นปิดหรือไม่ ในหลายกรณีปัญหาเกี่ยวข้องกับสปายแวร์ดังนั้นคุณควรสแกนคอมพิวเตอร์ของคุณด้วย นี่คือวิธีการเปิดหรือปิดการใช้งาน.
ทำไมตัวจัดการงานถูกปิดใช้งาน?
วิธีล้างเมนูบริบทของ Internet Explorer ให้ยุ่ง

เมนูบริบทของ Internet Explorer ของคุณอยู่เหนือการควบคุมหรือไม่? นานแค่ไหนที่มันจะวิ่งออกไปนอกจอจริงเหรอ? ต่อไปนี้เป็นวิธีการอย่างรวดเร็วในการกำจัดความยุ่งเหยิงที่ไร้สาระโดยไม่ต้องติดตั้ง Google Chrome แทน.
บางครั้งคุณสามารถลบรายการได้เพียงแค่ใช้หน้าจอ Manage Add-ons แต่ส่วนเสริมอื่น ๆ ฝังตัวเองลึกลงไปมากและคุณจะต้องใช้แฮ็ครีจิสทรี นี่คือวิธีการทำ.
วิธีล้างเมนูบริบทของ Internet Explorer ให้ยุ่ง
วิธีคืนค่าไอคอนเดสก์ท็อป Internet Explorer จริงใน Windows 7

จำได้ว่า Windows รุ่นก่อนหน้ามีไอคอน Internet Explorer บนเดสก์ท็อปและคุณสามารถคลิกขวาเพื่อเข้าถึงหน้าจอตัวเลือกอินเทอร์เน็ตได้อย่างรวดเร็ว มันหายไปอย่างสมบูรณ์ใน Windows 7 แต่แฮ็คที่น่ากลัวสามารถนำมันกลับมาได้.
Microsoft ได้ลบคุณลักษณะนี้เพื่อให้สอดคล้องกับการต่อสู้ทางกฎหมายที่โหดเหี้ยมและข้อเสนอแนะอื่น ๆ ของพวกเขาคือการสร้างทางลัดมาตรฐานไปยัง iexplore.exe บนเดสก์ท็อป แต่ไม่ใช่สิ่งเดียวกัน เรามีแฮ็ครีจิสทรีเพื่อนำกลับมาใช้ใหม่.
วิธีคืนค่าไอคอนเดสก์ท็อป Internet Explorer จริงใน Windows 7
เปิดหรือปิดการแสดงข้อความในระหว่างกระบวนการบู๊ต
 หากคุณเคยมีแล็ปท็อปขององค์กรมีโอกาสดีที่คุณจะได้เห็นข้อความก่อนที่คุณจะเข้าสู่ระบบเพื่อพูดคุยเกี่ยวกับนโยบายขององค์กรและทุกสิ่งนั้น.
หากคุณเคยมีแล็ปท็อปขององค์กรมีโอกาสดีที่คุณจะได้เห็นข้อความก่อนที่คุณจะเข้าสู่ระบบเพื่อพูดคุยเกี่ยวกับนโยบายขององค์กรและทุกสิ่งนั้น.
ต่อไปนี้เป็นวิธีเปิดใช้งานหรือปิดใช้งานข้อความเข้าสู่ระบบโดยใช้การแฮกรีจิสทรี.
แสดงข้อความระหว่างการบูท Windows 7
นั่นคือการแฮ็กข้อมูลรีจิสทรีจำนวนมาก ... คาดเดาว่าจะไม่มีใครอ่านแม้แต่พอที่จะเห็นบรรทัดนี้.