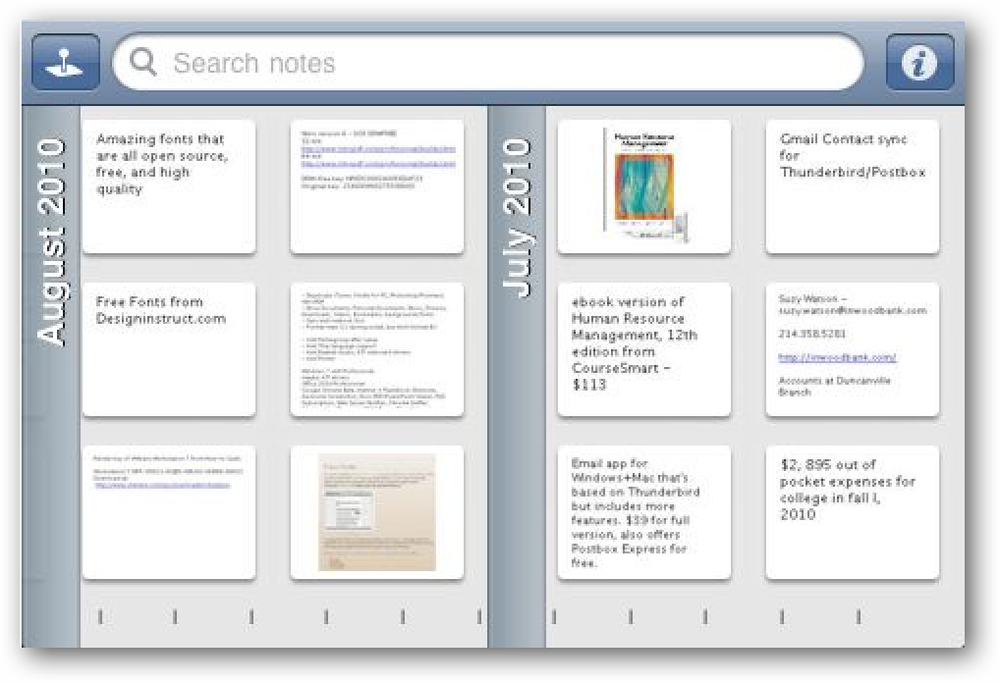ใช้ Drive Mirroring สำหรับการสำรองข้อมูลทันทีใน Windows 7
แม้จะมีโซลูชันสำรองข้อมูลที่ดีที่สุดฮาร์ดไดรฟ์ล่มก็หมายความว่าคุณจะสูญเสียงานสักสองสามชั่วโมง ด้วยการเปิดใช้งานการทำมิเรอร์ไดรฟ์ใน Windows 7 คุณจะมีสำเนาข้อมูลที่เป็นปัจจุบันอยู่เสมอ.
การทำมิเรอร์ของ Windows 7 - ซึ่งมีเฉพาะในรุ่น Professional, Enterprise และ Ultimate - เป็นการใช้งานซอฟต์แวร์ของ RAID 1 ซึ่งหมายความว่าดิสก์สองแผ่นหรือมากกว่านั้นกำลังเก็บข้อมูลเดียวกัน ไฟล์จะถูกเก็บไว้ในซิงค์อย่างต่อเนื่องดังนั้นหากหนึ่งในดิสก์ล้มเหลวคุณจะไม่สูญเสียข้อมูลใด ๆ.

โปรดทราบว่าการมิเรอร์ไม่ใช่เทคนิคการสำรองข้อมูลเพราะถ้าคุณลบไฟล์โดยไม่ได้ตั้งใจมันหายไปจากฮาร์ดดิสก์ทั้งสอง (แม้ว่าคุณจะสามารถกู้คืนไฟล์ได้) ในฐานะข้อแม้เพิ่มเติมการมีดิสก์ที่มิร์เรอร์ต้องเปลี่ยนเป็น "ไดนามิกดิสก์" ซึ่งสามารถอ่านได้ใน Windows รุ่นที่ทันสมัยเท่านั้น (คุณอาจมีปัญหาในการทำงานกับดิสก์ไดนามิกในระบบปฏิบัติการอื่นหรือใน Windows รุ่นเก่า) ดูหน้า Wikipedia นี้สำหรับข้อมูลเพิ่มเติม.
คุณจะต้องมีดิสก์เปล่าอย่างน้อยหนึ่งแผ่นเพื่อตั้งค่าการทำมิเรอร์ดิสก์ เราจะแสดงวิธีทำมิรเรอร์ดิสก์ที่มีอยู่ (ขนาดเท่าหรือน้อยกว่า) โดยไม่สูญเสียข้อมูลใด ๆ บนไดรฟ์ที่ทำมิเรอร์และวิธีตั้งค่าดิสก์เปล่าสองแผ่นเป็นสำเนาที่ทำมิรเรอร์จาก get-go.
ทำมิเรอร์ไดรฟ์ที่มีอยู่
คลิกที่ปุ่มเริ่มและพิมพ์ พาร์ทิชัน ในช่องค้นหา คลิกที่ สร้างและฟอร์แมตพาร์ติชันฮาร์ดดิสก์ รายการที่ปรากฏขึ้น.

หรือหากคุณปิดใช้งานช่องค้นหาให้กด Win + R เพื่อเปิด วิ่ง หน้าต่างและพิมพ์:
diskmgmt.msc

หน้าต่าง Disk Management จะปรากฏขึ้น เรามีดิสก์ขนาดเล็กชื่อ OldData ที่เราต้องการทำมิเรอร์ในดิสก์แผ่นที่สองที่มีขนาดเท่ากัน.

หมายเหตุ: ดิสก์ที่คุณจะใช้ทำมิรเรอร์ดิสก์ที่มีอยู่จะต้องไม่ได้ถูกจัดสรร หากไม่เป็นเช่นนั้นให้คลิกขวาแล้วเลือก ลบโวลุ่ม ... เพื่อทำเครื่องหมายว่าไม่ได้ถูกจัดสรร สิ่งนี้จะทำลายข้อมูลใด ๆ ในไดรฟ์นั้น.
คลิกขวาบนดิสก์ที่มีอยู่ที่คุณต้องการทำมิรเรอร์ เลือก เพิ่มกระจก ... .

เลือกดิสก์ที่คุณต้องการใช้เพื่อทำมิเรอร์ข้อมูลของดิสก์ที่มีอยู่แล้วกด เพิ่มมิเรอร์.

คุณจะได้รับการเตือนว่ากระบวนการนี้จะเปลี่ยนดิสก์ที่มีอยู่จากพื้นฐานเป็นไดนามิก โปรดทราบว่ากระบวนการนี้จะ ไม่ ลบข้อมูลใด ๆ บนดิสก์!

ดิสก์ใหม่จะถูกทำเครื่องหมายเป็นมิรเรอร์และจะเริ่มคัดลอกข้อมูลจากไดรฟ์ที่มีอยู่ไปยังดิสก์ใหม่.

ในที่สุดไดรฟ์จะถูกซิงค์ (อาจใช้เวลาสักครู่) และข้อมูลใด ๆ ที่ถูกเพิ่มเข้าไป E: จะมีไดรฟ์ทั้งฮาร์ดไดรฟ์ทางกายภาพ.

การตั้งค่าไดรฟ์ใหม่สองตัวเป็นมิร์เรอร์
หากคุณมีไดรฟ์ขนาดเท่ากันสองไดรฟ์ใหม่คุณสามารถฟอร์แมตไดรฟ์เหล่านี้เพื่อทำสำเนาของกันและกันได้จากการเดินทาง.
เปิดหน้าต่างการจัดการดิสก์ตามที่อธิบายไว้ข้างต้น ตรวจสอบให้แน่ใจว่าไดรฟ์ไม่ได้ถูกจัดสรร หากพวกเขาไม่ได้และคุณไม่ต้องการข้อมูลในพวกเขาทั้งสองคลิกขวาและเลือก ลบโวลุ่ม ... .

คลิกขวาที่หนึ่งในไดรฟ์ที่ไม่ได้ถูกจัดสรรและเลือก ใหม่ Mirrored Volume ... .

ตัวช่วยสร้างจะปรากฏขึ้น คลิกถัดไป.

คลิกที่ไดรฟ์ที่คุณต้องการเก็บข้อมูลมิเรอร์และคลิก เพิ่ม. โปรดทราบว่าคุณสามารถเพิ่มไดรฟ์ได้จำนวนเท่าใดก็ได้ คลิกถัดไป.

กำหนดอักษรระบุไดรฟ์ที่เหมาะสมแล้วคลิกถัดไป.

คุณ จำกัด การใช้ระบบไฟล์ NTFS สำหรับไดรฟ์ที่ทำมิเรอร์ดังนั้นให้ใส่ป้ายชื่อไดรฟ์ข้อมูลเปิดใช้งานการบีบอัดหากคุณต้องการแล้วคลิกถัดไป.

คลิกเสร็จสิ้นเพื่อเริ่มฟอร์แมตไดรฟ์.

คุณจะได้รับการเตือนว่าไดรฟ์ใหม่จะถูกแปลงเป็นดิสก์แบบไดนามิก.

และนั่นมัน! ตอนนี้คุณมีไดรฟ์ที่ทำมิรเรอร์สองตัว เพิ่มไฟล์ใด ๆ ลงไป E: จะอยู่ในดิสก์ทางกายภาพทั้งสองในกรณีที่มีสิ่งใดสิ่งหนึ่งเกิดขึ้นกับพวกเขา.
ข้อสรุป
ในขณะที่สวิตช์จากดิสก์พื้นฐานไปเป็นดิสก์ไดนามิคอาจเป็นปัญหาสำหรับผู้ที่บู๊ตคู่ไปสู่ระบบปฏิบัติการอื่นการตั้งค่าการทำมิเรอร์ไดรฟ์เป็นวิธีที่ง่ายในการตรวจสอบให้แน่ใจว่า แน่นอนแม้จะมีการมิเรอร์ไดรฟ์เราก็สนับสนุนการสำรองข้อมูลปกติให้กับไดรฟ์ภายนอกหรือบริการสำรองข้อมูลออนไลน์.