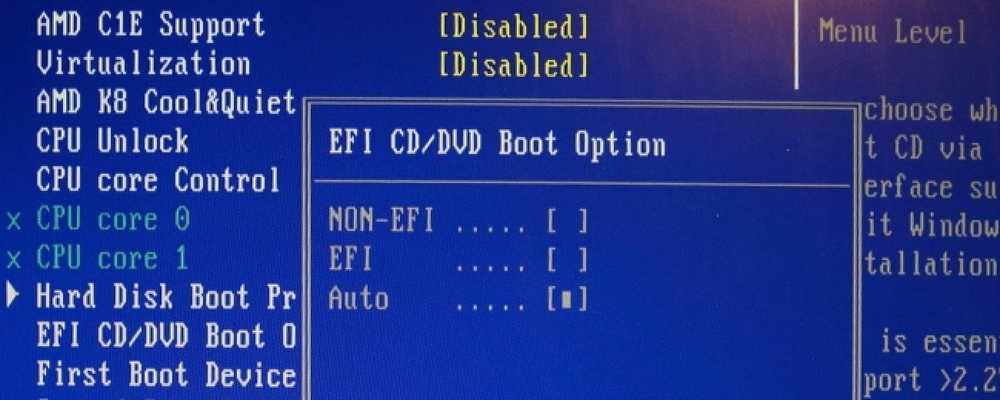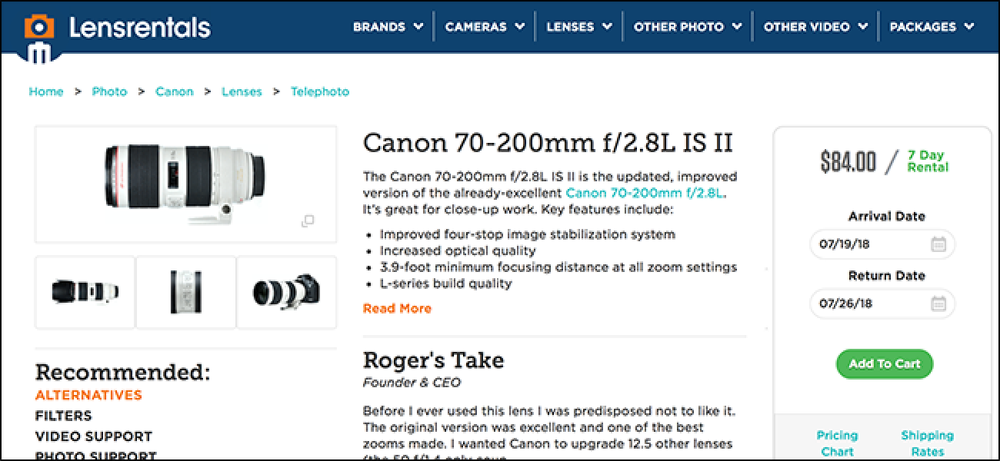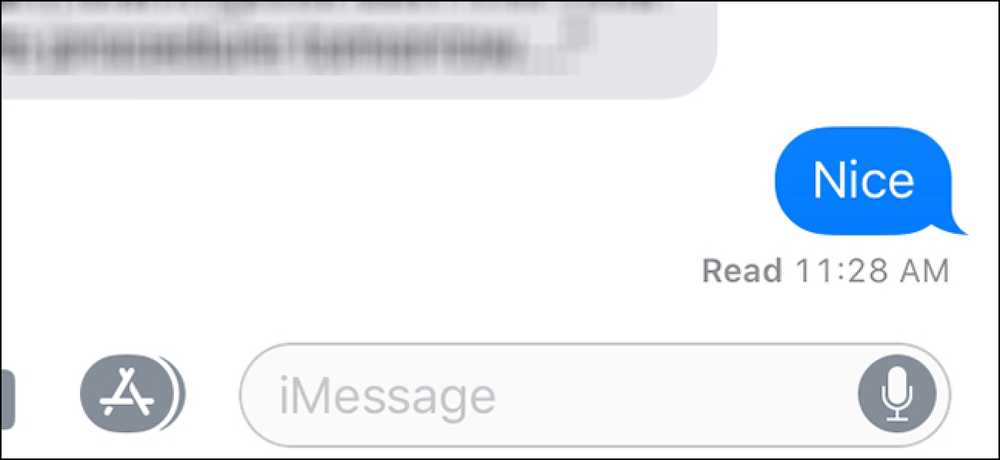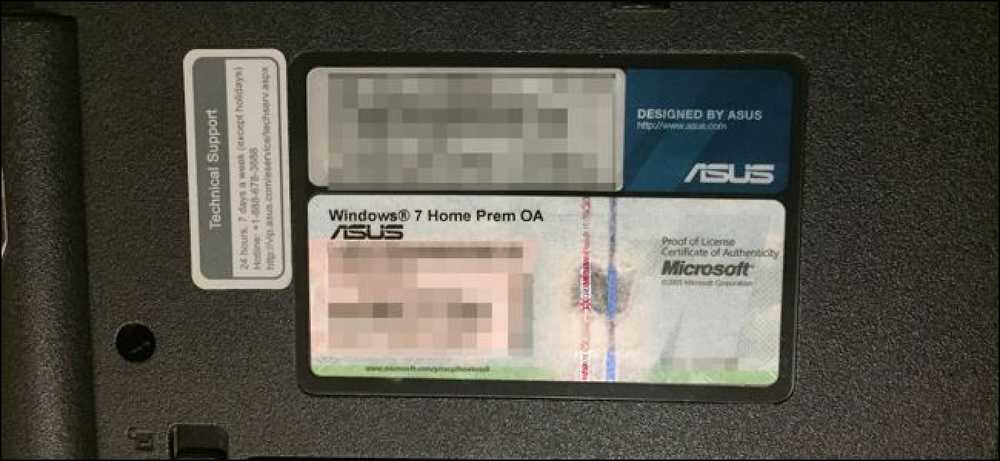คุณต้องการอัปเดตไดรเวอร์ของคุณเมื่อใด
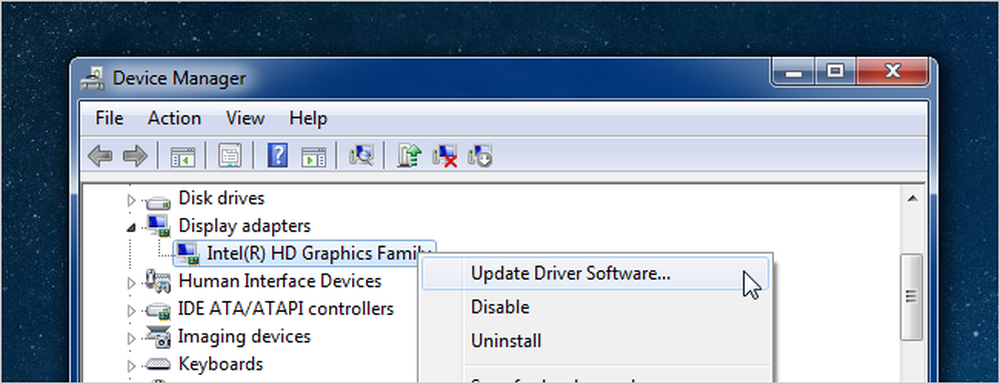
พูดคุยกับบุคลากรด้านเทคนิคอ่านฟอรัมใด ๆ และในบางจุดคุณแน่ใจว่าได้รับคำแนะนำให้อัปเดตไดรเวอร์ของคุณ… แต่นั่นหมายความว่าอย่างไร และจำเป็นต้องอัพเดทไดรฟ์เวอร์ของคุณให้ถูกต้องหรือไม่? นี่คือสิ่งที่เราใช้.
ไดร์เวอร์? ไดรเวอร์คืออะไร?
กล่าวง่ายๆก็คือไดรเวอร์คือโปรแกรมคอมพิวเตอร์ที่ให้ Windows และแอปพลิเคชั่นอื่น ๆ ของคุณโต้ตอบกับอุปกรณ์ฮาร์ดแวร์ คอมพิวเตอร์ของคุณไม่ทราบวิธีการใช้คุณสมบัติทั้งหมดของการ์ดจอโดยพื้นฐานแล้วมันต้องใช้ไดรเวอร์ในการทำเช่นนั้น เช่นเดียวกับโปรแกรมคอมพิวเตอร์ที่มีอัปเดตและเซอร์วิสแพ็คเพื่อแก้ไขข้อบกพร่องและเพิ่มคุณสมบัติต่างๆ.
คุณควรอัพเดทไดรเวอร์ของคุณเมื่อใด?
กฎ: อย่าแก้ไขสิ่งที่ไม่เสียหาย.
หากคุณมีปัญหากับอุปกรณ์คุณควรคิดถึงการอัพเกรดไดรเวอร์ หากคุณกำลังมองหาการเร่งความเร็วการอัปเดตไดรเวอร์ของคุณเป็นเวอร์ชันล่าสุดไม่ใช่การเพิ่มความเร็วที่น่าอัศจรรย์ซึ่งจะไม่จำเป็นต้องอัพเกรดพีซีที่ช้า หากคุณกำลังอัปเกรดจากไดรเวอร์รุ่นหนึ่งเป็นรุ่นอื่นโอกาสที่ดีที่สิ่งเดียวที่รวมอยู่ในการปรับปรุงเหล่านี้คือการแก้ไขข้อบกพร่องสำหรับสถานการณ์เฉพาะและอาจมีประสิทธิภาพเพิ่มขึ้นเล็กน้อย มีโอกาสที่จะทำลายบางสิ่งมากกว่าสิ่งอื่นดังนั้นหากทุกอย่างในพีซีของคุณทำงานได้ดีคุณสามารถข้ามการอัปเดตไดรเวอร์ส่วนใหญ่.
แน่นอนว่ามีข้อยกเว้นที่น่าสังเกตสำหรับกฎนี้ หากคุณพยายามที่จะแสดงประสิทธิภาพออกมาเล็กน้อยในระบบของคุณคุณควรตรวจสอบให้แน่ใจว่าไดรเวอร์การ์ดแสดงผลของคุณได้รับการอัปเดตโดยใช้ไดรเวอร์ของผู้ผลิตและคุณอาจต้องการอัพเกรดชิปเซ็ตเครือข่ายและไดรเวอร์การ์ดเสียงเป็น ดี. การสลับจากไดรเวอร์ Windows ในตัวสำหรับการ์ดแสดงผลของคุณไปเป็นไดรเวอร์ NVidia หรือ ATI / AMD อย่างเป็นทางการจะทำให้โลกแตกต่างและทำให้พวกเขาได้รับการอัพเดต.
ถ้าคุณมีการ์ดแสดงผล AMD / ATI หรือ NVidia และคุณใช้ไดรเวอร์ Windows ในตัวนั่นเป็นเวลาที่ยอดเยี่ยม สวิตซ์ ไดรเวอร์ มิฉะนั้นคนส่วนใหญ่สามารถข้ามกระบวนการทั้งหมด.
ไดร์เวอร์ตัวไหนที่คุณควรอัพเดท?
กฎ: ใช้ไดรเวอร์ที่เหมาะสมไม่ใช่เฉพาะไดรเวอร์ล่าสุด.
เมื่อคุณได้รับพีซีเครื่องใหม่โหลด Windows บนพีซีเครื่องเก่าหรือสร้างพีซีเครื่องใหม่คุณจะต้องแน่ใจว่าคุณใช้ไดรเวอร์ที่ถูกต้อง ไม่มากนักที่คุณจะต้องอัปเดตไดรเวอร์ให้เป็นเวอร์ชั่นล่าสุดตลอดเวลาเพราะคุณไม่ต้องการใช้ไดรเวอร์ทั่วไปเมื่อคุณสามารถใช้ไดรเวอร์จริงได้ ตัวอย่างเช่น: ไดรเวอร์การ์ดแสดงผลที่รวมอยู่ใน Windows ไม่ค่อยมีคุณสมบัติทั้งหมดของไดรเวอร์ที่คุณสามารถดาวน์โหลดได้จาก NVidia หรือ AMD / ATI และแน่นอนว่าพวกเขาไม่มีการปรับปรุงความเร็วเท่ากัน.
ไม่ว่าคุณจะทำอะไรอย่าใช้ซอฟต์แวร์อัปเดตไดรเวอร์บางตัวเมื่อคุณสามารถเลือกไดรเวอร์ที่เหมาะสมได้อย่างง่ายดาย.
ปิด Shelf PC
หากคุณใช้พีซีหรือแล็ปท็อปที่ไม่ได้วางจำหน่ายและไม่ได้โหลด Windows ใหม่ด้วยตนเองโอกาสที่ดีที่ไดรเวอร์ส่วนใหญ่ของคุณจะใช้ไดรเวอร์ที่ได้รับการรับรองจากผู้ผลิตแล้ว ซึ่งรวมถึงสิ่งต่าง ๆ เช่นชิปเซ็ตมาเธอร์บอร์ดการ์ดเสียงและอื่น ๆ นอกจากนี้ยังมีโอกาสที่ดีมากที่คุณมีการ์ดแสดงผลทั่วไปบนบอร์ด ทางออกที่ดีที่สุดของคุณคือการอัปเกรดไดรเวอร์การ์ดแสดงผลโดยไปที่เว็บไซต์ของผู้ผลิตแม้ว่าคุณจะสามารถใช้คุณสมบัติอัปเกรดไดรเวอร์ที่มีอยู่ใน Windows และอธิบายไว้ด้านล่าง.
อีกครั้งหากทุกอย่างทำงานได้ดีบนพีซีของคุณคุณควรปล่อยไดรเวอร์ไว้ตามลำพัง.
ติดตั้ง Windows ใหม่ / สร้าง PC / Gamer ของคุณเอง
หากคุณสร้างพีซีของคุณเองหรือโหลด Windows เวอร์ชั่นใหม่ตอนนี้คุณกำลังใช้ไดรเวอร์ที่ได้รับการรับรองจาก Microsoft ซึ่งรวมอยู่ใน Windows ซึ่งไม่ได้เป็นตัวเลือกที่เร็วที่สุดเสมอไปโดยเฉพาะอย่างยิ่งถ้าคุณมีการ์ดแสดงผลจริง นี่คือสถานการณ์ที่คุณต้องการอัปเดตไดรเวอร์เหล่านี้:
- วีดีโอการ์ด: ความแตกต่างของความเร็วระหว่างไดรเวอร์ Windows ทั่วไปสำหรับการ์ดแสดงผลของคุณกับ NVidia หรือ ATI / AMD อย่างเป็นทางการจะทำให้คุณประหลาดใจ แม้ว่าคุณจะไม่ใช่นักเล่นเกมให้แน่ใจว่าคุณมีไดรเวอร์จริง.
- เมนบอร์ด / ชิปเซ็ต: คุณจะต้องมุ่งหน้าไปยังไซต์ของผู้ผลิตและคว้าไดรเวอร์ชิปเซ็ตของพวกเขา หากคุณซื้อพีซีมุ่งหน้าไปยังเว็บไซต์ของพวกเขาหากคุณสร้างขึ้นมาให้ไปที่เว็บไซต์ของผู้ผลิตเมนบอร์ด ตัวติดตั้งทุกตัวนั้นแตกต่างกัน แต่โดยทั่วไปคุณสามารถเรียกใช้ไดรเวอร์ที่ดาวน์โหลดมาได้.
- การ์ดเสียง:ไดรเวอร์ Windows ดั้งเดิมจะไม่รวมคุณสมบัติพิเศษด้านเสียงทั้งหมดเช่นระบบเสียงรอบทิศทางเสมือนจริง ฯลฯ หากคุณซื้อพีซีให้มุ่งหน้าไปยังเว็บไซต์ของพวกเขาหากคุณสร้างขึ้นมาให้ไปที่เว็บไซต์ของผู้ผลิตเมนบอร์ดเพื่อรับเสียงออนบอร์ดหรือการ์ดเสียง เว็บไซต์ของผู้ผลิตเป็นอย่างอื่น.
- การ์ดเครือข่าย: เป็นไปได้มากว่าคุณกำลังใช้การ์ดออนบอร์ดบางประเภทซึ่งเป็นส่วนหนึ่งของเมนบอร์ดและคุณได้จับไดรเวอร์จากที่นั่นแล้ว.
หากคุณเป็นนักเล่นเกมคุณอาจต้องแน่ใจว่าได้อัปเดตไดรเวอร์การ์ดแสดงผลเป็นประจำ.
ตรวจสอบเวอร์ชั่นไดร์เวอร์ของคุณ
เมื่อคุณมีปัญหาเกี่ยวกับอุปกรณ์จะมีประโยชน์มากหากคุณทราบว่าคุณใช้ไดรเวอร์รุ่นใดโดยเฉพาะอย่างยิ่งถ้าคุณโพสต์ในฟอรัมหรืออ่านเธรดเกี่ยวกับปัญหาที่ได้รับการแก้ไข อัพเดตไดรเวอร์โดยเฉพาะ.
ในการตรวจสอบเวอร์ชั่นของไดรเวอร์เพียงแค่เปิด Device Manager โดยใช้กล่องค้นหาเมนูเริ่มค้นหาไดรเวอร์ในรายการคลิกขวาและเลือกคุณสมบัติ คุณจะสามารถดูข้อมูลรุ่นและวันที่ในแท็บไดรเวอร์ คุณสามารถอัปเดตย้อนกลับปิดการใช้งานหรือถอนการติดตั้งไดรเวอร์จากมุมมองนี้ซึ่งมีประโยชน์มากหากคุณอัปเกรดไดรเวอร์และแนะนำปัญหา.
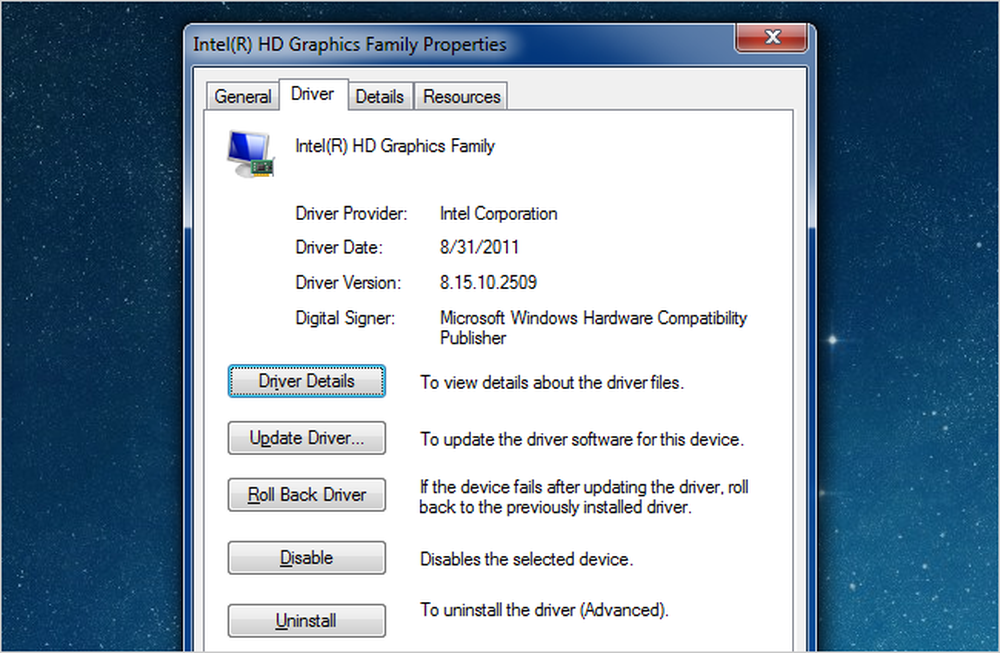
การอัปเดตไดรเวอร์ของคุณตามวิธีของ Microsoft (ปลอดภัย)
หากคุณมีปัญหากับอุปกรณ์ใดอุปกรณ์หนึ่งคุณสามารถอัปเกรดเป็นเวอร์ชันที่ใหม่กว่าได้อย่างรวดเร็วโดยเปิดตัวจัดการอุปกรณ์คลิกขวาที่อุปกรณ์แล้วเลือกอัปเดตซอฟต์แวร์ไดรเวอร์.
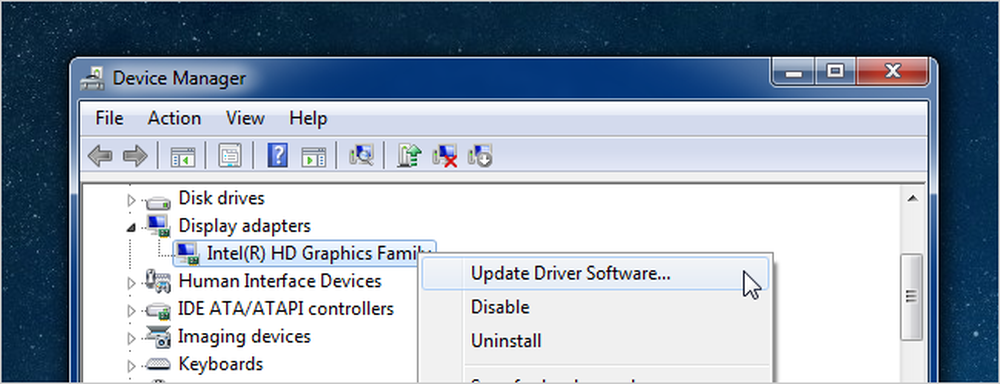
ตัวช่วยสร้างนี้จะปรากฏขึ้นเพื่อให้คุณสามารถค้นหา Windows Update หรือพีซีของคุณเพื่อหาไดรเวอร์ล่าสุด - หรือคุณสามารถติดตั้งไดรเวอร์ด้วยตนเองโดยใช้ตัวเลือกเรียกดู.
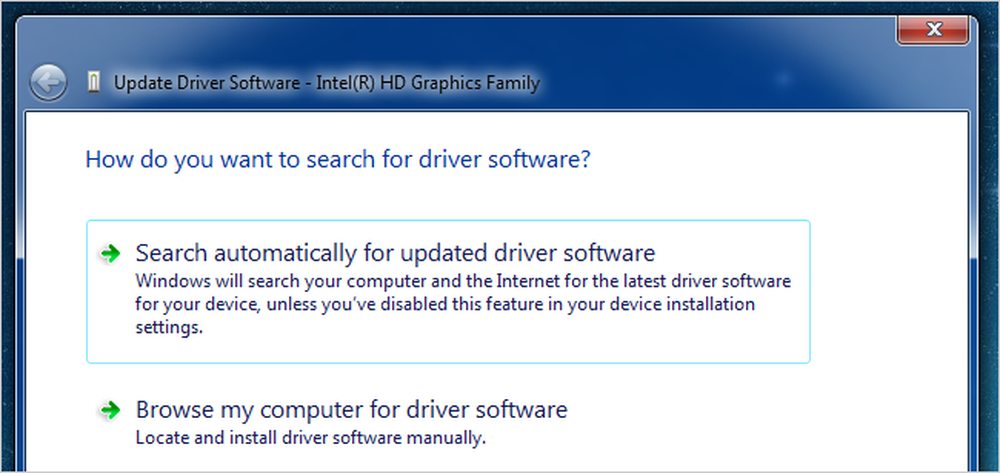
หากคุณให้ Windows อัปเดตโดยอัตโนมัติมันจะติดตั้งทันทีและขอให้คุณรีบูท หากสามารถแก้ไขปัญหาของคุณได้อย่างดีเยี่ยมหากไม่ใช่คุณสามารถย้อนกลับไดรเวอร์ได้ตลอดเวลา.
การอัพเดตไดรเวอร์ของคุณด้วยไดรเวอร์ของผู้ผลิต
ส่วนใหญ่เมื่อคุณดาวน์โหลดไดรเวอร์จากที่อื่นเช่น NVidia หรือ AMD / ATI พวกเขาจะมีตัวช่วยสร้างการติดตั้งไดรเวอร์ทั้งหมดรวมอยู่ในการดาวน์โหลดดังนั้นคุณเพียงแค่เรียกใช้เพื่ออัปเกรดไดรเวอร์เป็นเวอร์ชันล่าสุด หากคุณพบไดรเวอร์ (อาจเป็นอุปกรณ์ที่แจ้งข้อผิดพลาด) ที่อยู่ในไฟล์ zip คุณสามารถใช้หน้าจอวิซาร์ดด้านบนแล้วเลือกตัวเลือกเรียกดู นี่จะแสดงหน้าต่างเช่นนี้ซึ่งคุณสามารถระบุโฟลเดอร์ที่คุณคลายซิปไดรเวอร์ไว้.
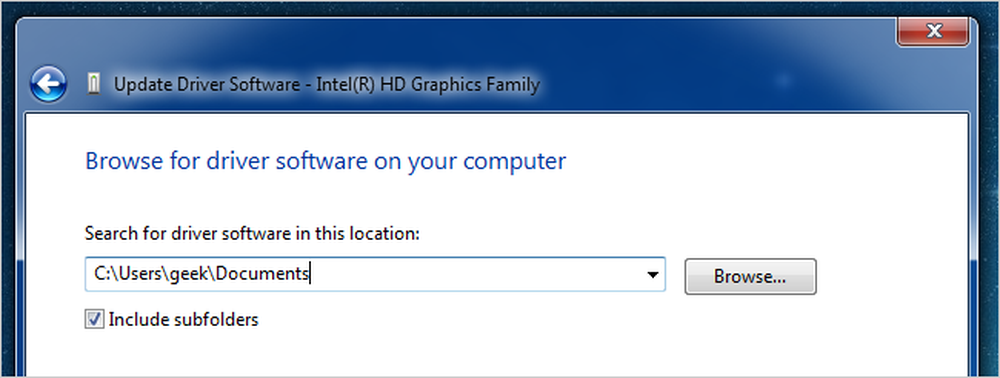
ความคิดสุดท้าย: หากคอมพิวเตอร์ของคุณใช้งานได้ดีอย่าใช้บทความนี้เป็นเหตุผลในการทำลายมัน หรืออย่างน้อยอย่าโทษเราถ้าคุณทำ =)