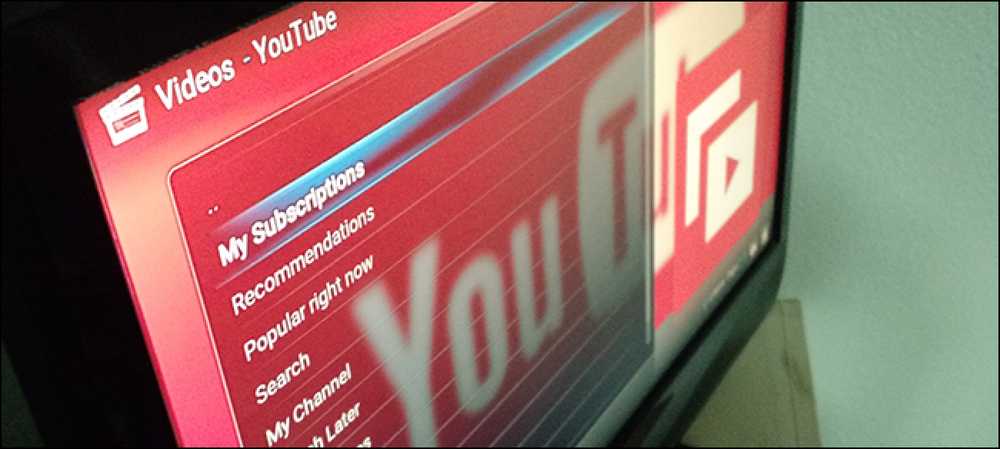วิธีแก้ไข Internet Explorer พบปัญหาและจำเป็นต้องปิด
คุณเคยท่องอินเทอร์เน็ตโดยใช้ IE อย่างมีความสุขจนกว่าจู่ๆคุณจะได้รับสิ่งที่น่ากลัวนี้ “ Internet Explorer พบปัญหาและจำเป็นต้องปิด” ข้อความแสดงข้อผิดพลาดหลังจากที่ IE ปิดตัวลงอย่างสมบูรณ์และคุณสูญเสียแท็บทั้งหมดพร้อมกับฟอร์มใด ๆ ที่คุณอาจกรอกไว้? ตอนนี้ฉันใช้ Chrome อย่างเคร่งศาสนาสิ่งนี้ไม่ได้เกิดขึ้นกับฉันแม้แต่ครั้งเดียว แต่มันเกิดขึ้นตลอดเวลากับ Internet Explorer.
ดังนั้นสำหรับจิตวิญญาณที่น่าสงสารเหล่านั้นยังคงใช้ IE เวอร์ชันเก่านี่คือรายการขั้นตอนโดยย่อที่คุณสามารถทำได้เพื่อลองและแก้ไขปัญหาพื้นฐาน สาเหตุของข้อผิดพลาดนี้อาจเป็นจำนวนเท่าใดก็ได้ดังนั้นคุณอาจต้องลองวิธีการต่าง ๆ ก่อนที่ปัญหาจะได้รับการแก้ไข หากคุณคลิกที่ลิงค์เพื่อดูข้อมูลที่รายงานข้อผิดพลาดคุณอาจเห็นสิ่งนี้:
สัญญาณผิดพลาด
AppName: iexplore.exe AppVer 7.0.5730.11 ModName: ไม่รู้จัก
ModVer: 0.0.0.0 ออฟเซ็ต: 61eb77e0

ดังนั้นคุณจะทำอย่างไรถ้าคุณได้รับข้อผิดพลาดนี้? ลองทำตามขั้นตอนต่อไปนี้และดูว่าปัญหาหายไปหรือไม่.
วิธีที่ 1
เปิด IE ไปที่ เครื่องมือ, ตัวเลือกอินเทอร์เน็ต หรือคลิกที่ไอคอนการตั้งค่าเกียร์ที่ด้านบนขวาแล้วล้างไฟล์อินเทอร์เน็ตชั่วคราว ภายใต้ประวัติการเรียกดูให้คลิก ลบ ปุ่มจากนั้นตรวจสอบ ไฟล์อินเทอร์เน็ตชั่วคราวและไฟล์เว็บไซต์. ในกรณีที่คุณดาวน์โหลดไฟล์ปฏิบัติการที่ทำให้เกิดปัญหานี่จะเป็นการลบออก.
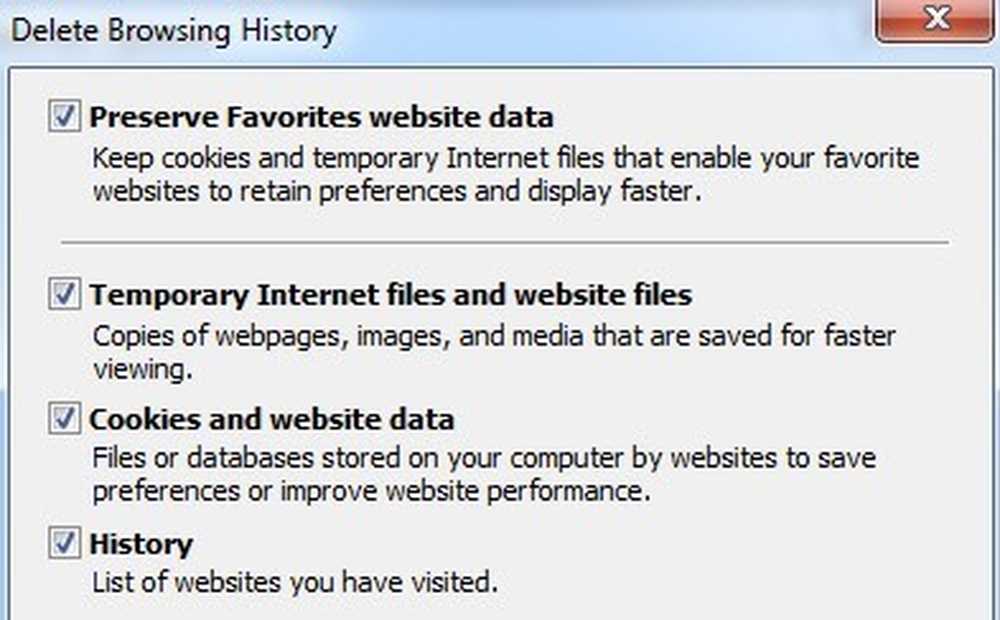
วิธีที่ 2
ใน IE บางเวอร์ชันการดีบักสคริปต์อาจเป็นสาเหตุของปัญหานี้ คุณสามารถลองปิดการใช้งานการดีบักสคริปต์โดยไปที่ตัวเลือกอินเทอร์เน็ตอีกครั้งคลิกที่แท็บขั้นสูงแล้วตรวจสอบ ปิดใช้งานการดีบักสคริปต์ (Internet Explorer) และ ปิดใช้งานการดีบักสคริปต์ (อื่น ๆ ) กล่อง.
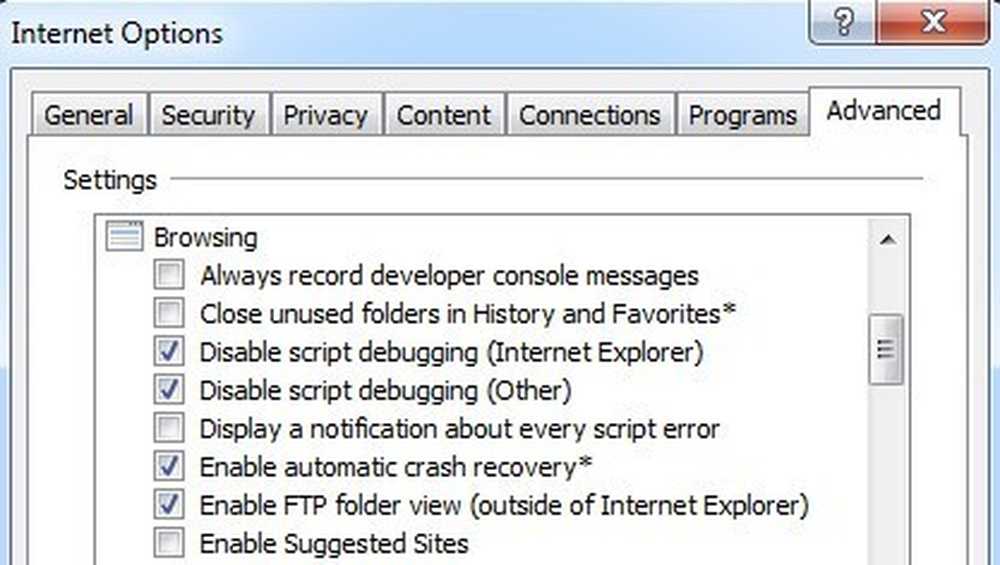
วิธีที่ 3
เรียกใช้ซอฟต์แวร์ป้องกันสปายแวร์และป้องกันไวรัสบนคอมพิวเตอร์ ดาวน์โหลด MalwareBytes ต่อต้านมัลแวร์ และ Spybot และเรียกใช้แต่ละรายการเพื่อลบมัลแวร์ใด ๆ ทั้งสองโปรแกรมมีเวอร์ชั่นฟรีและนั่นคือทั้งหมดที่คุณต้องการ นอกจากนี้ยังดาวน์โหลด CCleaner และ HijackThis และเรียกใช้แอปพลิเคชั่นทั้งสอง ลบรายการที่ไม่ต้องการที่คุณเห็นเมื่อคุณเรียกใช้ HiJackThis (คุณจะต้องอ่านเอกสารเพื่อทราบว่าต้องลบอะไร).
วิธีที่ 4
ไปที่ เริ่มต้น, วิ่ง จากนั้นพิมพ์ MSCONFIG. คลิกที่ การเริ่มต้น แท็บและยกเลิกการเลือกทุกรายการจากนั้นเริ่มคอมพิวเตอร์ใหม่ สิ่งนี้จะปิดใช้งานโปรแกรมเริ่มต้นทั้งหมดไม่ให้ทำงาน หากคุณยังคงได้รับข้อผิดพลาดไปข้างหน้าและเปิดพวกเขาทีละคนและดูว่าปัญหาที่ปัญหากลับมา สิ่งนี้เรียกว่าทำการคลีนบูต.
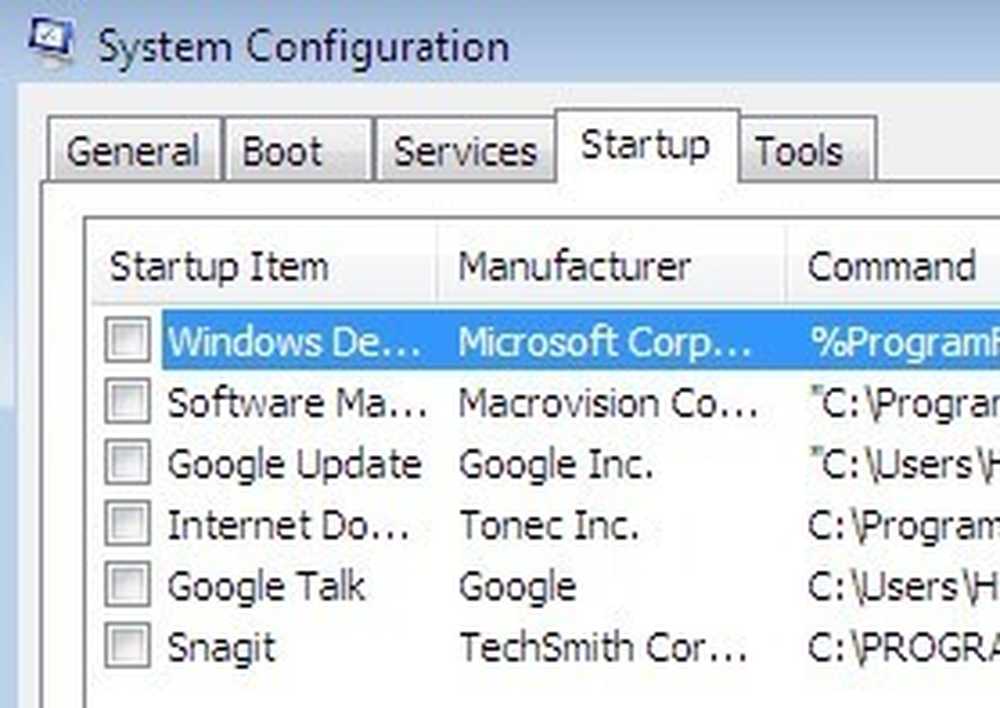
วิธีที่ 5
ปิดใช้งาน Smarts Tags ใน Internet Explorer โดยไปที่ เครื่องมือ, ตัวเลือกอินเทอร์เน็ต, สูง แท็บแล้วล้างข้อมูล เปิดใช้งานสมาร์ทแท็ก ช่องทำเครื่องหมาย.
วิธีที่ 6
ติดตั้งอัพเดตล่าสุดจากเว็บไซต์ Microsoft Update หากคุณเริ่มได้รับข้อผิดพลาดนี้หลังจากติดตั้งการอัปเดตล่าสุดคุณจะต้องทำการคืนค่าระบบไปยังจุดก่อนที่คุณจะติดตั้งการอัปเดต คุณสามารถเข้าถึงคุณสมบัติการคืนค่าระบบได้โดยไปที่ เริ่มต้น, ทุกโปรแกรม, อุปกรณ์, แล้ว เครื่องมือระบบ.
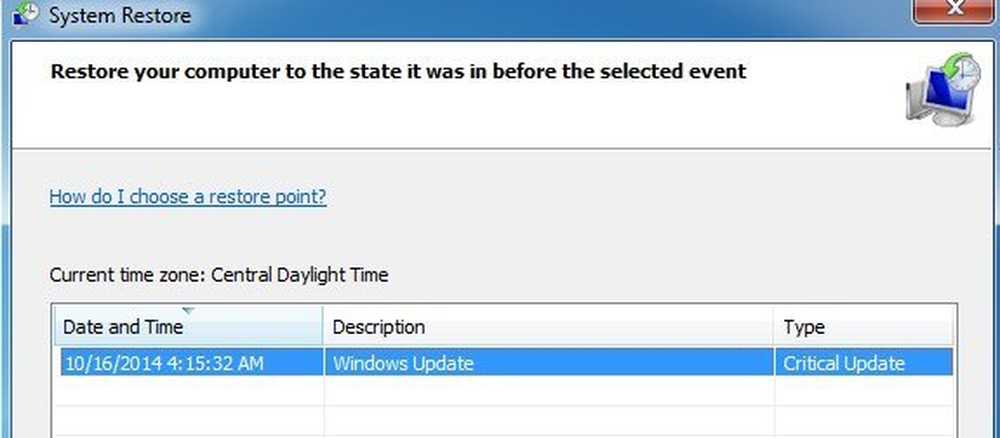
วิธีที่ 7
ใช้ System File Checker เพื่อสแกนหาการเปลี่ยนแปลงหรือแก้ไขไฟล์ที่ได้รับการป้องกันของ Windows หากไฟล์ใด ๆ ถูกเขียนทับหรือลบทิ้ง ฯลฯ SFC จะดึงไฟล์เวอร์ชันที่ถูกต้องโดยอัตโนมัติและแทนที่ คุณสามารถเรียกใช้ SFC ได้โดยไปที่ เริ่มต้น, แล้ว วิ่ง, พิมพ์ข้อความ CMD แล้วพิมพ์ sfc / scannow ในหน้าต่างคำสั่ง.
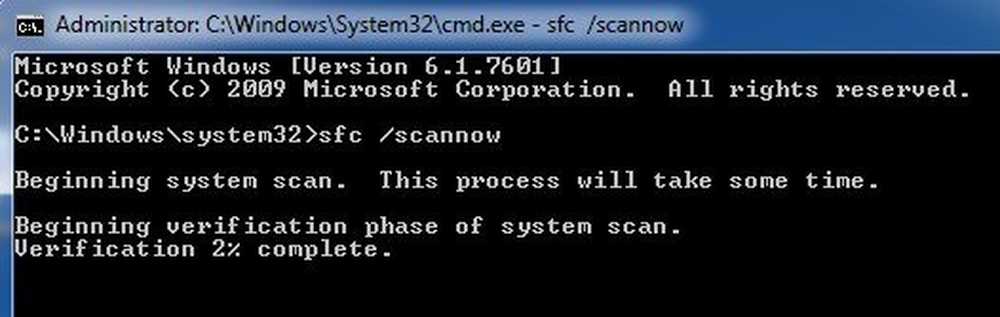
วิธีที่ 8
ลงทะเบียนไฟล์ Internet Explorer DLL อีกครั้ง คลิกที่ เริ่มต้น, แล้วก็ วิ่ง, พิมพ์ใน CMD จากนั้นพิมพ์บรรทัดต่อไปนี้แล้วกด เข้าสู่ หลังจากแต่ละคน:
regsvr32 softpub.dll
regsvr32 wintrust.dll
regsvr32 initpki.dll
regsvr32 dssenh.dll
regsvr32 rsaenh.dll
regsvr32 gpkcsp.dll
regsvr32 sccbase.dll
regsvr32 slbcsp.dll
regsvr32 cryptdlg.dll
วิธีที่ 9
ปิดใช้งาน Add-on ของบุคคลที่สามทั้งหมดใน Internet Explorer โดยไปที่ เริ่มต้น, แผงควบคุม, ตัวเลือกอินเทอร์เน็ต, สูง แท็บแล้วยกเลิกการตรวจสอบ“เปิดใช้งานส่วนขยายเบราว์เซอร์ของบุคคลที่สาม” กล่องกาเครื่องหมายใต้ส่วนการเรียกดู คุณจะต้องเลื่อนลงสองสามบรรทัด.
นอกจากนี้คุณยังสามารถเริ่ม IE โดยไม่ต้องใช้แอดออนได้โดยไปที่ Start, All Programs, Accessories, Tools System และคลิกที่ Internet Explorer (ไม่มีส่วนเสริม).
วิธีที่ 10
บางครั้งปัญหาความเข้ากันได้ทำให้เกิดปัญหากับการ์ดกราฟิก ในการตรวจสอบและดูไปที่ตัวเลือกอินเทอร์เน็ตขั้นสูงและตรวจสอบ ใช้การเรนเดอร์ซอฟต์แวร์แทนการเรนเดอร์ GPU ใต้กล่อง กราฟิกเร่งความเร็ว.
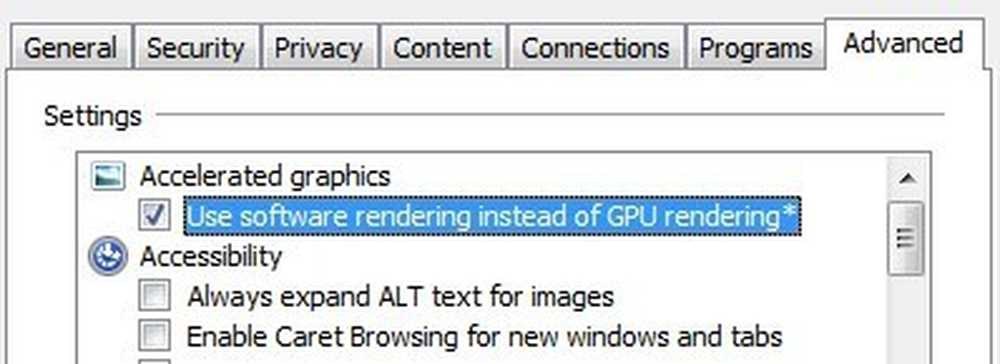
วิธีที่ 11
ตัวเลือกสุดท้ายที่คุณสามารถลองใช้ได้คือรีเซ็ต Internet Explorer อีกครั้งไปที่การแตะขั้นสูงในตัวเลือก IE และที่ด้านล่างคุณจะเห็น รีเซ็ต ปุ่ม.
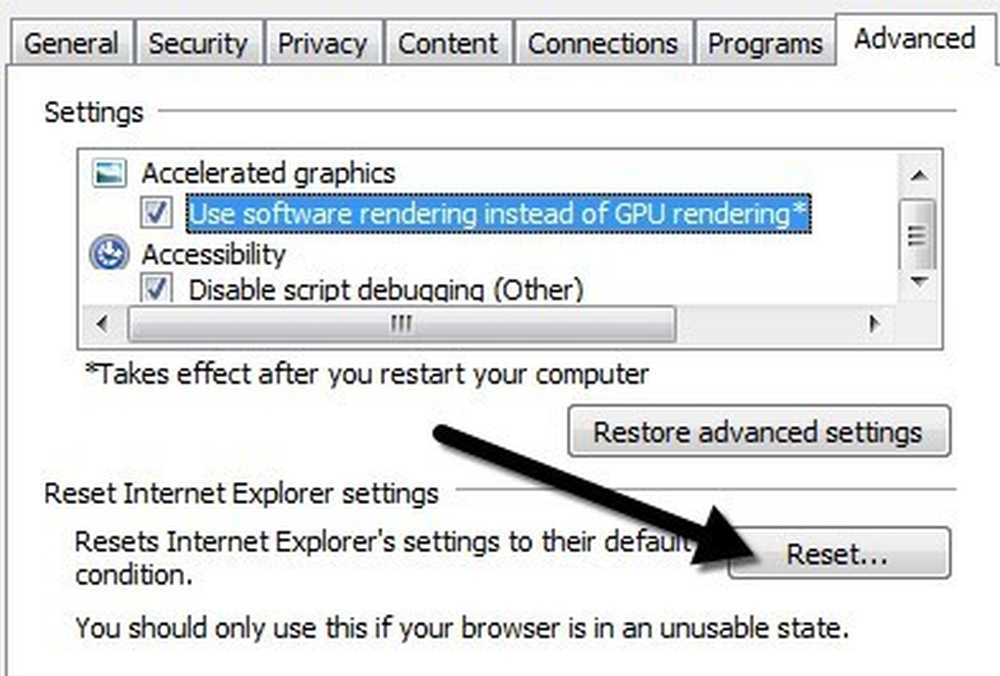
ตรวจสอบให้แน่ใจเพื่อตรวจสอบ ลบการตั้งค่าส่วนบุคคล เมื่อคุณได้รับกล่องโต้ตอบป็อปอัพเพื่อยืนยันการรีเซ็ต.
หวังว่าหากคุณได้รับข้อผิดพลาดนี้หนึ่งในวิธีการดังกล่าวข้างต้นจะแก้ไขปัญหาได้ หากคุณมีคำถามเกี่ยวกับวิธีดำเนินการขั้นตอนโปรดโพสต์ความคิดเห็นและฉันจะพยายามช่วยคุณ! สนุก!