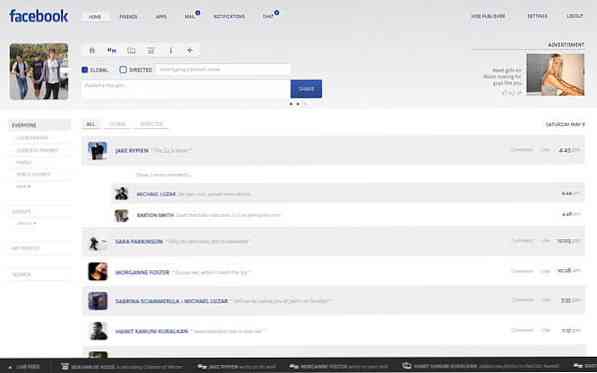18 คำแนะนำและเคล็ดลับจาก Cortana ที่คุณควรรู้
ผู้ช่วยเสมือนของ Microsoft, Cortana เป็นหนึ่งในคุณสมบัติที่ดีที่สุดที่นำมาใช้ใน Windows 10 เครื่องมืออัจฉริยะที่ประดิษฐ์ขึ้นมานั้นมีคุณสมบัติมากมาย สนุกกับการใช้คอมพิวเตอร์ของคุณ, ได้รับข้อมูล ด้วยปลายนิ้วของคุณและปรับปรุงประสิทธิภาพการทำงานของคุณ.
อย่างไรก็ตามพวกเราส่วนใหญ่ไม่ทราบเกี่ยวกับคุณสมบัติของ Cortana, เคล็ดลับและลูกเล่นที่สามารถทำให้ชีวิตของเราง่ายขึ้น. นั่นเป็นเหตุผลที่ในโพสต์นี้ฉันรวบรวมรายการเคล็ดลับและเทคนิคขั้นสุดยอดเพื่อช่วยให้คุณได้รับประโยชน์สูงสุดจาก Cortana ใน Windows 10¢Â ?? ?? บนเดสก์ท็อปและโทรศัพท์มือถือ.
บันทึก: คำสั่ง Cortana เมื่อพูดออกมาควรเริ่มต้นด้วย "เฮ้ Cortana ... "
1. ทำการค้นหาเฉพาะ
Cortana ฉลาดพอที่จะแสดงให้คุณเห็นแมตช์ที่ดีที่สุดที่ด้านบนของรายการผลลัพธ์ แต่นั่นก็ไม่เป็นที่น่าพอใจสำหรับทุกสถานการณ์ นั่นเป็นเหตุผลว่าทำไมจึงมีตัวเลือกให้คุณ ควบคุมการค้นหาของคุณ.
หากต้องการรับผลลัพธ์ที่กำหนดเองและเกี่ยวข้องมากที่สุดให้ จำกัด คำค้นหาของคุณให้แคบลงโดยใช้ข้อมูลเฉพาะเช่น:
ผู้ประกอบการ
ค้นหาโดยใช้ ชื่อไฟล์ไวด์การ์ด (? และ *) และ ส่วนขยาย (ตัวอย่างเช่น: .doc, .exe ฯลฯ ) และมาตรฐาน คณิตศาสตร์ ผู้ประกอบการ
ที่ตั้ง
ค้นหาในสถานที่เฉพาะรวมถึง วันไดรฟ์, อินเตอร์เนต, Windows Store หรือที่เก็บข้อมูลในเครื่อง ไดรฟ์ (เช่น C :)
หมวดหมู่
ค้นหาในหมวดหมู่เฉพาะตาม เขียนหมวดหมู่ ตามด้วยเครื่องหมายโคลอน (:) และของคุณ สอบถาม เพื่อรับผลลัพธ์ตามหมวดหมู่ นี่คือรายการของหมวดหมู่ (เป็นตัวอย่าง) เพื่อรับคำแนะนำจาก:
- ปพลิเคชัน: ขอบ (แสดงแอพต่างๆใน Windows Store)
- เอกสาร: รายงาน (แสดงเอกสารที่มีชื่อคล้ายกันทั้งหมด)
- โฟลเดอร์: บล็อก (แสดงทั้งหมดâบล็อกชื่อโฟลเดอร์)
- เพลง: บ็อบดีแลน (แสดงเพลงและอัลบั้มที่เกี่ยวข้องทั้งหมด)
- รูปภาพ: นก (แสดงภาพที่มีชื่อคล้ายกัน)
- การตั้งค่า: ภูมิภาคและภาษา (แสดงการตั้งค่าที่ถาม)
- วิดีโอ: วันหยุดพักผ่อนในเวเนซุเอลา (แสดงวิดีโอที่มีชื่อคล้ายกันทั้งหมด)
- เว็บ: Windows 10 (แสดงข้อมูลที่เกี่ยวข้องกับแบบสอบถามนี้จากเว็บ)

2. ติดตามบริการและเที่ยวบิน
ในฐานะผู้ช่วยอัจฉริยะ Cortana ยังติดตามหมายเลขเที่ยวบินและพัสดุภัณฑ์ผ่านทางหมายเลขติดตาม.
มันจะติดตามเที่ยวบินและผู้ให้บริการจัดส่งโดยอัตโนมัติพร้อมด้วยรายละเอียดที่พบในอีเมลที่กำหนดค่าของคุณ นอกจากนี้คุณยังสามารถ ติดตามข้อมูลด้วยตนเอง หากไม่พบในอีเมลของคุณ.
เครื่องมือนี้ช่วยให้สามารถติดตามบริการจัดส่งจากบริการต่าง ๆ เช่น DHL, UPS, FedEx, ฯลฯ และผู้ค้าปลีกเช่น Amazon, eBay, Walmart, เป็นต้นและรองรับหลากหลายที่รู้จักกัน ผู้ประกอบการบิน.
ทำตามขั้นตอนเหล่านี้เพื่อติดตามข้อมูลเที่ยวบินหรือผู้ให้บริการจัดส่งด้วยตนเอง:
- พิมพ์หมายเลขเที่ยวบินหรือหมายเลขติดตามพัสดุในช่องค้นหาของ Cortana
- หลังจาก Cortana ตรวจสอบความถูกต้องของข้อมูลให้คลิกที่ ลู่ ของคุณ บรรจุภัณฑ์ (ขั้นตอนนี้ใช้สำหรับพัสดุด่วนเท่านั้น)
- คุณสามารถดูผลการค้นหาได้ที่ การจับคู่ที่ดีที่สุด

3. ตั้งค่าการเตือน 3 ประเภท
คุณสามารถตั้งค่า ตามเวลาตามสถานที่ หรือ การแจ้งเตือนตามบุคคล ใช้ Cortana บนพีซีของคุณและรับการเตือนบนอุปกรณ์มือถือของคุณ.
การแจ้งเตือนตามเวลานั้นขึ้นอยู่กับเวลาในขณะที่การแจ้งเตือนตามสถานที่นั้นขึ้นอยู่กับ ตำแหน่งที่ถูกติดตามบนอุปกรณ์มือถือของคุณ. หากเป็นการแจ้งเตือนแบบอิง perso การเตือนจะปรากฏขึ้นเมื่อคุณรับสายหรือ ข้อความจากบุคคลนั้น.
ทำตามขั้นตอนเหล่านี้เพื่อตั้งการเตือน:
- คลิกในช่องค้นหาของ Cortana จากนั้นพิมพ์หรือพูดคำค้นหาเตือนความจำ
- คลิกที่ ตั้งค่าเตือนความจำ, จากนั้น Cortana ขอคนสถานที่และเวลา
- หลังจากตั้งค่าข้อมูลที่ต้องการแล้วคลิกที่ เตือน ปุ่ม
ต่อไปนี้เป็นตัวอย่างแบบสอบถามเพื่อตั้งการเตือนความจำ:
- "เตือนฉันให้ รับซักแห้งที่ 8PM วันหลังจากวันพรุ่งนี้"
- "เตือนฉันให้ซื้อนาฬิกาสำหรับจอห์นในวันที่ 25 ธันวาคมปีนี้"
- "เตือนฉันให้แสดงความยินดีเมื่อ Sandhya โทรหาหรือส่งข้อความถึงฉัน"

4. คำถามสำหรับการสนับสนุนทางเทคนิค
Cortana ช่วยให้คุณได้รับการสนับสนุนทางเทคนิคสำหรับข้อความค้นหาเฉพาะและให้ข้อมูลที่ถามภายในหน้าต่างแอพ คำถามของคุณอาจเป็น เปลี่ยนเส้นทางไปยังเครื่องมือช่วยเหลือและสนับสนุน Windows, Microsoft Bing (เครื่องมือค้นหา) หรือหน้าสนับสนุนของ Microsoft บน Microsoft Edge.
ต่อไปนี้เป็นตัวอย่างแบบสอบถามเพื่อรับการสนับสนุนด้านเทคนิค:
- "อย่างไร ฉันจะเชื่อมต่อกับ Wi-Fi ได้อย่างไร?"
- "อย่างไร ฉันทำ สร้าง การสำรองข้อมูล?"
- "อย่างไร ฉันจะเปลี่ยนพื้นหลังของฉันได้อย่างไร?"

5. แปลคำและวลี
Cortana สามารถ แปลวลีและประโยค ใน 50 ภาษาที่แตกต่าง. คุณจะต้องพิมพ์หรือพูดวลี (เป็นแบบสอบถาม) ในช่องค้นหาของ Cortana และเครื่องมืออัจฉริยะประดิษฐ์จะให้การตอบกลับ.
ทำตามขั้นตอนเหล่านี้เพื่อแปลโดยใช้ Cortana:
- คลิกในช่องค้นหาของ Cortana
- ประเภท "แปลความ"จากนั้นป้อนวลีและ"เป็นภาษาฝรั่งเศส"(ในกรณีที่คุณต้องการแปลวลีเป็นภาษาฝรั่งเศส)
ต่อไปนี้เป็นตัวอย่างวลีหรือแบบสอบถามสำหรับการแปล:
- "ฉันจะทำอย่างไร พูด สวัสดีตอนเช้าเป็นภาษาฝรั่งเศส?"
- "แปลสวัสดีกับสเปน"

6. ส่งข้อความจากพีซี
Cortana มาช่วยหากคุณต้องการส่งข้อความเมื่อคุณไม่อยู่ที่โทรศัพท์หรือไม่ว่างในการรับ คุณยังสามารถใช้เครื่องมือนี้เพื่อ ส่งข้อความ จากพีซีของคุณ (ซึ่งจริง ๆ แล้วส่งจากโทรศัพท์ของคุณ).
ทำตามขั้นตอนเหล่านี้เพื่อส่งข้อความ:
- เปิด Cortana และในช่องค้นหาพิมพ์ "ส่งข้อความ ไปยัง"
- พิมพ์ชื่อของบุคคลจากรายชื่อผู้ติดต่อของคุณและกด Enter
- จากนั้นพิมพ์ข้อความของคุณในกล่องข้อความและคลิก ส่ง ปุ่ม
ในกรณีที่เป็นหมายเลขใหม่ (ไม่อยู่ในรายชื่อผู้ติดต่อของคุณ) คุณต้องเพิ่มหมายเลขในรายชื่อผู้ติดต่อก่อน ในการทำเช่นนี้คุณสามารถ ติดตั้งแอพ People ใน Windows 10 และบันทึกหมายเลขนั้น (ซิงโครไนซ์กับโทรศัพท์ของคุณ).

7. ค้นหาโดยใช้ภาษาธรรมชาติ
Cortana เป็นแบบโต้ตอบและใช้งานง่ายและ อนุญาตให้ทำการสืบค้นด้วยภาษาธรรมชาติ â ?? ?? เช่นเดียวกับ Apple Siri และ Google Now ซึ่งหมายความว่าคุณสามารถพูดคุยกับ Cortana เช่นเดียวกับที่คุณทำกับมนุษย์และมันจะตอบกลับ.
คุณสามารถทำตามขั้นตอนเหล่านี้เพื่อค้นหาในภาษาธรรมชาติ:
- พิมพ์หรือพูดคำค้นหาของคุณในช่องค้นหาของ Cortana
- Cortana จะเข้าใจบริบทโดยอัตโนมัติและตอบคำถามของคุณ
ตัวอย่างน้อยสำหรับการค้นหาโดยใช้ภาษาธรรมชาติ:
- "หา เอกสาร สำหรับ เมื่อวาน"
- "วันนี้อากาศเป็นอย่างไร?"

8. ระบุเพลงและเพลง
Cortana ได้รับ เทคนิคต่าง ๆ ขึ้นแขนเสื้อ และการระบุเพลงหรือเพลงเป็นคุณสมบัติที่ยอดเยี่ยมอย่างหนึ่ง มันไม่เพียง แต่สามารถ ฟังและระบุเพลง, นอกจากนี้ยังสามารถค้นหาเว็บเพื่อดูรายละเอียดเพิ่มเติมและคำอธิบายสำหรับการเล่นเพลงหรือเพลง.
คุณสามารถทำสิ่งเดียวกันโดยใช้ขั้นตอนต่อไปนี้:
- คลิกภายในช่องค้นหาของ Cortana
- คลิกที่ไอคอนโน้ตดนตรีที่มุมขวาบน (ดูด้านล่าง มากกว่า, ถ้ามันไม่สามารถมองเห็นได้หรือมีอยู่โดยตรง)
หรือคุณสามารถขอให้แบบสอบถามทำเช่นเดียวกันได้:
- "เพลงอะไรกำลังเล่น?"
- "เพลงนี้มีชื่อว่าอะไร?"
Cortana จะแสดงชื่อเพลงหรือแทร็กชื่ออัลบั้มและรายละเอียดเพิ่มเติม คุณสามารถ คลิกที่เพลงที่จะซื้อ เพลงหรืออัลบั้มจาก Windows Store.
โปรดทราบว่ามีข้อ จำกัด บางประการสำหรับคุณลักษณะนี้และ Cortana อาจไม่สามารถระบุเพลงในภูมิภาคที่ไม่รองรับ และแทนที่จะตอบ "ฉันขอโทษฉันไม่รู้จักเพลงนี้ลองอีกครั้ง."

9. คำนวณและแปลงตัวเลข
Cortana นอกเหนือจากคุณสมบัติอื่น ๆ ของมันสามารถ ช่วยคุณดำเนินการทางคณิตศาสตร์ขั้นพื้นฐาน และการแปลงง่าย ๆ.
เครื่องมือสามารถ แปลงระหว่างหน่วยตัวเลขต่างๆ เช่นสกุลเงิน, อุณหภูมิ, ความยาว, น้ำหนักและปริมาณของเหลว ฯลฯ.
คุณสามารถทำตามขั้นตอนต่อไปนี้เพื่อคำนวณหรือแปลง:
- คลิกในช่องค้นหาของ Cortana
- พูดหรือพิมพ์ "คำนวณ" หรือ "แปลง" ตามด้วยคำค้นหาของคุณ
นี่คือตัวอย่างแบบสอบถามที่จะทำเช่นเดียวกัน:
- "คำนวณ 8 + 2 - 10/10"
- "บอก 30000 * 60 * 60 * 30"
- "แปลง 10 USD ถึง EUR"
- "มีอะไร นิ้ว 90 เมตร?"

10. ค้นหาข้อเท็จจริงและรับคำตอบ
Cortana ยังสามารถเป็นติวเตอร์ของคุณและช่วยคุณค้นหาข้อมูลได้อย่างรวดเร็วกว่าที่เคย ผู้ช่วยสามารถให้คุณ ขั้นพื้นฐาน ข้อมูล ในหลายหัวข้อและตรงไหน รวมถึง แต่ไม่ จำกัด เฉพาะตัวเลขสาธารณะที่สำคัญคำจำกัดความวันหยุดราชการข้อมูลภาพยนตร์สถานที่ท่องเที่ยวสกุลเงินเขตเวลา ฯลฯ.
ต่อไปนี้เป็นตัวอย่างแบบสอบถามที่ Cortana สามารถตอบกลับได้:
- "Bill Gates คือใคร"
- "เมื่อเป็นวันแรงงาน?"
- "กำหนดฟุ่มเฟือย"

11. ค้นหาสถานที่และรับเส้นทาง
Cortana สามารถช่วยคุณได้ ค้นหาที่อยู่ด้วย กลับ-โดย-กลับคำสั่ง ใช้แอพสหายของ Maps โปรดทราบว่าคุณลักษณะนี้กำหนดให้คุณต้องติดตั้ง Maps ไว้ล่วงหน้าใน Windows 10 และหากไม่มีคุณสามารถขอรับได้จาก Windows Store.
นี่คือสิ่งที่คุณสามารถทำได้เพื่อขอเส้นทางโดยใช้ Cortana:
- พิมพ์หรือพูดว่า "เส้นทางไปยัง"ตามด้วยตำแหน่งในช่องค้นหาของ Cortana
ต่อไปนี้เป็นตัวอย่างแบบสอบถามสำหรับการขอเส้นทาง:
- "เส้นทางไปยัง บลูมิง"
- "เส้นทางไปยัง Central Park, นครนิวยอร์ก"

12. ส่งอีเมลทันที
Cortana ช่วยให้คุณส่งอีเมลได้โดยตรง โดยไม่ต้องเปิดไคลเอนต์อีเมลหรือเบราว์เซอร์. คุณสามารถใช้คุณสมบัตินี้ได้ เพียงแค่พูดข้อกำหนดอีเมลของคุณและผู้ช่วยส่วนตัวของคุณจะส่ง เมลนั้น โปรดทราบว่าเพื่อให้ฟีเจอร์นี้ใช้งานได้จะต้องกำหนดค่าบัญชีอีเมลของคุณด้วย Cortana.
นี่คือขั้นตอนในการส่งอีเมลโดยใช้ Cortana:
- คลิกภายในช่องค้นหาของ Cortana
- พิมพ์หรือพูดออกเสียง "ส่งอีเมลไปที่"ตามด้วยผู้รับ
- และพิมพ์หรือพูด "คำพูด"ตามด้วยเนื้อหา / เนื้อหาของอีเมล
- หลังจากเขียนอีเมลคุณสามารถแก้ไขได้โดยพูดว่า "ทำการเปลี่ยนแปลง"
- ในที่สุดหากข้อมูลทั้งหมดดีเพียงแค่พูดว่า "ส่ง"เพื่อส่งอีเมล

13. สร้างกิจกรรมในปฏิทิน
Cortana สามารถช่วยจัดการปฏิทินของคุณ, ช่วยให้คุณสร้างการประชุมและกิจกรรม โดยไม่ต้องเปิด ปฏิทิน. มันจะสร้างกิจกรรมที่มีข้อมูลที่คุณให้ไว้ (และยังขอข้อมูลเพิ่มเติมหากคิดว่าข้อมูลไม่สมบูรณ์).
มันจะยัง เตือน คุณจาก การประชุมที่กำหนดหรือเหตุการณ์ ตามที่กำหนดไว้.
นี่คือวิธีที่คุณสามารถทำได้:
- คลิกในช่องค้นหาของ Cortana
- พิมพ์หรือพูดว่า "เพิ่มการประชุม"ตามด้วยวันที่และเวลา "ไปที่ปฏิทิน"
ตัวอย่างแบบสอบถามจำนวนน้อยที่จะสร้างกิจกรรมในปฏิทิน:
- "เพิ่มการประชุม สำหรับวันจันทร์เวลา 16.00 น ไปที่ปฏิทิน"
- "เพิ่มกิจกรรมสำหรับวันพรุ่งนี้ตอนเที่ยง"

14. ใช้ Cortana ด้านใน Edge
Cortana ผสานรวมกับ Microsoft Edge เบราว์เซอร์เริ่มต้นบน Windows 10 เพื่อความสะดวกและปรับแต่งประสบการณ์การท่องเว็บของคุณ.
ในขณะที่ใช้เบราว์เซอร์คุณจะเห็น ไอคอนของ Cortana ปรากฏขึ้นในแถบที่อยู่, คลิกที่คุณสามารถ โต้ตอบกับผู้ช่วยเสมือนของคุณ. Cortana อาจปรากฏขึ้นเมื่อคุณค้นหาหรือเรียกดูการออกไปรับประทานอาหารช้อปปิ้งออนไลน์ฟังเพลงดูวิดีโอ ฯลฯ.
ในการเรียกใช้คุณสมบัตินี้คุณต้อง เปิดใช้งานสิ่งเดียวกันในเบราว์เซอร์ Edge:
- คลิกที่ปุ่มตัวเลือก (สามจุด) แล้วคลิก การตั้งค่า.
- เลื่อนลงในแถบด้านข้างขวาและคลิกที่ ดูการตั้งค่าขั้นสูง ปุ่ม.
- เลื่อนลงมาอีกครั้งจนกว่าคุณจะเห็น ความเป็นส่วนตัวและบริการ มาตรา.
- สลับกับตัวเลือก ให้ Cortana ช่วยฉันใน Microsoft Edge.

15. ตั้งค่าการเตือนและการเตือน
Cortana ยังสามารถตั้งค่าการเตือนและการเตือนเพื่อให้คุณจัดระเบียบได้ ด้วยการใช้คุณสมบัตินี้คุณสามารถทำได้ง่ายๆ พูดกับ Cortana สำหรับการตั้งค่าการแก้ไขหรือยกเลิกการเตือนและการเตือน โดยไม่ต้องเปิดแอปพลิเคชันดังกล่าวด้วยตนเอง.
ทำตามขั้นตอนเหล่านี้เพื่อตั้งปลุกหรือเตือนความจำ:
- คลิกในช่องค้นหา Cortana
- พูดหรือพิมพ์ "ตั้งเวลาปลุก" หรือ "ตั้งเตือนความจำ"ตามด้วยวันที่และเวลาเพื่อตั้งการเตือนหรือการเตือนตามลำดับ
หากต้องการแก้ไข / เปลี่ยนการเตือนหรือการเตือนที่กำหนดค่าให้พูดหรือพิมพ์ "แก้ไขการเตือนภัยสำหรับ"ตามด้วยวันที่และเวลาและหากต้องการปิดการตั้งปลุกหรือเตือนเตือนให้พูดหรือพิมพ์ "ปิดการเตือนภัย"ตามด้วยวันและเวลาไปยังผู้ช่วยเสมือน.

16. แสดงเนื้อเพลง
Cortana สามารถช่วยได้ทุกครั้งที่คุณดูมิวสิควิดีโอหรือจำเพลงจากอดีตที่คุณต้องการ ตรวจสอบเนื้อเพลง. งานนี้คือ ง่ายเหมือนถามหรือสอบถามสิ่งอื่นใด จาก Cortana.
นี่คือวิธีที่คุณสามารถดูเนื้อเพลงของเพลง:
- คลิกในช่องค้นหาของ Cortana
- พิมพ์หรือพูด "เนื้อเพลงของ"ตามด้วยชื่อเพลงและ"โดย"ชื่อศิลปิน
นี่คือตัวอย่างของการสืบค้นเนื้อเพลง
- "เนื้อเพลงของ มึนงงโดย ลินคิน จอด"
- "แสดงเนื้อเพลง Same Same Love โดย Selena Gomez"

17. ควบคุมคอมพิวเตอร์ของคุณ
Cortana ยังสามารถช่วย ควบคุมคอมพิวเตอร์ของคุณและเปลี่ยนการกำหนดค่าพื้นฐาน เพียงแค่เอื้อมมือออกไปยังผู้ช่วย คุณสามารถให้คำสั่งง่ายๆในการควบคุมคอมพิวเตอร์ของคุณรวมถึงสิ่งต่าง ๆ เช่นการเปิดตัวแอพควบคุมฮาร์ดแวร์เป็นต้น.
นี่คือวิธีที่คุณสามารถทำได้อย่างง่ายดายด้วยการพิมพ์หรือพูด:
- คลิกในช่องค้นหาของ Cortana
- พิมพ์หรือพูดคำวิเศษ (คำสั่ง aka)
ต่อไปนี้เป็นตัวอย่างบางส่วนที่จะทำเช่นเดียวกัน:
- "ปิด Wi-Fi"
- "เปิดแผงควบคุม"
- "เปลี่ยนภาพพื้นหลัง"

18. ตรวจสอบข่าวและอัพเดท
Cortana ยังให้คุณด้วย ข่าวล่าสุดและการปรับปรุง และ การปรับปรุงแบบสุ่ม ขึ้นอยู่กับการวิเคราะห์ คุณสามารถตั้งค่าความสนใจของคุณเพื่อที่จะแสดงข่าวและการปรับปรุงที่เกี่ยวข้องกับคุณ.
ทำตามขั้นตอนเหล่านี้เพื่อรับข่าวสารและการอัพเดท:
- คลิกภายในช่องค้นหาของ Cortana จากนั้นพิมพ์ "ข่าว"
- เปิด Cortana และคลิกที่ สมุดบันทึก ไอคอนทางด้านซ้าย
- ในบรรดาการ์ดที่แสดงให้เลือก ข่าว ตัวเลือก
- สลับเปิดหรือปิดการตั้งค่าตามความสนใจของคุณ