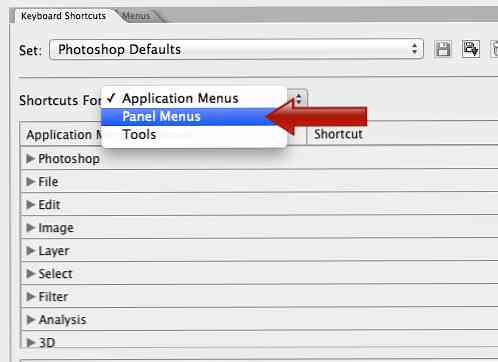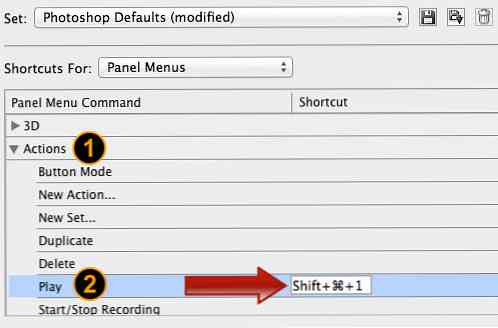วิธีการตั้งค่าแป้นพิมพ์ลัดสำหรับ 'Play Action' ใน Photoshop
การใช้ 'การกระทำ' ใน Photoshop ช่วยให้คุณลดเวลาในการประมวลผลและบันทึกภาพ วิธีปกติในการเรียกใช้การกระทำที่บันทึกไว้คือการใช้ปุ่มทางลัด แต่ถ้าคุณมีการกระทำมากเกินไปในรายการโอกาสที่จะเกิดขึ้นบางรายการจะถูกบันทึกโดยไม่ได้กำหนดปุ่มลัดใด ๆ ดังนั้นการเรียกใช้การกระทำเหล่านี้จะทำให้คุณต้องเลือกการกระทำที่เกี่ยวข้องและคลิกที่ปุ่ม 'เล่นการกระทำ'.
อย่างไรก็ตามหากคุณสามารถตั้งค่าแป้นพิมพ์ลัดสำหรับปุ่ม 'เล่น' เพื่อเรียกใช้การกระทำเดียวหรือหลายครั้งพร้อมกันคุณสามารถทำให้ทุกอย่างง่ายขึ้นและประหยัดเวลา.
คู่มือฉบับย่อนี้จะแสดงวิธีที่คุณสามารถกำหนดแป้นพิมพ์ลัดให้กับ 'เล่นการกระทำ'.
ตั้งค่าแป้นพิมพ์ลัดสำหรับ 'Play Action'
-
ไปที่ แก้ไข> แป้นพิมพ์ลัด.

-
หน้าต่างตัวเลือกจะปรากฏขึ้น จาก ทางลัดสำหรับ เลือกเมนูแบบเลื่อนลง แผงเมนู.
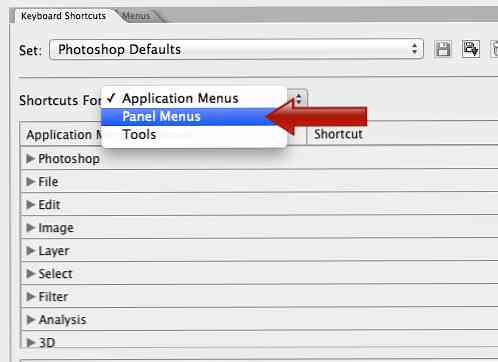
- ที่ แผงเมนู, ไปที่ การปฏิบัติ และตั้งค่าปุ่มลัดสำหรับ 'เล่นปุ่ม ' หากต้องการตั้งค่าทางลัดเพียงไฮไลต์ เล่น และกดปุ่มแป้นพิมพ์ของคุณ ในตัวอย่างนี้เราใช้แป้นคีย์บอร์ด Shift + Cmd + 1 เป็นทางลัดของเรา.
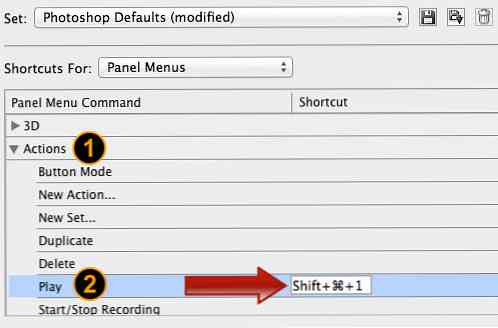
-
คลิก ยอมรับ จากนั้นกดปุ่ม ตกลง ปุ่ม.

ข้อสรุป
ตอนนี้คุณได้เพิ่มแป้นพิมพ์ลัดไปยังปุ่ม 'Play action' เรียบร้อยแล้ว ในครั้งต่อไปที่คุณต้องการเล่นแอ็คชั่นคุณสามารถเลือกการกระทำและกดแป้นพิมพ์ลัดโดยไม่ต้องคลิกปุ่มเล่นเล็ก ๆ.