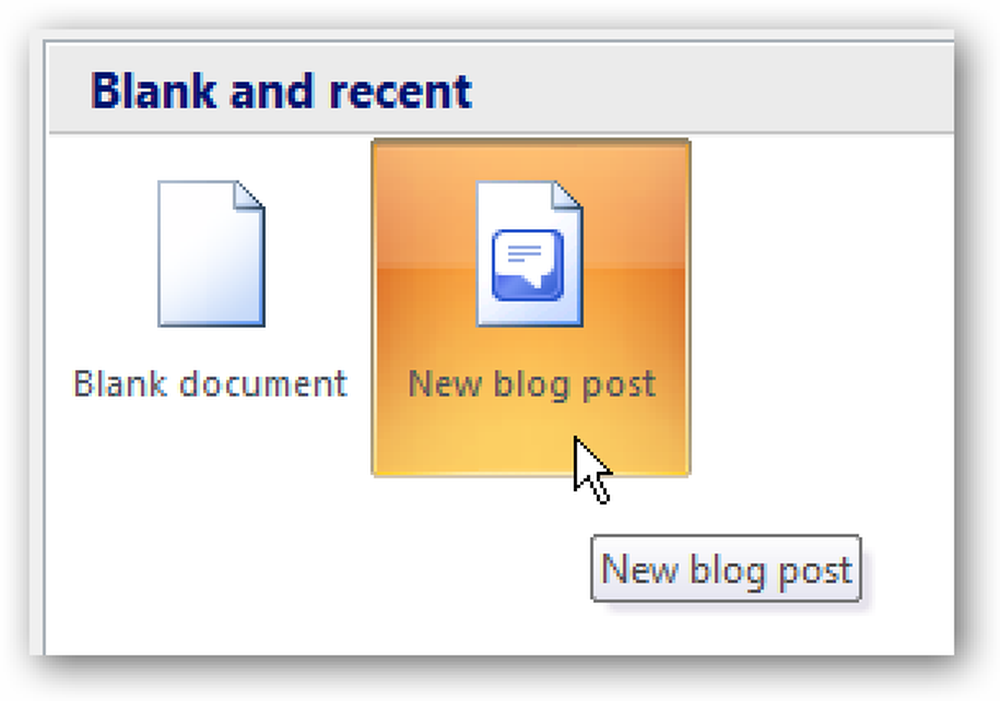การใช้ Windows Firewall พร้อมความปลอดภัยขั้นสูง

ในบทเรียนก่อนหน้านี้คุณได้เรียนรู้พื้นฐานเกี่ยวกับ Windows Firewall และวิธีใช้งาน คราวนี้เราจะพูดถึงรายละเอียดกฎและข้อยกเว้นที่ควบคุม Windows Firewall อย่างละเอียด.
การนำทางของโรงเรียน- การรักษาความปลอดภัยบัญชีผู้ใช้และรหัสผ่านใน Windows
- การป้องกันภัยพิบัติด้วยการควบคุมบัญชีผู้ใช้
- Windows Defender และระบบที่ปราศจากมัลแวร์
- Windows Firewall: ระบบป้องกันที่ดีที่สุดของคุณ
- การใช้ Windows Firewall พร้อมความปลอดภัยขั้นสูง
- การใช้ตัวกรอง SmartScreen เพื่อคัดกรองเว็บไซต์และแอปพลิเคชั่นที่น่าสงสัย
- การใช้ศูนย์ปฏิบัติการเพื่อความปลอดภัยและการบำรุงรักษาพิเศษ
- รักษาระบบของคุณให้ทันสมัยอยู่เสมอเพื่อความปลอดภัยและเสถียรภาพ
- Beyond Defender: ผลิตภัณฑ์ความปลอดภัยของบุคคลที่สามใน Windows
- เคล็ดลับความปลอดภัยทั่วไปสำหรับผู้ใช้ Windows
ผู้ใช้ส่วนใหญ่อาจไม่จำเป็นต้องขุดลงในการตั้งค่าเหล่านี้และจากนั้นอาจมีครั้งเดียวที่คุณต้องการอนุญาตให้แอปพลิเคชันเข้าถึงได้ คุณจะได้เรียนรู้เกี่ยวกับ Windows Firewall พร้อมการรักษาความปลอดภัยขั้นสูงสแนปอินการจัดการแบบพิเศษนี้คืออะไรและคุณจะใช้มันเพื่อควบคุมทุกอย่างที่ไฟร์วอลล์ Windows ทำ.
อย่างไรก็ตามก่อนที่คุณจะทำเช่นนั้นคุณจะต้องมีความเข้าใจที่ชัดเจนเกี่ยวกับประเภทของกฎที่มีอยู่ในไฟร์วอลล์ Windows และคุณสมบัติของพวกเขา คุณจะได้เรียนรู้สิ่งที่คุณสามารถตรวจสอบได้โดยใช้ Windows Firewall พร้อมความปลอดภัยขั้นสูง.
หลังจากนั้นคุณจะได้เรียนรู้วิธีจัดการกฎที่มีอยู่ใน Windows Firewall และวิธีสร้างกฎขาออกและขาเข้าของคุณเอง.
ในกรณีที่คุณเล่นมากเกินไปกับการตั้งค่าของ Windows Firewall และสิ่งต่าง ๆ เริ่มทำงานผิดปกติคุณจะต้องเรียนรู้วิธีรีเซ็ตการตั้งค่าเป็นค่าเริ่มต้น ไม่ต้องกลัวบทเรียนนี้ครอบคลุมคุณและจะแชร์วิธีรีเซ็ตการตั้งค่า Windows Firewall ทั้งหมด.
เมื่อคุณเรียนจบบทเรียนนี้แล้วคุณควรมีความรู้เกี่ยวกับ Windows Firewall อย่างละเอียด.
Windows Firewall ที่มีความปลอดภัยขั้นสูงคืออะไร?
กล่าวง่ายๆว่า Windows Firewall พร้อม Advanced Security เป็นสแน็ปอินการจัดการสำหรับ Windows Firewall ซึ่งคุณสามารถควบคุมได้อย่างละเอียดทุกกฎและข้อยกเว้นทั้งหมดที่ควบคุมการทำงานของ Windows Firewall.
ในการเข้าถึงคุณต้องเปิด Windows Firewall ดังที่แสดงในบทเรียนก่อนหน้าจากนั้นคลิกหรือกดเลือกลิงค์“ การตั้งค่าขั้นสูง” ในคอลัมน์ทางด้านซ้าย.

“ Windows Firewall พร้อม Advanced Security” เปิดแล้ว สแนปอินนี้ดูใหญ่และน่ากลัวในตอนแรกและด้วยเหตุผลที่ดี นี่คือที่ Windows Firewall เก็บกฎทั้งหมดไว้ในระดับที่มีรายละเอียดมาก สิ่งที่เราเห็นในบทเรียนก่อนหน้านี้เป็นเพียงมุมมองที่ จำกัด แต่ใช้งานง่ายของกฎที่ควบคุมการทำงานของมัน นี่คือที่ที่คุณสกปรกและแก้ไขพารามิเตอร์ใด ๆ ไม่ว่าเล็กสำหรับกฎและข้อยกเว้นใด ๆ.

ทำความเข้าใจเกี่ยวกับกฎความปลอดภัยขาเข้า, ขาออกและการเชื่อมต่อ
ใน Windows Firewall พร้อม Advanced Security คุณจะพบกับกฎสำคัญสามประเภท:
- กฎขาเข้า - มันใช้กับการรับส่งข้อมูลที่มาจากเครือข่ายหรืออินเทอร์เน็ตกับคอมพิวเตอร์หรืออุปกรณ์ Windows ของคุณ ตัวอย่างเช่นหากคุณกำลังดาวน์โหลดไฟล์ผ่าน BitTorrent การดาวน์โหลดไฟล์นั้นจะถูกกรองผ่านกฎขาเข้า.
- กฎขาออก - กฎเหล่านี้ใช้กับการรับส่งข้อมูลที่มาจากคอมพิวเตอร์ของคุณและไปยังเครือข่ายและอินเทอร์เน็ต ตัวอย่างเช่นคำขอของคุณที่จะโหลดเว็บไซต์ How-To Geek ในเว็บเบราว์เซอร์ของคุณคือปริมาณการใช้งานขาออกและถูกกรองผ่านกฎขาออก เมื่อเบราว์เซอร์ของคุณดาวน์โหลดและโหลดเว็บไซต์จะเป็นการรับส่งข้อมูลขาเข้า.
- กฎความปลอดภัยการเชื่อมต่อ -กฎทั่วไปที่น้อยกว่าที่ใช้เพื่อรักษาความปลอดภัยการรับส่งข้อมูลระหว่างคอมพิวเตอร์สองเครื่องที่เฉพาะเจาะจงในขณะที่ข้ามเครือข่าย กฎประเภทนี้ใช้ในสภาพแวดล้อมที่มีการควบคุมสูงพร้อมข้อกำหนดด้านความปลอดภัยพิเศษ ต่างจากกฎขาเข้าและขาออกซึ่งใช้กับคอมพิวเตอร์หรืออุปกรณ์ของคุณเท่านั้นกฎความปลอดภัยในการเชื่อมต่อต้องการคอมพิวเตอร์ทั้งสองเครื่องที่เกี่ยวข้องกับการสื่อสารเพื่อให้มีกฎเดียวกัน.
กฎทั้งหมดสามารถกำหนดค่าเพื่อให้เฉพาะกับคอมพิวเตอร์บัญชีผู้ใช้โปรแกรมแอพบริการพอร์ตโปรโตคอลหรืออะแดปเตอร์เครือข่าย.
คุณสามารถแสดงกฎของบางประเภทได้โดยเลือกหมวดหมู่ที่เหมาะสมในคอลัมน์ทางด้านซ้าย.

คุณจะเห็นกฎขาเข้าและขาออกมากมาย กฎบางอย่างจะมีเครื่องหมายถูกสีเขียวอยู่ใกล้กับชื่อของพวกเขาในขณะที่กฎอื่น ๆ จะมีสีเทา กฎที่มีเครื่องหมายถูกสีเขียวถูกเปิดใช้งานซึ่งหมายความว่า Windows Firewall ถูกใช้งาน ผู้ที่มีเครื่องหมายถูกสีเทาจะถูกปิดใช้งานและไม่ได้ใช้งานโดย Windows Firewall.
กฎ Windows Firewall มีพารามิเตอร์ต่อไปนี้ที่สามารถแก้ไขได้:
- ชื่อ - ชื่อของกฎที่คุณกำลังดูอยู่.
- กลุ่ม - กลุ่มที่กฎเป็นของ โดยทั่วไปกลุ่มจะอธิบายแอพหรือคุณสมบัติ Windows ที่เป็นของกฎ ตัวอย่างเช่นกฎที่ใช้กับแอพหรือโปรแกรมเฉพาะจะมีชื่อแอพ / โปรแกรมเป็นกลุ่ม กฎที่เกี่ยวข้องกับคุณสมบัติเครือข่ายเดียวกันเช่น การแชร์ไฟล์และเครื่องพิมพ์จะมีชื่อกลุ่มตามคุณสมบัติที่เกี่ยวข้อง.
- โปรไฟล์ - ตำแหน่งเครือข่าย / โปรไฟล์ที่ใช้กับกฎ: ส่วนตัวสาธารณะหรือโดเมน (สำหรับเครือข่ายธุรกิจที่มีโดเมนเครือข่าย).
- Enabled - มันบอกคุณว่ากฎนั้นเปิดใช้งานและใช้งานโดย Windows Firewall หรือไม่.
- การดำเนินการ - การกระทำสามารถ“ อนุญาต” หรือ“ บล็อก” ขึ้นอยู่กับกฎที่ควรทำ.
- แทนที่ - บอกคุณว่ากฎนั้นแทนที่กฎบล็อกที่มีอยู่หรือไม่ โดยค่าเริ่มต้นกฎทั้งหมดควรมีค่า“ ไม่” สำหรับพารามิเตอร์นี้.
- โปรแกรม - โปรแกรมเดสก์ท็อปที่ใช้กับกฎ.
- ที่อยู่ในเครื่อง - บอกคุณว่าจะใช้กฎนี้เฉพาะเมื่อคอมพิวเตอร์ของคุณมีที่อยู่ IP เฉพาะหรือไม่.
- ที่อยู่ระยะไกล - บอกคุณว่าจะใช้กฎนี้เฉพาะเมื่ออุปกรณ์ที่มีที่อยู่ IP เฉพาะเชื่อมต่ออยู่หรือไม่.
- โปรโตคอล - แบ่งปันโปรโตคอลเครือข่ายที่ใช้กฎ.
- โลคัลพอร์ต - บอกคุณว่ากฎถูกนำไปใช้สำหรับการเชื่อมต่อที่เกิดขึ้นบนพอร์ตเฉพาะหรือไม่.
- รีโมตพอร์ต - บอกคุณว่ากฎถูกนำไปใช้สำหรับการเชื่อมต่อที่เกิดขึ้นกับรีโมตพอร์ตเฉพาะหรือไม่.
- ผู้ใช้ที่ได้รับอนุญาต - บัญชีผู้ใช้ที่ใช้กฎนั้น (สำหรับกฎขาเข้าเท่านั้น).
- คอมพิวเตอร์ที่ได้รับอนุญาต - คอมพิวเตอร์ที่ใช้กฎนี้.
- ผู้บริหารท้องถิ่นที่ได้รับอนุญาต - บัญชีผู้ใช้ที่ใช้กฎนี้ (สำหรับกฎขาออกเท่านั้น).
- เจ้าของผู้ใช้ท้องถิ่น - บัญชีผู้ใช้ที่กำหนดเป็นเจ้าของ / ผู้สร้างกฎ.
- แพคเกจแอปพลิเคชัน - สิ่งนี้ใช้ได้กับแอพจาก Windows Store เท่านั้นและจะใช้ชื่อแพคเกจของแอพที่ใช้กับกฎ.
สิ่งที่สามารถตรวจสอบได้จากไฟร์วอลล์ Windows ด้วยการรักษาความปลอดภัยขั้นสูง
ภายใต้กฎสามประเภทที่กล่าวถึงก่อนหน้านี้คุณจะพบส่วนชื่อ“ การตรวจสอบ” หากคุณขยายคุณสามารถดูกฎไฟร์วอลล์ที่ใช้งานอยู่กฎความปลอดภัยการเชื่อมต่อที่ใช้งานอยู่และดูสมาคมด้านความปลอดภัยที่ใช้งานอยู่.

สมาคมความปลอดภัยเป็นสิ่งที่พวกเราส่วนใหญ่จะไม่ใช้ นี่คือข้อมูลที่เก็บรักษาเกี่ยวกับแชนเนลที่เข้ารหัสอย่างปลอดภัยบนคอมพิวเตอร์หรืออุปกรณ์ท้องถิ่นเพื่อให้ข้อมูลนี้สามารถใช้สำหรับการรับส่งข้อมูลเครือข่ายในอนาคตไปยังคอมพิวเตอร์หรืออุปกรณ์ระยะไกลที่เฉพาะเจาะจง ที่นี่คุณสามารถดูได้ว่าเพื่อนคนใดที่เชื่อมต่อกับคอมพิวเตอร์ของคุณและ Windows ชุดการป้องกันที่ใช้เพื่อสร้างความสัมพันธ์ด้านความปลอดภัย.
วิธีจัดการกฎไฟร์วอลล์ Windows ที่มีอยู่
สิ่งแรกที่คุณควรคำนึงถึงเมื่อทำงานกับกฎที่สร้างไว้ใน Windows Firewall คือการปิดการใช้งานกฎดีกว่าลบทิ้ง ในกรณีที่คุณทำสิ่งที่ไม่ถูกต้องมันเป็นเรื่องง่ายมากที่จะซ่อมแซมทุกอย่างด้วยการเปิดใช้งานกฎที่ปิดใช้งานใหม่ กฎที่ลบไม่สามารถกู้คืนได้เว้นแต่ว่าคุณจะกู้คืนการตั้งค่า Windows Firewall ทั้งหมดเป็นค่าเริ่มต้น.
หากต้องการปิดใช้งานกฎให้เลือกกฎก่อนจากนั้นกด“ ปิดใช้งานกฎ” ในคอลัมน์ทางด้านขวา.

หรือคุณสามารถคลิกขวาที่กฎแล้วเลือก“ ปิดใช้งานกฎ”

หากคุณต้องการแก้ไขกฎและวิธีการทำงานคุณสามารถทำได้โดยดับเบิลคลิกที่มันเลือกจากนั้นกด“ Properties” ในคอลัมน์ทางด้านขวาหรือคลิกขวาบนมันและเลือก ”
พารามิเตอร์ทั้งหมดที่เราได้กล่าวถึงก่อนหน้าในบทเรียนนี้สามารถแก้ไขได้ในหน้าต่าง“ คุณสมบัติ” ของกฎนั้น.

เมื่อคุณทำการเปลี่ยนแปลงเสร็จแล้วอย่าลืมกด“ ตกลง” เพื่อทำการเปลี่ยนแปลง.
วิธีสร้างกฎการส่งออกสำหรับไฟร์วอลล์ Windows
การสร้างกฎใน Windows Firewall ด้วย Advanced Security นั้นง่ายกว่าที่คิดและเกี่ยวข้องกับการใช้ตัวช่วยสร้างที่เป็นมิตร เพื่อแสดงให้เราสร้างกฎขาออกที่บล็อกการเข้าถึงเครือข่ายและอินเทอร์เน็ตสำหรับ Skype เฉพาะเมื่อคุณเชื่อมต่อกับเครือข่ายสาธารณะที่ไม่น่าเชื่อถือ.
ในการทำเช่นนี้ให้ไปที่ "กฎขาออก" และกด "กฎใหม่" ในคอลัมน์ทางด้านขวา.

หน้าถัดไป: การสร้างกฎขาเข้าและขาออก