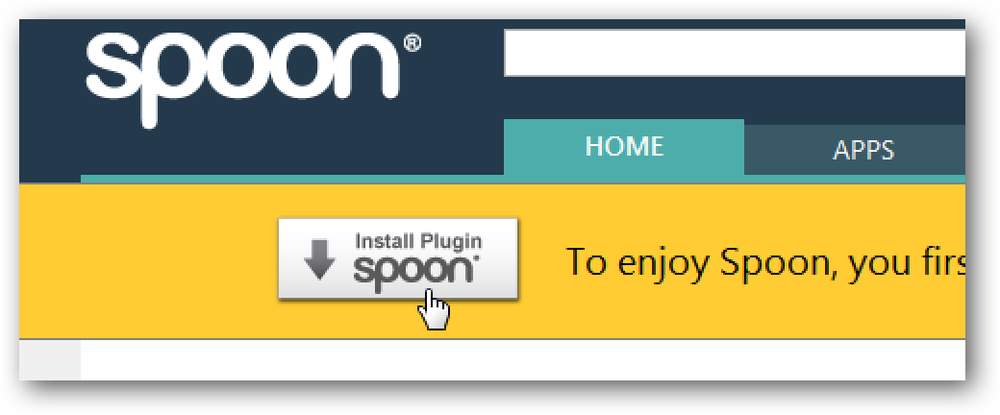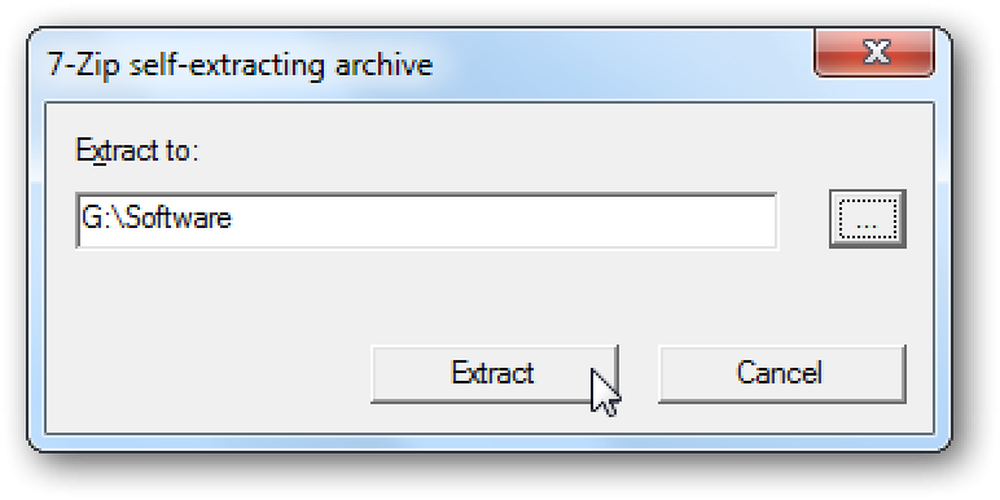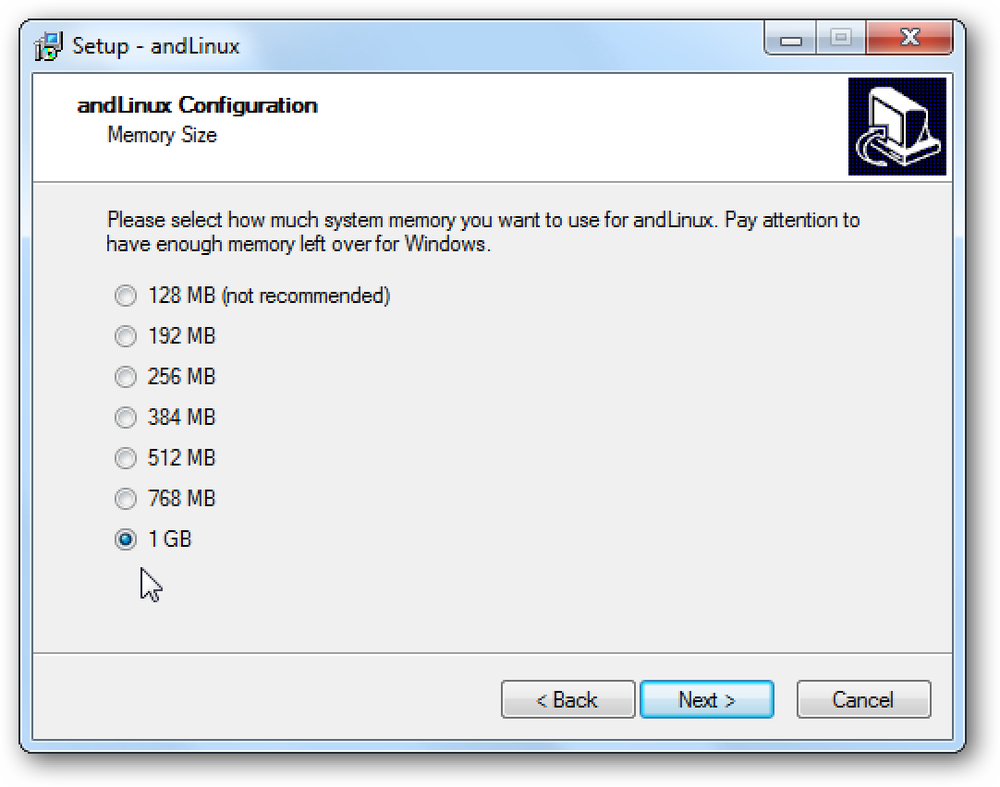เรียกใช้โปรแกรมเก่าใน Windows 64 บิตด้วยตัวเลือกโหมดความเข้ากันได้
การสลับจาก Windows รุ่น 32 บิตเป็นรุ่น 64 บิตเป็นการเปลี่ยนที่ช้า แม้ว่า Windows XP, Vista และ 7 ทั้งหมดมีรุ่น 64 บิต แต่หลาย บริษัท ยังคงเลือกใช้รุ่น 32 บิต.
เหตุผลที่ดีที่สุดสำหรับปัญหานี้คือปัญหาความเข้ากันได้กับโปรแกรมฮาร์ดแวร์และไดรเวอร์รุ่นเก่า.
Microsoft ตระหนักดีว่าการต้องการใช้โปรแกรมรุ่นเก่าเป็นอุปสรรคสำหรับผู้ที่กำลังพิจารณาที่จะย้ายไปใช้ Windows รุ่น 64 บิต.
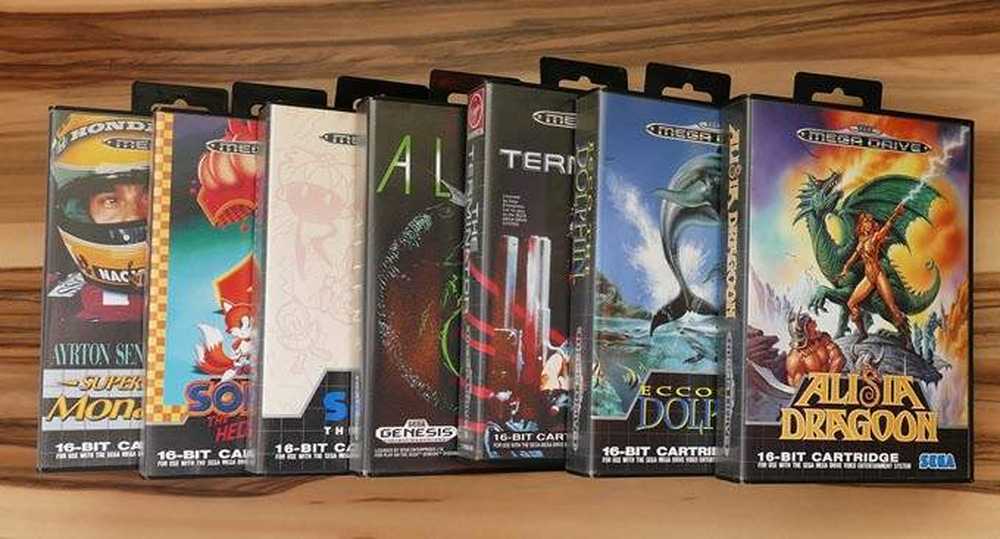
ในการคาดการณ์สิ่งกีดขวางนี้ซอฟต์แวร์ยักษ์ที่สร้างขึ้นใน Windows 7 และต่อมาความสามารถในการเลือกตัวเลือกความเข้ากันได้ที่หลากหลายเพื่อให้แน่ใจว่าโปรแกรมรุ่นเก่ามีโอกาสที่ดีในการทำงานภายใต้ระบบปฏิบัติการ 64 บิต.
การเปลี่ยนแปลงความเข้ากันได้สำหรับโปรแกรม
ก่อนที่คุณจะเริ่มใช้ตัวเลือกความเข้ากันได้ใน Windows 7 และ 10 คุณควรรู้บางสิ่ง ก่อนอื่นไม่มีการรับประกันว่าการเลือกตัวเลือกความเข้ากันได้จะทำให้ซอฟต์แวร์เก่าทั้งหมดของคุณทำงาน ตัวเลือกเหล่านี้เป็นเพียงความพยายามในการจำลองสภาพแวดล้อมการทำงานของ Windows รุ่นเก่า.
ประการที่สองคุณสามารถเปลี่ยนแปลงความเข้ากันได้กับโปรแกรมด้วยตนเองหรือทางลัดไปยังโปรแกรม ไม่ว่าด้วยวิธีใดคุณจะต้องยกเลิกการเปลี่ยนแปลงเหล่านี้หากคุณต้องการเปลี่ยนกลับไปใช้โหมดการทำงานปกติ.
หากคุณทำการเปลี่ยนแปลงความเข้ากันได้กับทางลัดโปรแกรมแล้วลบทางลัดนั้นคุณจะต้องค้นหาทางลัดอื่นไปยังโปรแกรมหรือไฟล์ exe ของโปรแกรมเพื่อยกเลิกหรือทำการเปลี่ยนแปลงความเข้ากันได้เพิ่มเติม.
หากฟังดูซับซ้อนอย่ากังวลไปเลย การเลือกตัวเลือกความเข้ากันได้สำหรับโปรแกรมนั้นง่ายพอ ๆ กับการเลือกและยกเลิกการเลือกตัวเลือกจากรายการ.
เปลี่ยนตัวเลือกความเข้ากันได้
สมมติว่าคุณมีโปรแกรมเก่าติดตั้งบนพีซี Windows 64 บิตและคุณประสบปัญหาในการใช้งาน ปัญหาอาจเป็นปัญหาความเข้ากันได้.
แม้ว่า Microsoft จะทำงานได้ดีในการรักษาความเข้ากันได้เมื่อผู้ใช้เรียกใช้แอปพลิเคชัน 32 บิตบนแพลตฟอร์ม 64 บิตไม่ใช่ทุกกรณีที่คาดการณ์หรือแก้ไขได้.
ในการเริ่มใช้ตัวเลือกโหมดความเข้ากันได้ใน Windows 7 หรือ 64 บิตให้คลิกขวาที่โปรแกรมหรือทางลัดไปยังโปรแกรมที่ทำงานไม่ถูกต้องและเลือก คุณสมบัติ จากเมนู.
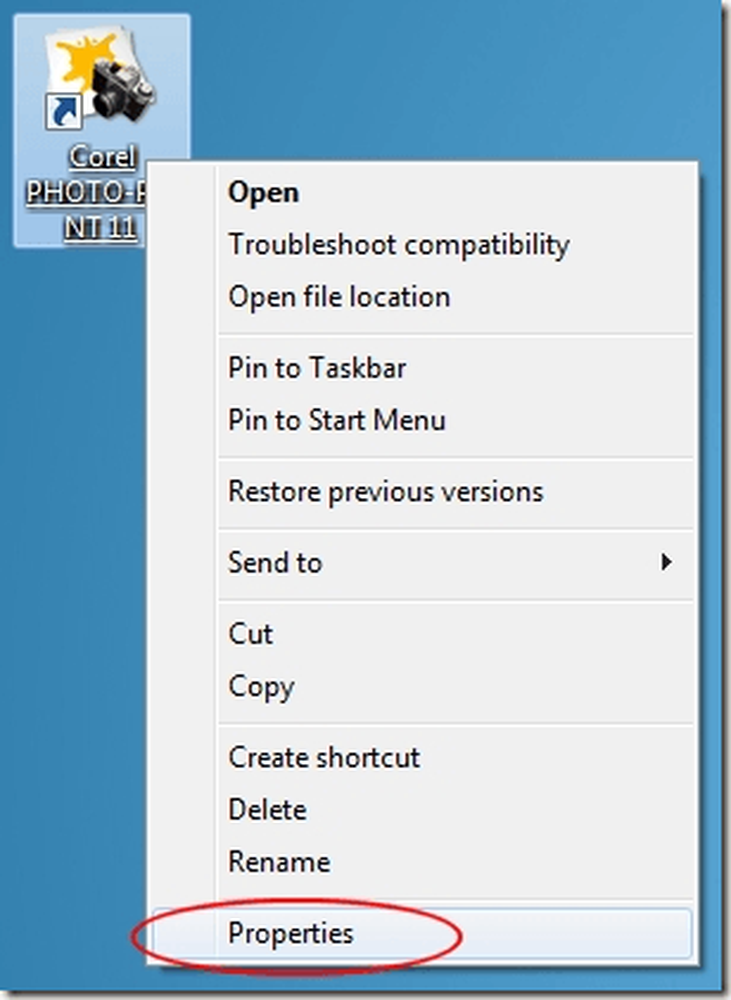
ตอนนี้คุณควรจะดูคุณสมบัติของโปรแกรม คลิกที่ ความเข้ากันได้ แท็บและสังเกตเห็นว่าคุณมีตัวเลือกมากมาย ตัวเลือกแต่ละรายการแบ่งออกเป็นหนึ่งในสามหมวดหมู่: โหมดที่เข้ากันได้, การตั้งค่า, หรือ ระดับสิทธิ์.

ด้านล่างนี้เป็นคำอธิบายของแต่ละตัวเลือกเหล่านี้.
โหมดที่เข้ากันได้
ตัวเลือกนี้เป็นตัวเลือกที่ยอดเยี่ยมเมื่อคุณทราบว่า Windows รุ่นใดที่โปรแกรมของคุณใช้งานได้ดี ตัวอย่างเช่นหากโปรแกรมของคุณถูกปล่อยออกมาในเวลาที่ Windows XP เป็นรุ่นที่ครองราชย์ของ Windows ให้คลิกกล่องตัวเลือกที่มีชื่อว่า เรียกใช้โปรแกรมนี้ในโหมดความเข้ากันได้ และการเลือก Windows XP จากรายการแบบเลื่อนลงเป็นตัวเลือกที่ดี.
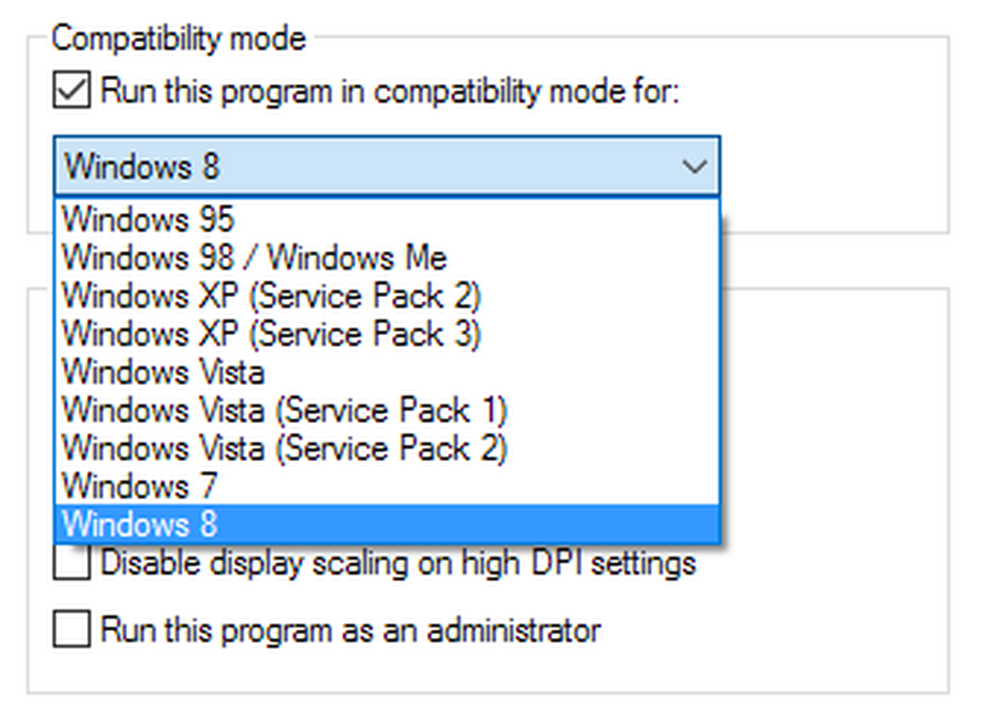
ขอให้สังเกตว่าโหมดความเข้ากันได้มีตัวเลือกมากมายตั้งแต่ วินโดวส์ 95 จนถึง วินโดว์ 8. โปรดสังเกตว่าคุณสามารถเลือกที่จะรันโปรแกรมในโหมดความเข้ากันได้สำหรับ Service Pack ที่แตกต่างกันของระบบปฏิบัติการเดียวกัน.
โปรดทราบว่าใน Windows 10 มีตัวเลือกใหม่ที่เรียกว่า เครื่องมือแก้ไขปัญหาความเข้ากันได้, ซึ่งจะสแกนโปรแกรมให้คุณและพยายามหาการตั้งค่าที่ดีที่สุดโดยอัตโนมัติ.
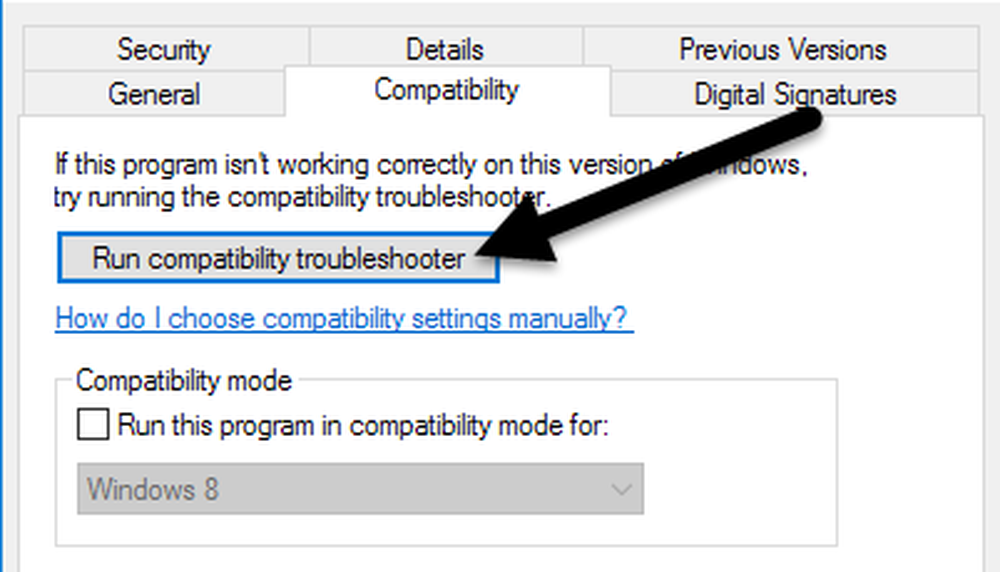
เมื่อคุณเรียกใช้คุณสามารถลองการตั้งค่าที่แนะนำซึ่งจะพยายามเลือกการตั้งค่าที่ถูกต้องโดยอัตโนมัติหรือคุณสามารถเลือก แก้ไขปัญหาโปรแกรม, ซึ่งจะถามคำถามคุณเกี่ยวกับปัญหาที่คุณมีแล้วแนะนำการตั้งค่า.
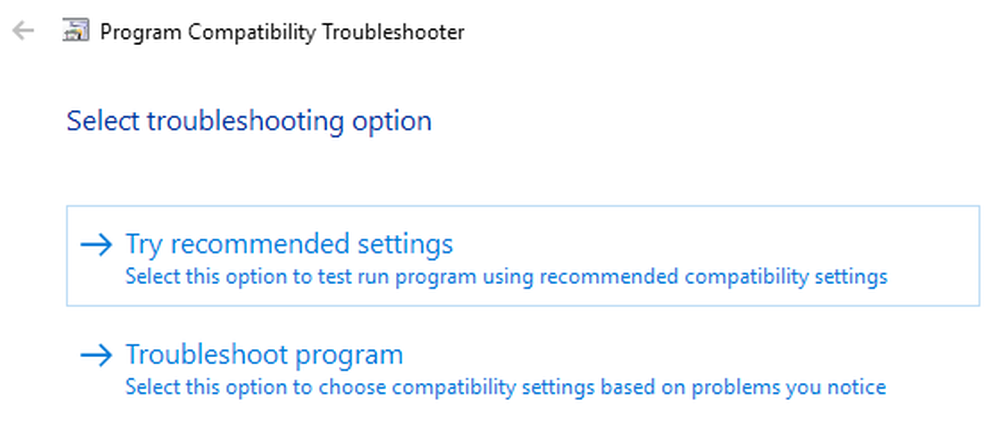
การตั้งค่า
ตัวเลือกความเข้ากันได้ส่วนนี้จะช่วยให้คุณปรับแต่งประสบการณ์การใช้งานร่วมกันได้สำหรับโปรแกรมเก่าของคุณ โดยทั่วไปตัวเลือกเหล่านี้มีไว้สำหรับโปรแกรมที่เขียนขึ้นและรันบน Windows รุ่นเก่ามากเช่น 95, 98 และ ME.
ตัวอย่างเช่นความละเอียดดั้งเดิมและความลึกของสีของ Windows 95 มีเพียง 640 × 480 ที่ 256 สี หากโปรแกรมเก่าของคุณทำงาน แต่มีขนาดเล็กเกินไปหรือมีสีแปลก ๆ ลองใช้ตัวเลือกทั้งสองนี้.
หาก Windows เตือนคุณว่าโปรแกรมเข้ากันไม่ได้เนื่องจากปัญหาวิดีโอบางประการลองลองใช้การตั้งค่าความเข้ากันได้ที่มีป้ายกำกับ ปิดใช้งานชุดรูปแบบภาพ และ ปิดใช้งานองค์ประกอบของเดสก์ท็อป. การตั้งค่าเหล่านี้มักรบกวนการแสดงผลวิดีโอที่ล้าสมัยในโปรแกรมเก่า.
ท้ายสุดหากโปรแกรมของคุณเขียนขึ้นสำหรับหน้าจออัตราส่วน 4: 3 ให้ลองใช้ตัวเลือกที่มีชื่อว่า ปิดใช้งานการปรับการแสดงผลบนการตั้งค่า DPI สูง. โปรแกรมนี้จะไม่ปรับขนาดโปรแกรมให้เหมาะสมกับความละเอียดและอัตราส่วนภาพปัจจุบันของจอภาพ.
โปรดทราบว่าตัวเลือกเหล่านี้บางตัวไม่มีใน Windows 10 และบางตัวถูกย้ายไปแล้ว ตัวอย่างเช่น Windows 10 ไม่มีอีกต่อไป ระดับสิทธิ์, แต่จะแสดงรายการตัวเลือกเพื่อเรียกใช้โปรแกรมในฐานะผู้ดูแลระบบภายใต้ การตั้งค่า.
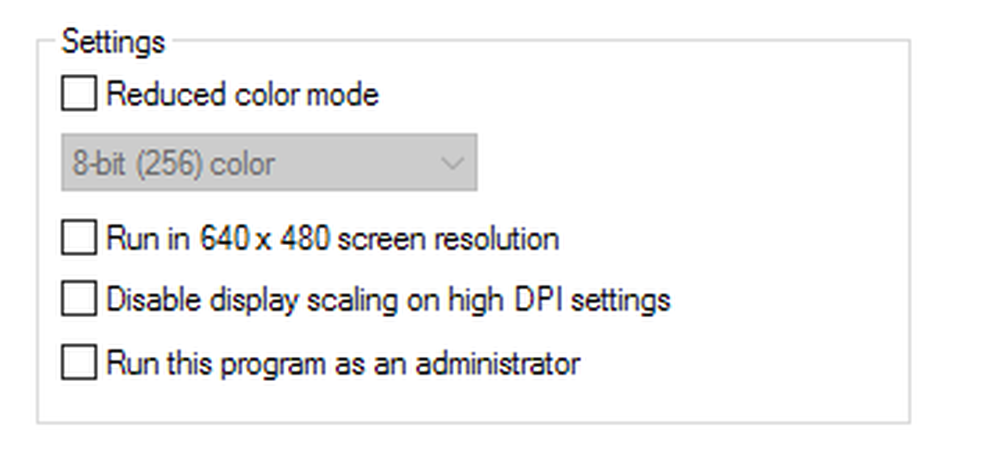
ระดับสิทธิ์
ตัวเลือกสุดท้ายในหน้าต่างนี้เกี่ยวข้องกับวิธีการที่ Windows กำหนดสิทธิ์ในปัจจุบันใน Windows 7/10 และวิธีที่ใช้ในการกำหนดสิทธิ์ในระบบปฏิบัติการรุ่นก่อนหน้า.
Windows 95, 98 และ ME ไม่ได้ใช้ประโยชน์จากบัญชีผู้ใช้หลายบัญชี ทุกคนใช้เดสก์ท็อปเดียวกันมีสิทธิ์เหมือนกันและควบคุมทุกแง่มุมของระบบปฏิบัติการได้อย่างสมบูรณ์ โดยพื้นฐานแล้วทุกคนเป็นผู้ดูแลระบบระดับบนสุด.
นี่เป็นปัญหาสำหรับโปรแกรมที่เผยแพร่ภายใต้เงื่อนไขเหล่านี้เนื่องจากพวกเขามีความสุขในการเข้าถึงฮาร์ดแวร์ซอฟต์แวร์และไดรเวอร์ การตรวจสอบตัวเลือกนี้จะช่วยให้แน่ใจว่าโปรแกรมมีสิทธิ์ที่จำเป็นในการทำงานราวกับว่ามันมีการควบคุมเช่นนี้อีกครั้ง.
ดูเหมือนว่าทุกคนมีโปรแกรมเก่าที่พวกเขาต้องการจะทำงานภายใต้ Windows 7 หรือ 10 หากคุณใช้ Windows 64 บิตคุณก็มีโอกาสน้อยที่จะได้รับโปรแกรมนั้นทำงานมากกว่าถ้าคุณใช้รุ่น 32 บิต.
อย่างไรก็ตามโดยการใช้ประโยชน์จากตัวเลือกโหมดความเข้ากันได้คุณอาจจะสามารถใช้ซอฟต์แวร์เก่าของคุณอีกครั้งและหลีกเลี่ยงการพิจารณาตัวเลือกอื่น ๆ เช่นการบูทเครื่องพีซีของคุณด้วย Windows เวอร์ชั่นเก่าหรือใช้พีซีเสมือนจากภายใน Windows.