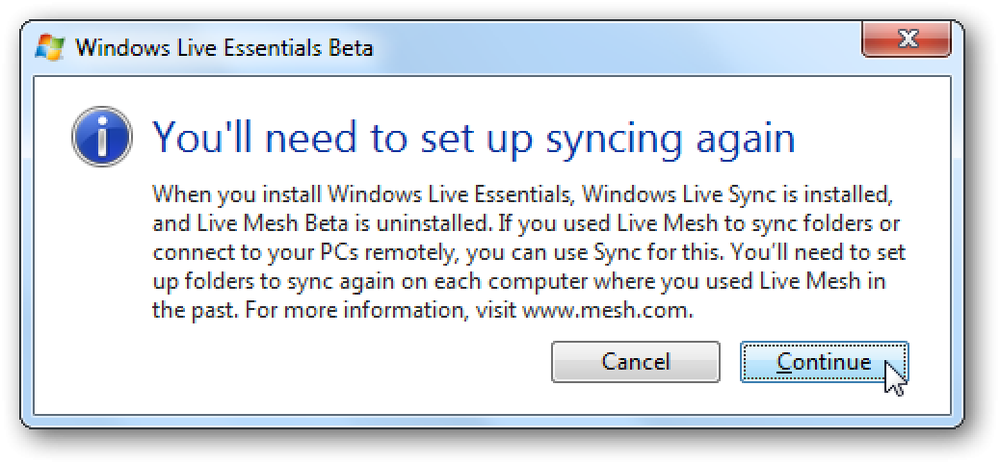ซิงค์บุ๊กมาร์กและรายการการอ่านใน Microsoft Edge
หากคุณเป็นผู้ใช้ Google Chrome ตัวยงคุณอาจคุ้นเคยกับคุณลักษณะการซิงค์ในตัวที่เชื่อมโยงกับบัญชี Google ของคุณ ด้วย Chrome ข้อมูลจำนวนมากทั้งหมดจะได้รับการซิงค์รวมถึงส่วนขยายที่ติดตั้งไว้ของคุณข้อมูลเติมอัตโนมัติบุ๊กมาร์กบัตรเครดิตรหัสผ่านประวัติการตั้งค่าธีมและแม้กระทั่งแท็บที่เปิดอยู่.
แน่นอนทั้งหมดนี้ได้รับการซิงค์กับอุปกรณ์อื่น ๆ ที่สามารถเรียกใช้ Google Chrome ซึ่งรวมถึงโทรศัพท์ Android และ iOS, Chromebooks หรือเครื่อง Mac / Linux จนถึงตอนนี้สิ่งนี้ไม่มีอยู่ใน Internet Explorer หรือ Microsoft Edge เป็นคุณลักษณะในตัว.
ด้วยการเปิดตัวการปรับปรุงฉลองครบรอบ 10 ปีของ Windows เมื่อเร็ว ๆ นี้ Microsoft Edge จึงสนับสนุนคุณสมบัติที่มีประโยชน์สองสามอย่าง: ส่วนขยายส่วนหนึ่งและส่วนต่อประสานอื่น ๆ ณ ตอนนี้คุณสามารถซิงค์บุ๊กมาร์กและรายการการอ่านระหว่างอุปกรณ์ซึ่งไม่น่าตื่นเต้นอย่างยิ่ง แต่เป็นการเริ่มต้น.
ปัจจุบัน Edge มีเฉพาะบนเดสก์ท็อป Windows แล็ปท็อปแท็บเล็ต (Surface) และโทรศัพท์เท่านั้น เบราว์เซอร์ Edge นั้นอยู่ใน Xbox One ด้วยเช่นกัน แต่ปัจจุบันยังไม่รองรับคุณสมบัติการซิงค์ ที่ควรจะมาในการปรับปรุงในอนาคตอย่างไรก็ตาม.
ตั้งค่าบัญชี Microsoft
ในการเริ่มต้นใช้งานการซิงค์ใน Edge อันดับแรกคุณต้องตรวจสอบให้แน่ใจว่าคุณใช้บัญชี Microsoft เพื่อเข้าสู่อุปกรณ์ Windows ของคุณ หากคุณใช้บัญชีท้องถิ่นในคอมพิวเตอร์ของคุณคุณจะไม่สามารถซิงค์อะไรได้.
คุณสามารถทำได้โดยคลิกที่ เริ่มต้น, แล้วก็ การตั้งค่า จากนั้นคลิกที่ บัญชี.
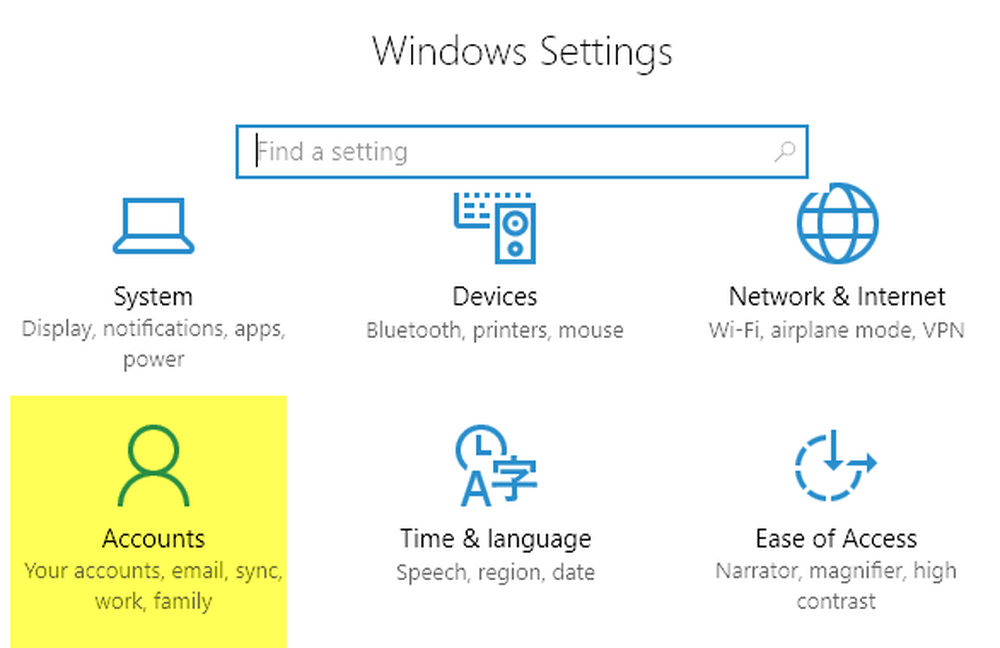
หากคุณใช้บัญชี Microsoft คุณจะเห็นรูปโปรไฟล์และลิงก์สำหรับจัดการบัญชีของคุณออนไลน์ หากคุณใช้บัญชีท้องถิ่นคุณจะเห็นตัวเลือกในการเข้าสู่ระบบโดยใช้บัญชี Microsoft.
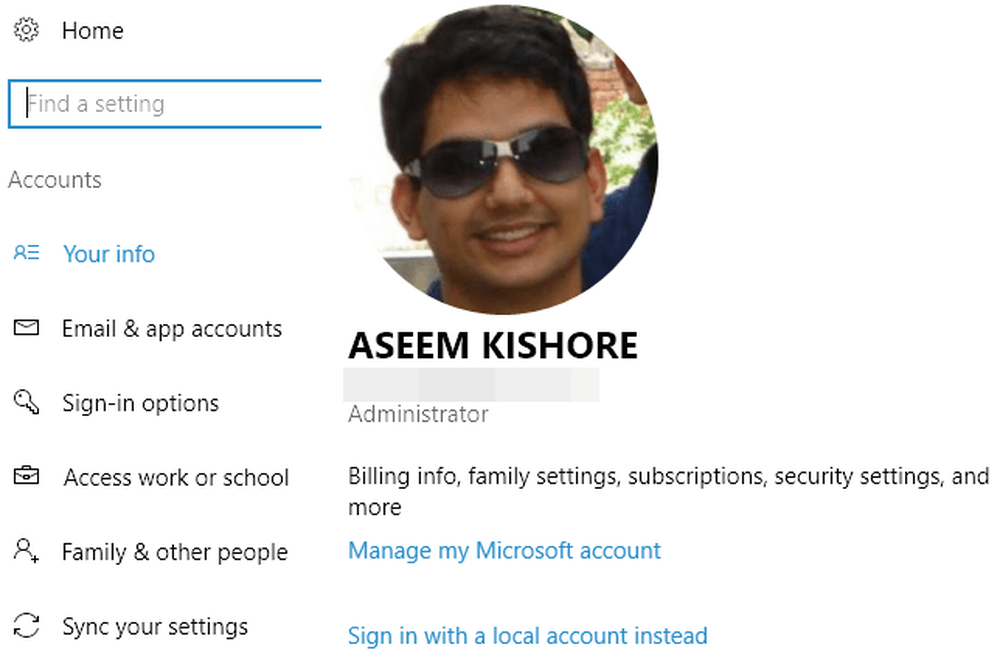
เมื่อคุณเข้าสู่อุปกรณ์ทั้งหมดของคุณโดยใช้บัญชี Microsoft คลิกที่ ซิงค์การตั้งค่าของคุณ ที่ด้านล่างของ บัญชี เมนู.
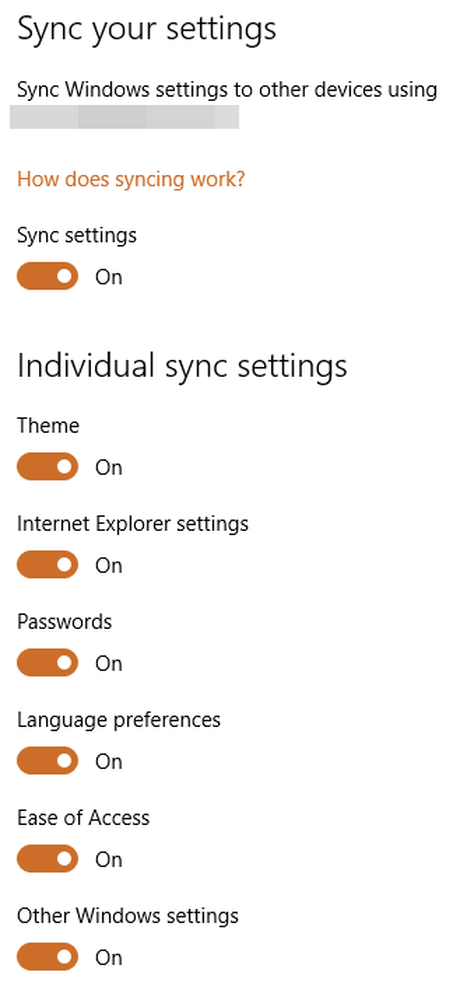
กล่องโต้ตอบนี้จะแสดงรายการแต่ละรายการทั้งหมดที่สามารถซิงค์กับบัญชี Microsoft ของคุณ รายการส่วนใหญ่เกี่ยวข้องกับ Windows แต่คุณต้องการตรวจสอบให้แน่ใจ การตั้งค่า Internet Explorer และ การตั้งค่า Windows อื่น ๆ ทั้งคู่เปิดอยู่.
เปิดใช้งานการซิงค์ใน Edge
เมื่อคุณทำภารกิจข้างต้นเสร็จสิ้นเราต้องเปิด Edge และเปิดใช้งานการซิงค์อุปกรณ์ ในการทำเช่นนี้คลิกที่ปุ่มที่มีจุดสามจุดที่ด้านบนขวาแล้วคลิก การตั้งค่า.
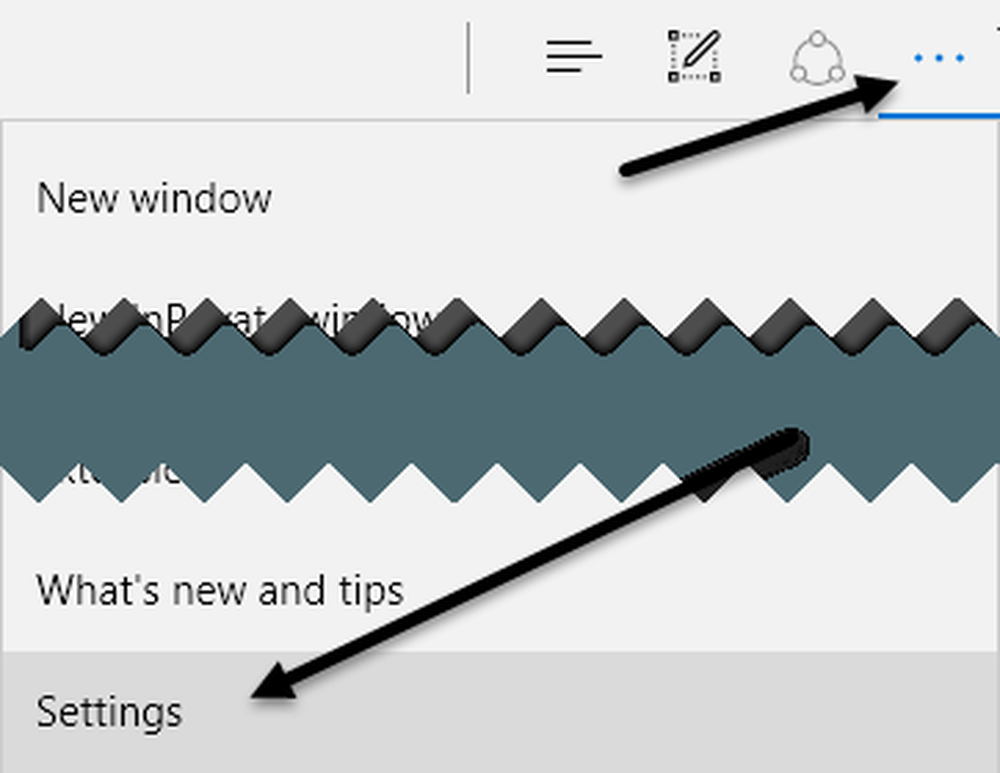
เลื่อนลงเล็กน้อยจนกว่าคุณจะเห็น บัญชี หัวเรื่องและ การตั้งค่าบัญชี ลิงค์ คุณจะเห็นลิงค์นั้นถ้าคุณไม่ได้ใช้บัญชี Microsoft บนอุปกรณ์นั้น.
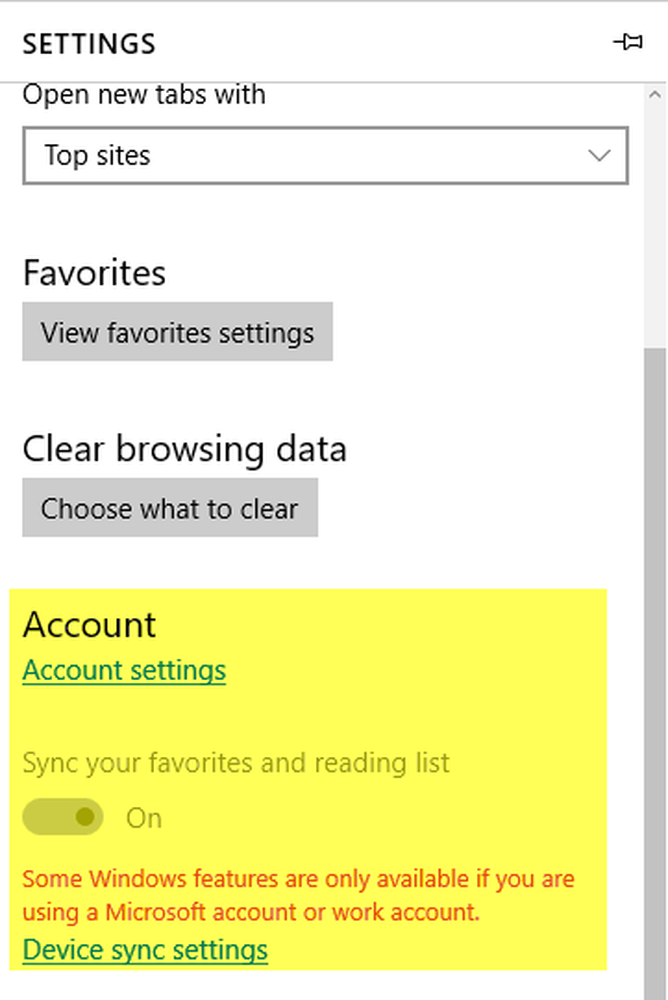
หากบัญชี Microsoft มีการตั้งค่าอย่างถูกต้องคุณจะสามารถสลับ ซิงค์รายการโปรดและรายการอ่านของคุณ ปุ่ม. คลิกที่ การตั้งค่าการซิงค์อุปกรณ์ ลิงก์จะโหลดขึ้น ซิงค์การตั้งค่าของคุณ โต้ตอบฉันกล่าวถึงข้างต้น.
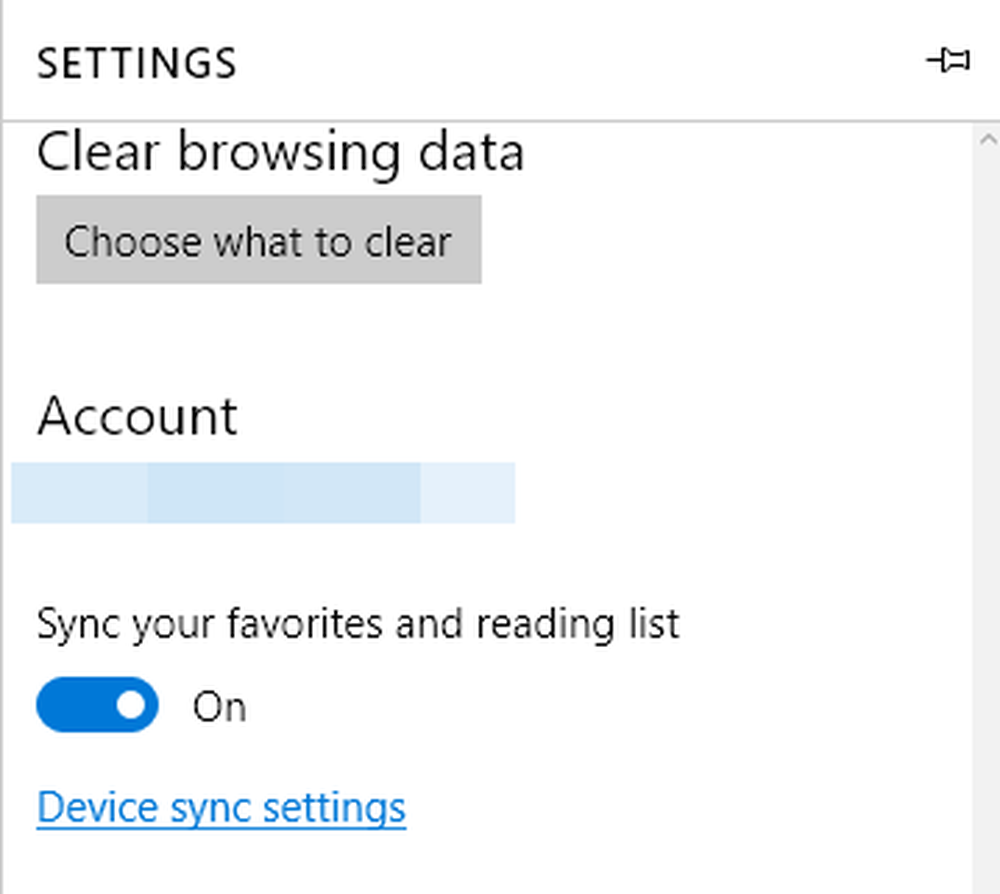
เป็นเรื่องน่าสังเกตว่าคุณต้องดำเนินการต่อและเปิดใช้งานการซิงค์ใน Edge บนอุปกรณ์แต่ละเครื่องด้วยตนเองแม้ว่าอุปกรณ์อื่น ๆ ของคุณจะเข้าสู่ระบบโดยใช้บัญชี Microsoft เดียวกัน.

ทีนี้อะไรก็ตามที่คุณบันทึกลงในบุ๊คมาร์คหรือรายการเรื่องรออ่านจะปรากฏในอุปกรณ์อื่นของคุณด้วย คุณสามารถเข้าถึงรายการทั้งสองนี้ได้โดยคลิกที่ปุ่มซึ่งมีเส้นแนวนอนสามเส้นที่มีความยาวต่างกัน ไอคอนรูปดาวใช้สำหรับบุ๊กมาร์กและไอคอนที่สองคือรายการอ่าน.
นอกจากนี้ยังเป็นที่น่าสังเกตว่า Edge ไม่ได้ซิงค์เร็วเท่า Chrome โดยปกติแล้ว Chrome จะมีการซิงค์ข้อมูลภายในไม่กี่วินาที แต่ฉันต้องรอที่ใดก็ได้จากสองสามนาทีไปจนถึงครึ่งชั่วโมงก่อนที่ฉันจะเห็นข้อมูลถูกซิงค์ใน Edge ไม่ว่าด้วยเหตุผลใดสำหรับความเชื่องช้าฉันหวังว่าจะได้รับการแก้ไขในไม่ช้า.
รุ่นในอนาคตของ Edge อาจรองรับการซิงค์ข้อมูลอื่น ๆ เช่นส่วนขยายรหัสผ่าน ฯลฯ แต่ในเวลานี้มีข้อ จำกัด สนุก!