วิธีถ่ายโอนไฟล์ระหว่างพีซีและโทรศัพท์ Android ของคุณแบบไร้สาย

การติดตั้งโทรศัพท์ Android ของคุณเพื่อถ่ายโอนไฟล์ทำได้อย่างรวดเร็วและมีประสิทธิภาพ แต่ไม่มีอะไรจะดีไปกว่าการถ่ายโอนไฟล์แบบไร้สาย วันนี้เราจะแสดงวิธีถ่ายโอนไฟล์ระหว่าง Android และคอมพิวเตอร์ของคุณโดยไม่ใช้สาย USB.
ภาพโดย Laihiu
สิ่งที่คุณต้องการ
ก่อนที่เราจะลงรายละเอียดคุณจะต้องติดตั้งแอปพลิเคชั่นหลายตัวบนโทรศัพท์ Android ของคุณ:
- ES File Explorer เป็นตัวจัดการไฟล์ที่ยอดเยี่ยมสำหรับ Android มันมาพร้อมกับฟังก์ชั่นการค้นหาโปรแกรมดูรูปภาพและที่สำคัญที่สุดคือเบราว์เซอร์ LAN ที่เราจะใช้ถ่ายโอนไฟล์ไปยังคอมพิวเตอร์ของเราผ่าน Wifi.
- swiFTP เป็นเซิร์ฟเวอร์ FTP น้ำหนักเบาที่ให้คุณถ่ายโอนไฟล์หลายไฟล์จาก Windows, Linux หรือ Mac ผ่านการเชื่อมต่อ FTP ที่ปลอดภัย.
ทั้งคู่ใช้ได้ฟรีจากตลาดและทั้งคู่ทำงานใน HTC Desire HD ของเราเมื่อเราทดสอบพวกเขาในโทรศัพท์ที่รูทและไม่ได้รูท.
การเปิดใช้งานการเข้าถึง FTP ไปยังโทรศัพท์ของคุณ
เมื่อติดตั้งแล้ว swiFTP พร้อมใช้งานจากหน้าจอแอปพลิเคชัน.
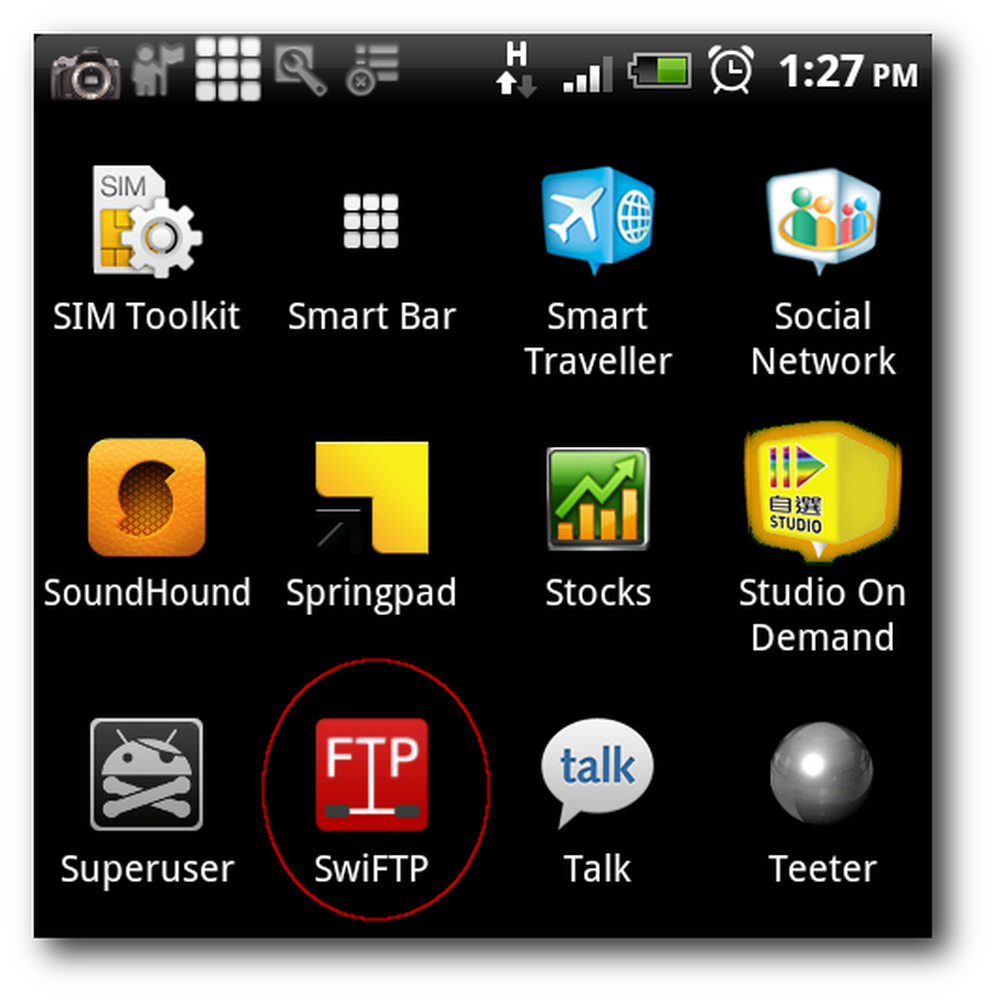
เมื่อเปิดตัว swiFTP จะขอให้คุณใส่ชื่อผู้ใช้และรหัสผ่าน.
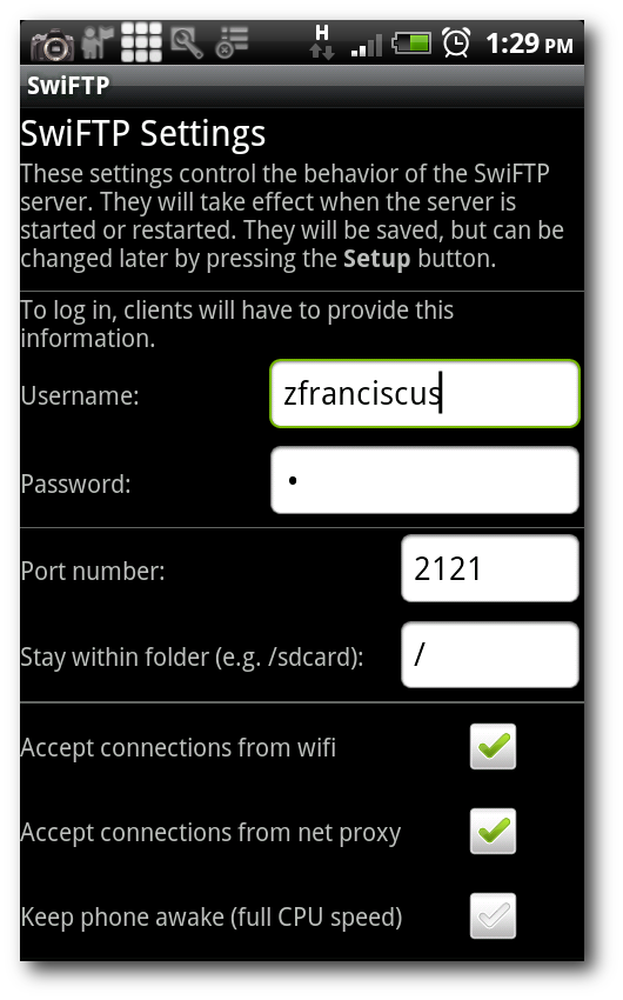
ตอนนี้คุณสามารถเปลี่ยนโทรศัพท์ของคุณเป็นเซิร์ฟเวอร์ FTP ได้โดยแตะที่ปุ่มเริ่มต้นและเราสามารถสร้างการเชื่อมต่อ FTP ไปยังโทรศัพท์ของคุณ.
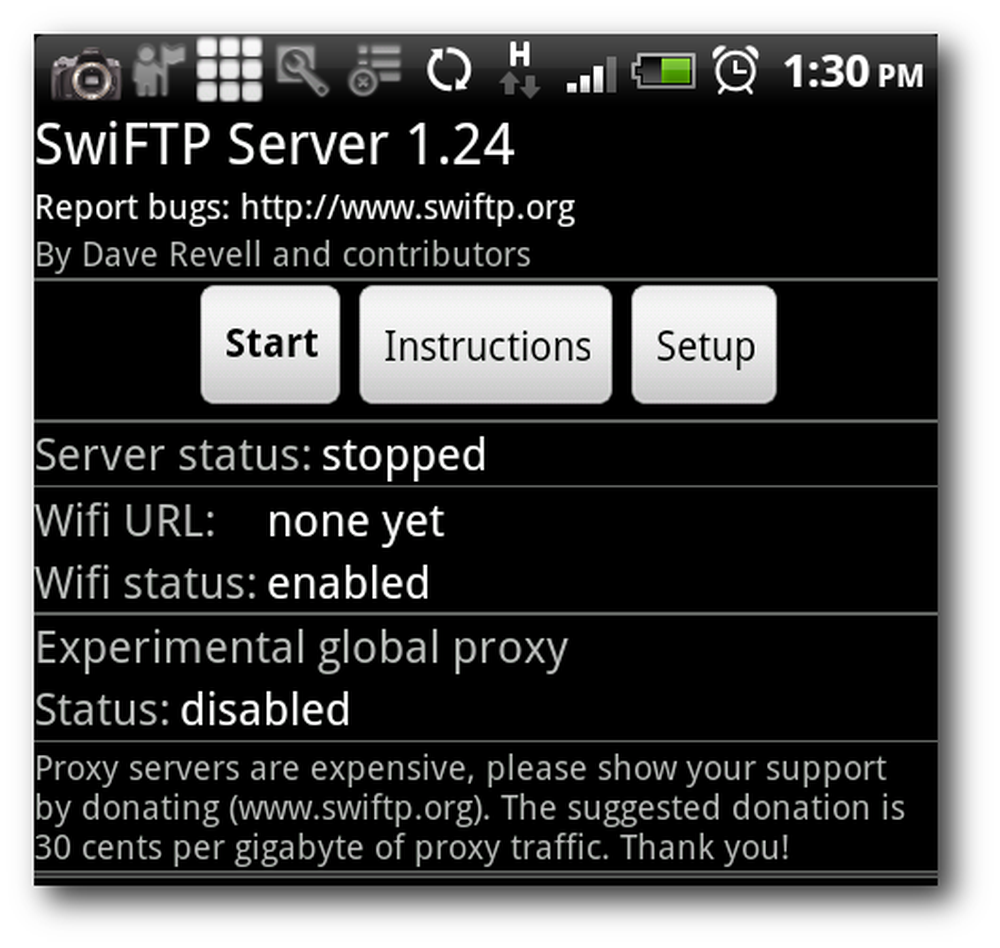
คุณควรเห็นที่อยู่ IP เมื่อคุณเรียกใช้ swiFTP จดที่อยู่ IP และพอร์ตคุณจะต้องใช้ข้อมูลนี้เพื่อสร้างการเชื่อมต่อ FTP กับ Android ของคุณ.
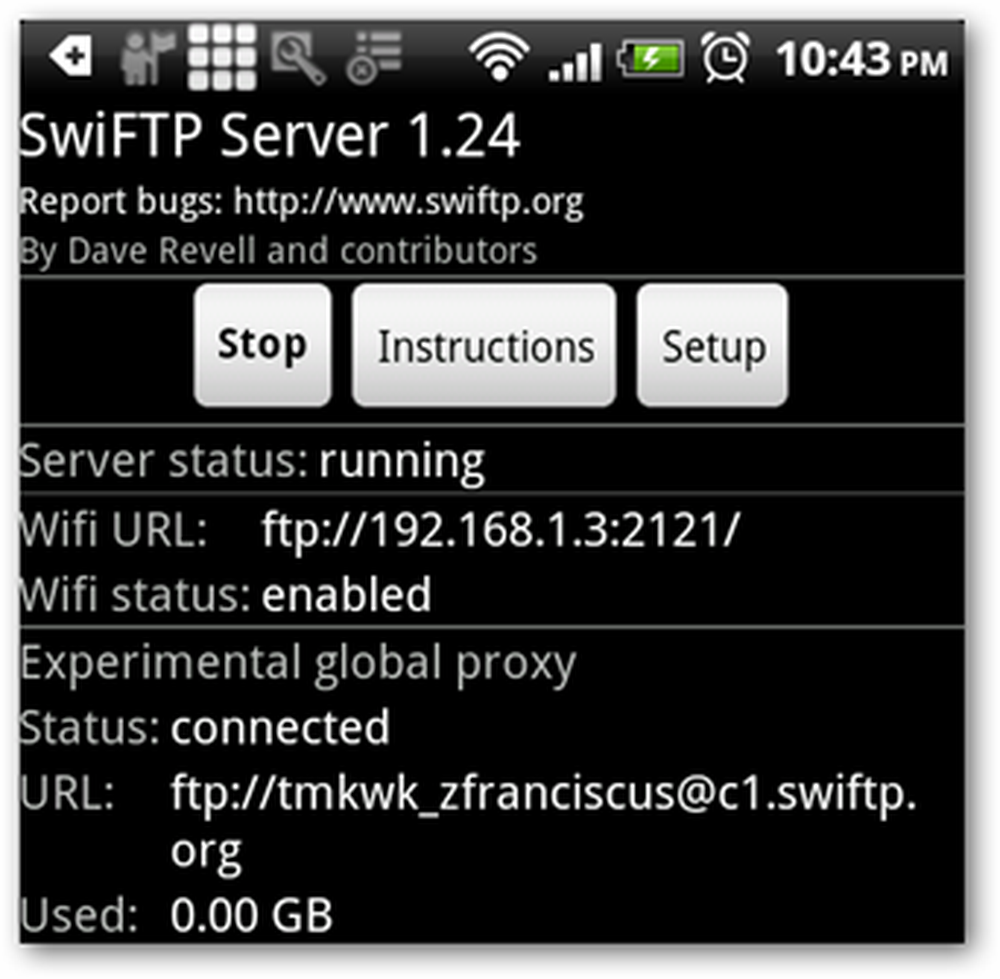
การอัพโหลดไฟล์ไปยัง Android
เพื่อความสะดวกให้สร้างทางลัดไปยังโทรศัพท์ Android ของเราใน Windows Explorer ของเรา เปิดโฟลเดอร์“ คอมพิวเตอร์” เพื่อแมปโทรศัพท์ Android ของคุณใน Windows File explorer.
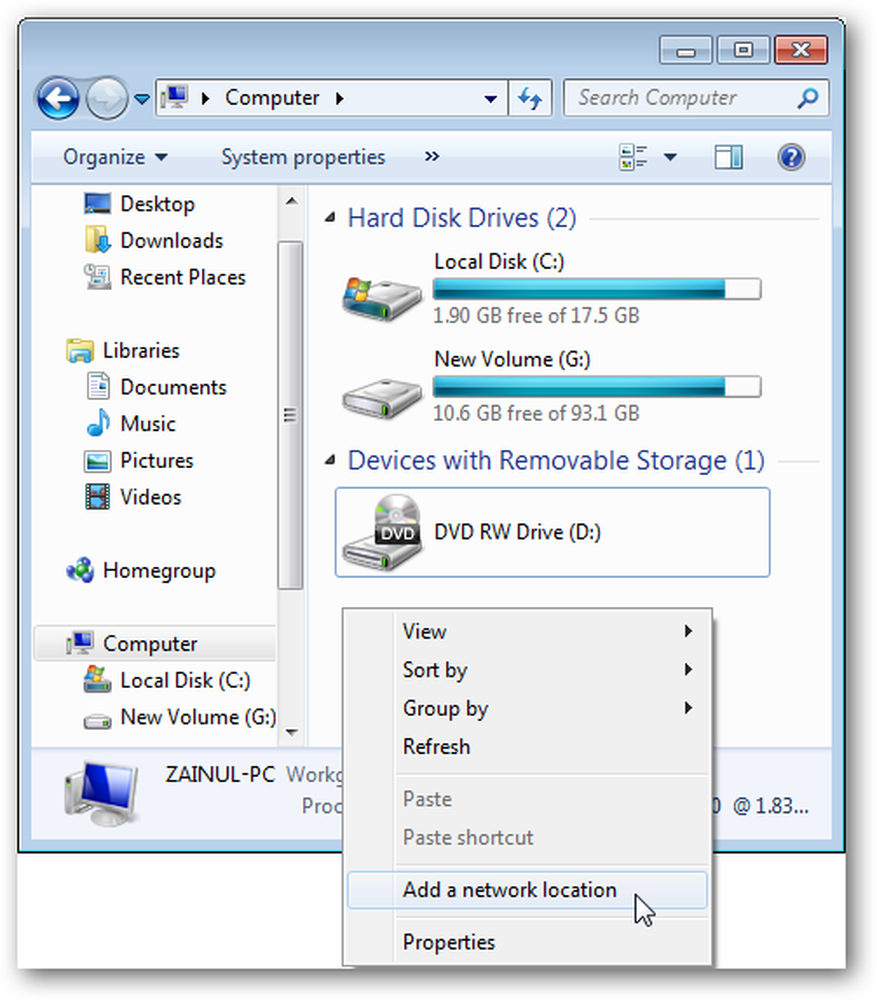
ป้อนที่อยู่ IP ของโทรศัพท์ของคุณ.
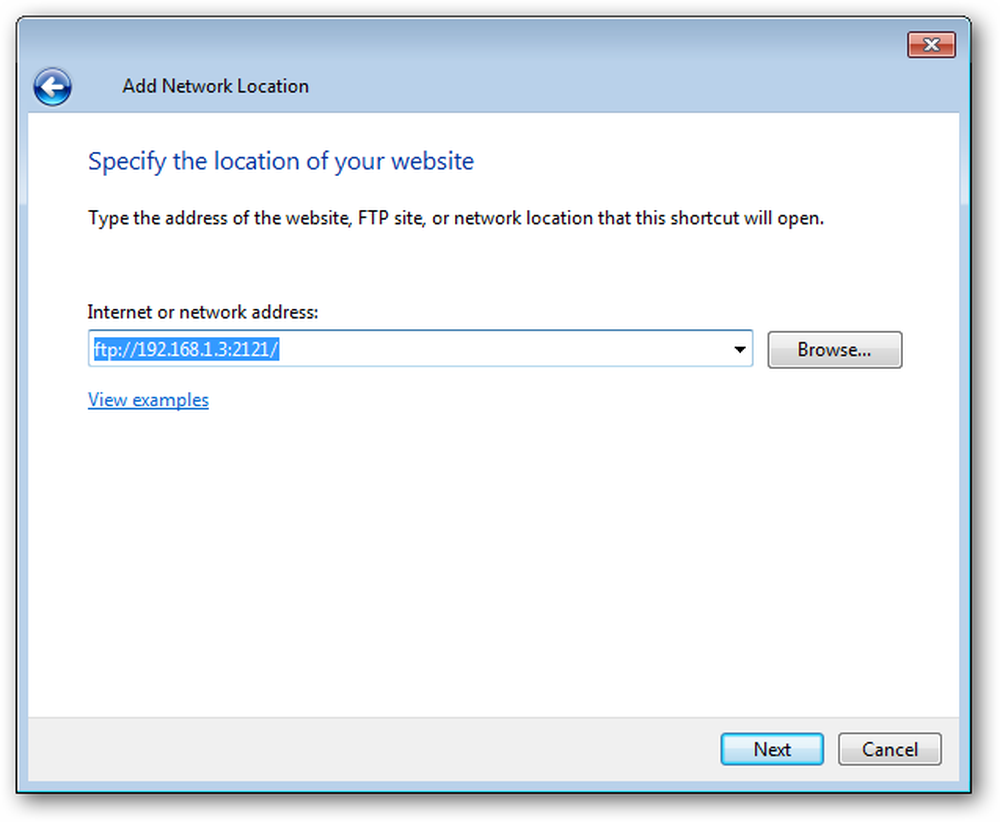
ป้อนชื่อผู้ใช้ที่เราระบุใน swiFTP แล้วคลิกถัดไปเพื่อดำเนินการต่อ.
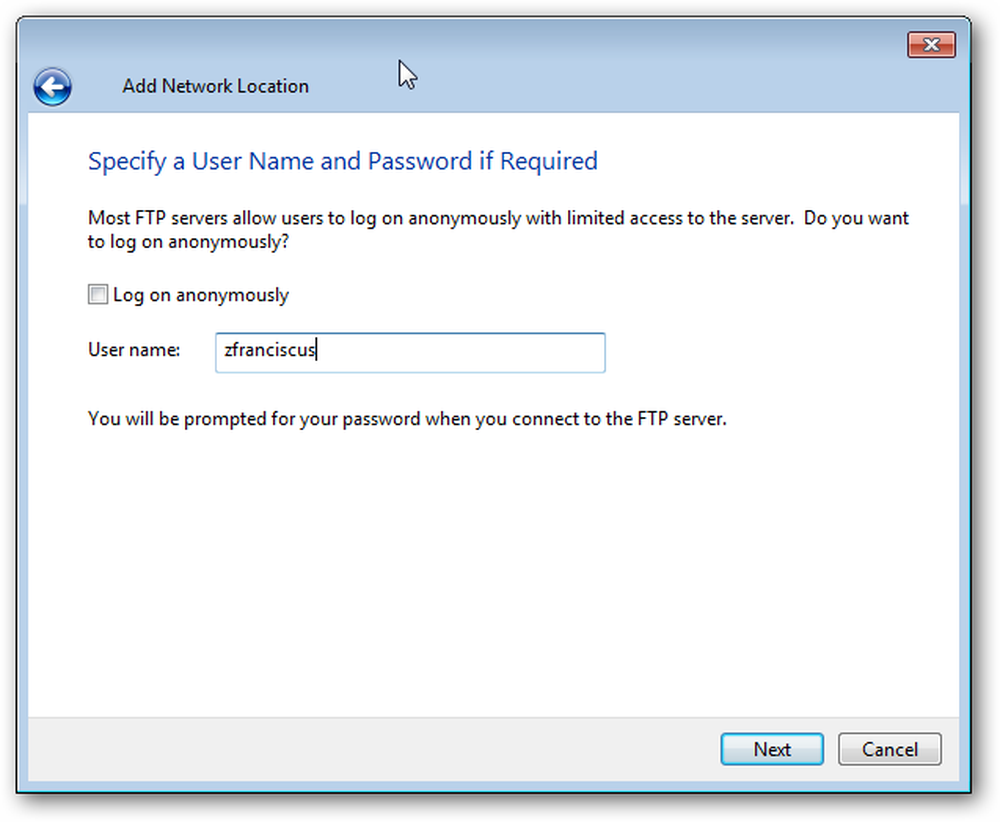
ป้อนชื่อที่เหมาะสมสำหรับการเชื่อมต่อ.
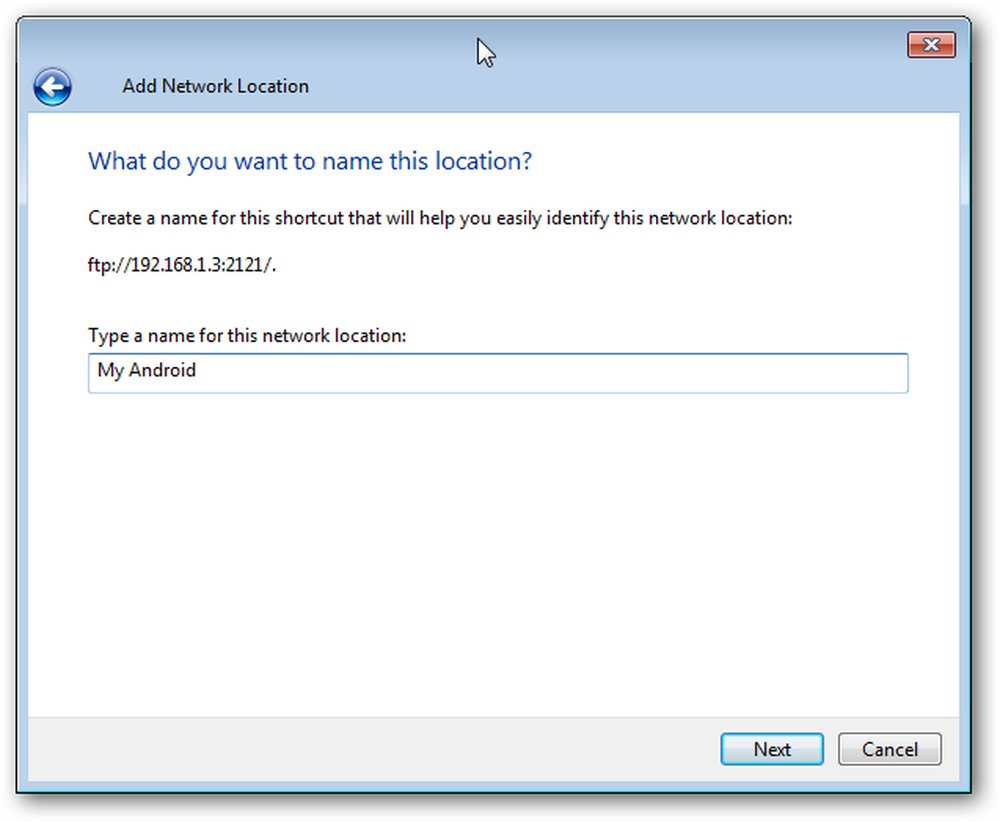
ตอนนี้ทุกครั้งที่คุณต้องการเข้าถึงโทรศัพท์เพียงดับเบิลคลิกทางลัด FTP ไปยังโทรศัพท์ของคุณป้อนรหัสผ่าน FTP ของคุณและคุณจะสามารถเข้าถึงไฟล์ทั้งหมดในโทรศัพท์ของคุณ.
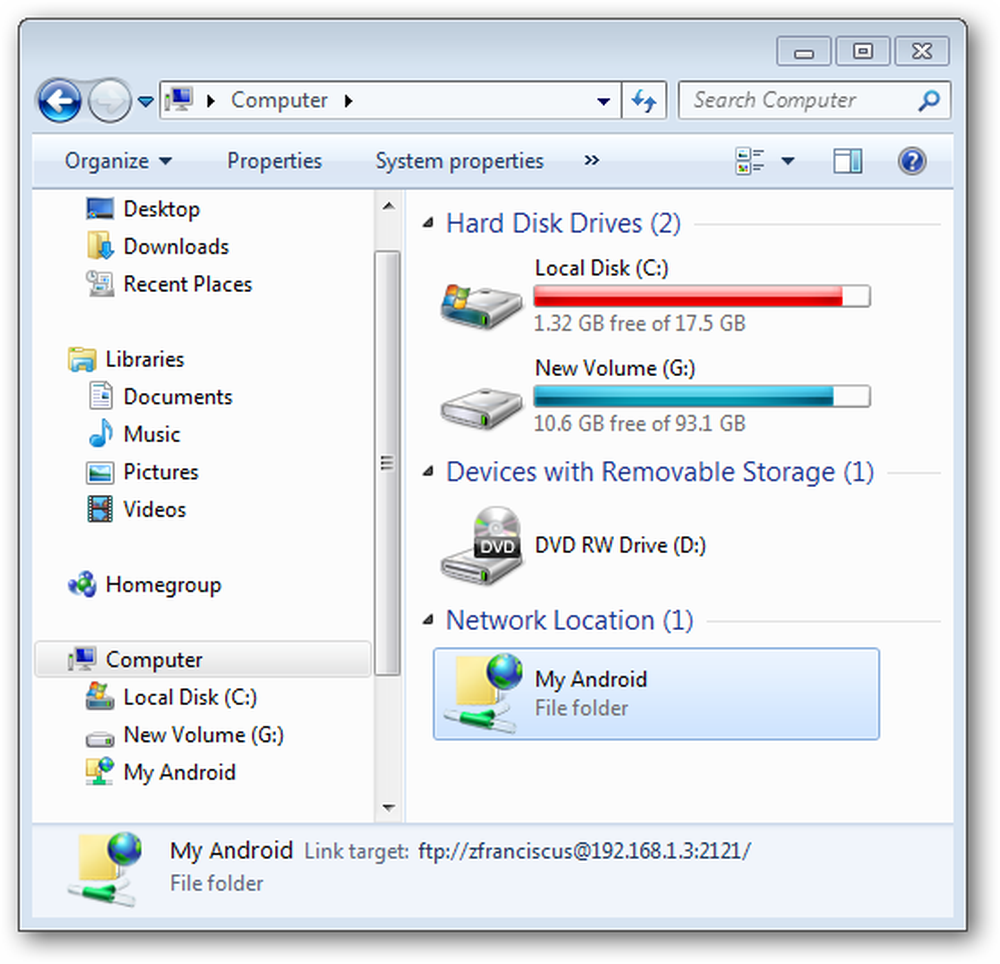
ถ่ายโอนไฟล์ไปยังพีซีของคุณ
เราได้เรียนรู้วิธีการรับไฟล์เข้าและออกจากโทรศัพท์ของคุณผ่าน FTP ตอนนี้เราจะแสดงการถ่ายโอนไฟล์ไปยังโฟลเดอร์ที่แชร์ในคอมพิวเตอร์ของคุณด้วย ES File explorer อ่านบทความของเราเกี่ยวกับวิธีแชร์โฟลเดอร์หากคุณไม่คุ้นเคยกับการแชร์โฟลเดอร์ในเครือข่ายท้องถิ่น.
ในการเริ่มต้นให้เรียกใช้ ES File explorer จากหน้าจอแอปพลิเคชัน ES File explorer ประกอบด้วยสามแท็บ: แท็บท้องถิ่นที่แสดงไฟล์ทั้งหมดในโทรศัพท์ของเราแท็บ LAN ที่แสดงอุปกรณ์ทั้งหมดในเครือข่ายท้องถิ่นของคุณและแท็บ FTP ที่แสดงเซิร์ฟเวอร์ FTP บนเครือข่ายของคุณ แตะปุ่มเมนูเพื่อเปิดเมนู ES File Explorer และแตะปุ่มใหม่.
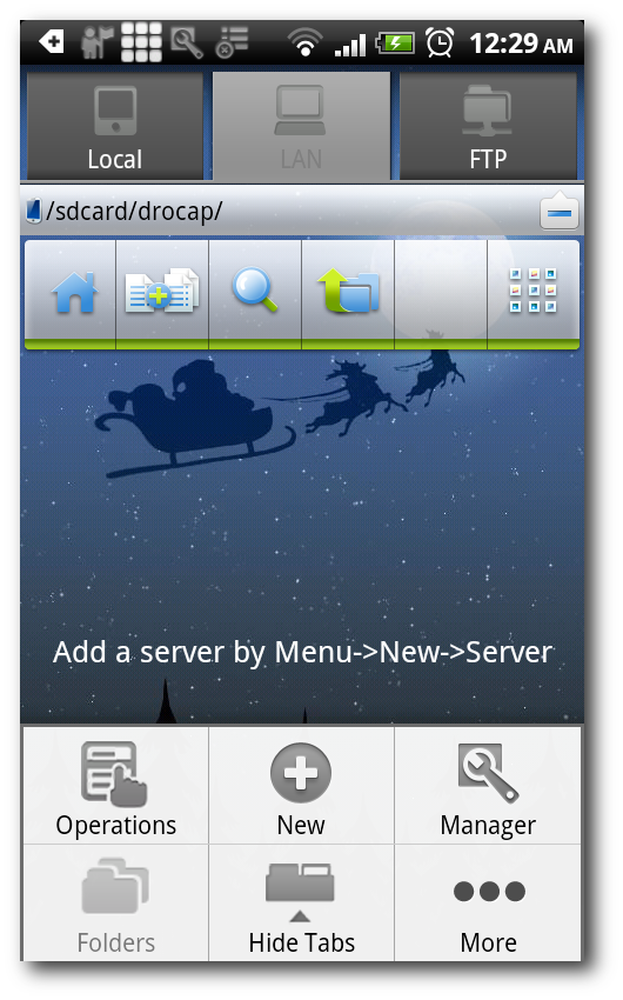
การสแกนเครือข่ายช่วยให้คุณไม่ต้องระบุที่อยู่ IP ของคอมพิวเตอร์ของคุณด้วยตนเอง โทรศัพท์ของคุณจะค้นหาอุปกรณ์ที่สามารถเข้าถึงได้บนเครือข่ายท้องถิ่นของคุณและแสดงไว้ภายใต้แท็บ LAN.
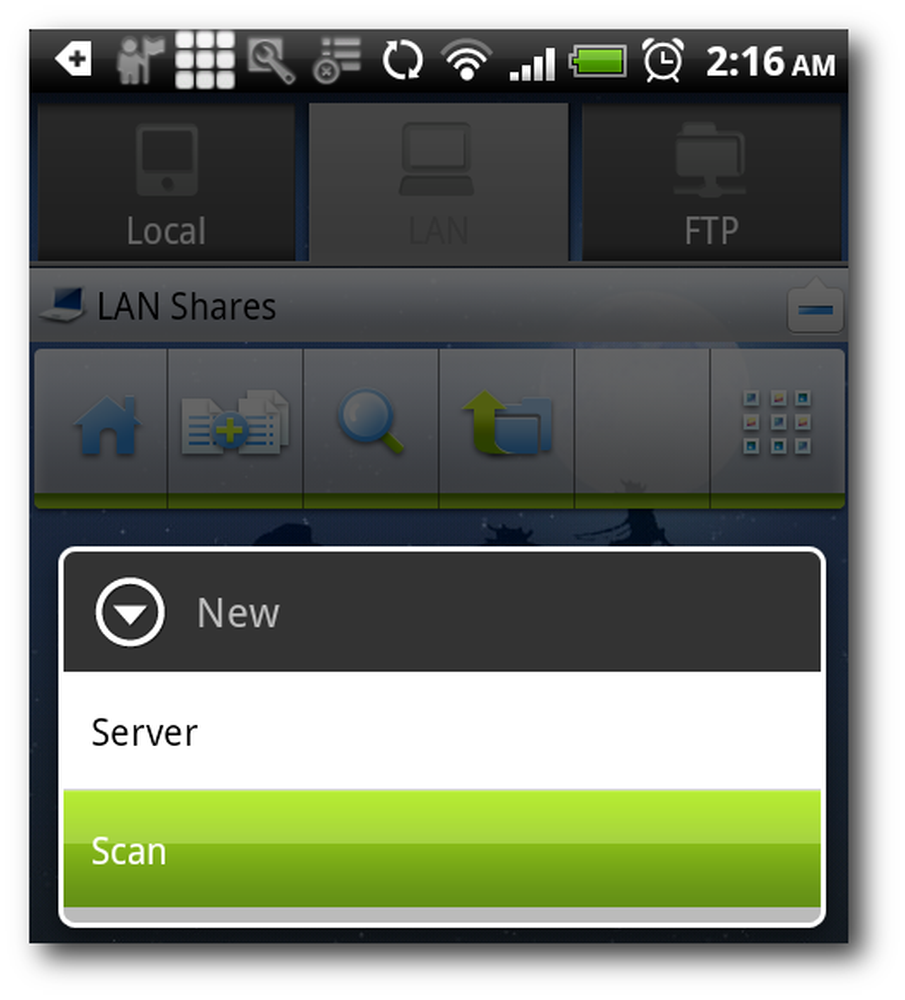
คุณควรเห็นโฟลเดอร์แชร์ที่เข้าถึงได้ทั้งหมดในเครือข่ายท้องถิ่นของคุณ.
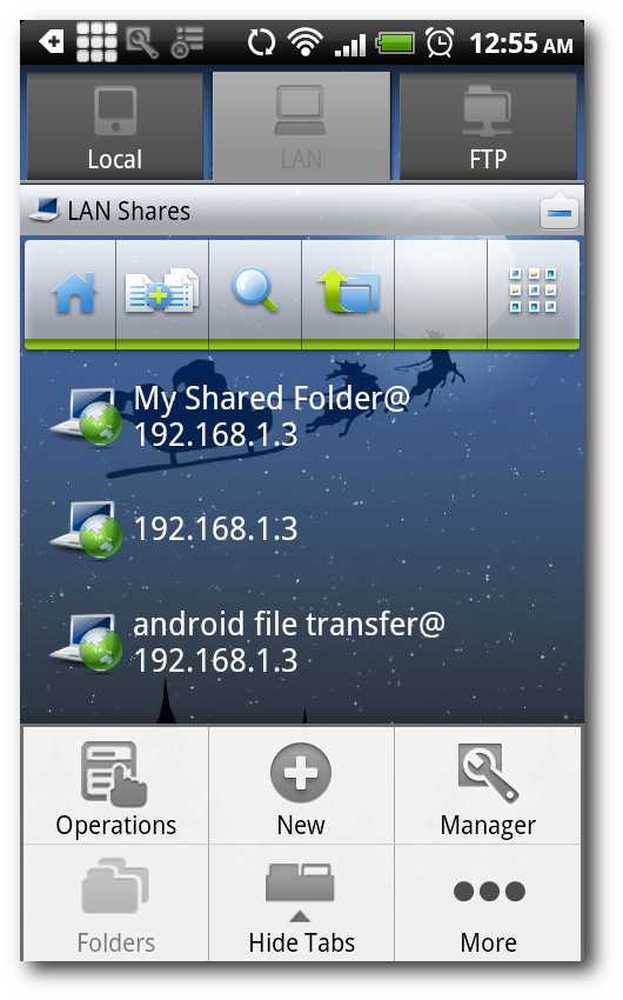
กลับไปที่แท็บ Local และคัดลอกไฟล์ที่คุณต้องการอัปโหลดไปยังคอมพิวเตอร์ของคุณ.
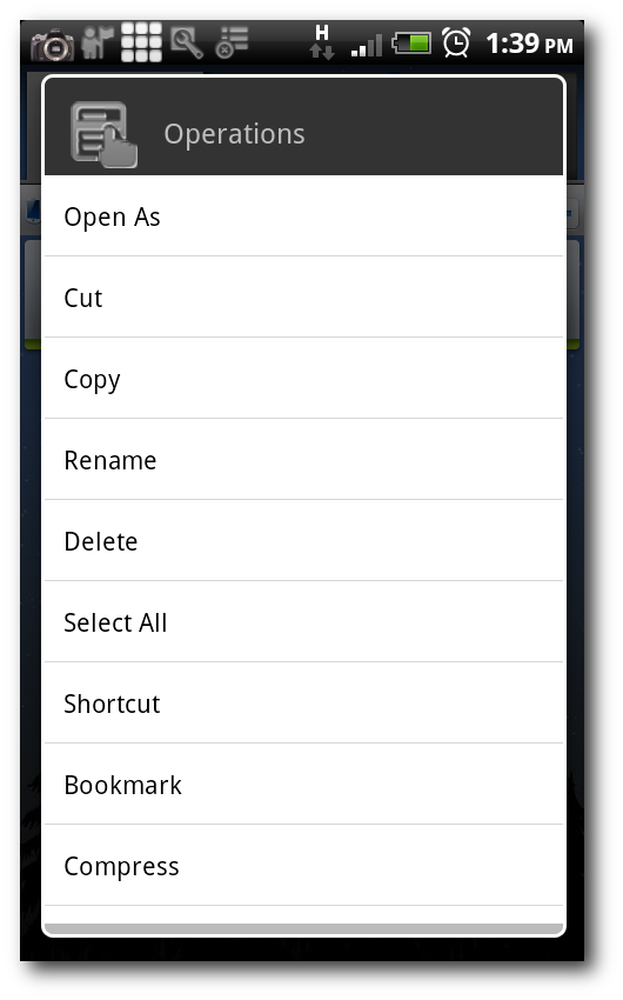
คัดลอกไฟล์ได้มากเท่าที่คุณต้องการและ ES File Explorer จะจัดกลุ่มไฟล์เหล่านี้ในพื้นที่คลิปบอร์ด.
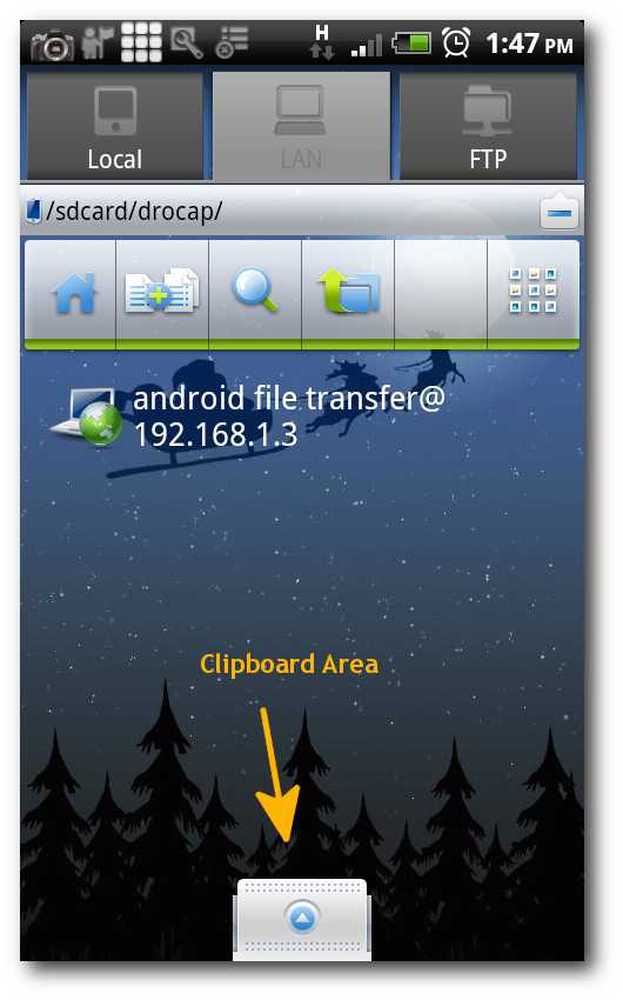
กลับไปที่แท็บ LAN แตะที่คลิปบอร์ดและคุณจะเห็นไฟล์ทั้งหมดที่คุณเพิ่งคัดลอก.
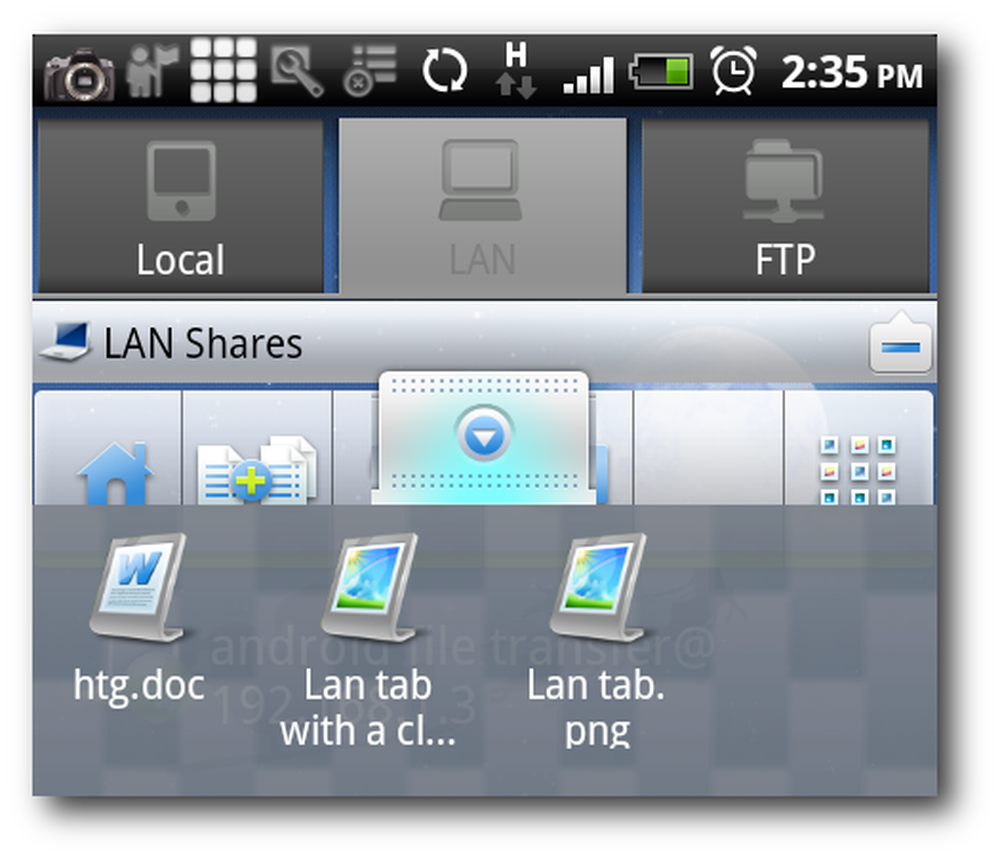
แตะปุ่มเมนูของคุณเพื่อเรียกเมนูบริบทของ ES File Explorer ขึ้นมา.

แตะการทำงานตามด้วยวางและ ES File Explorer จะอัปโหลดไฟล์เหล่านี้ไปยังคอมพิวเตอร์ของคุณ.
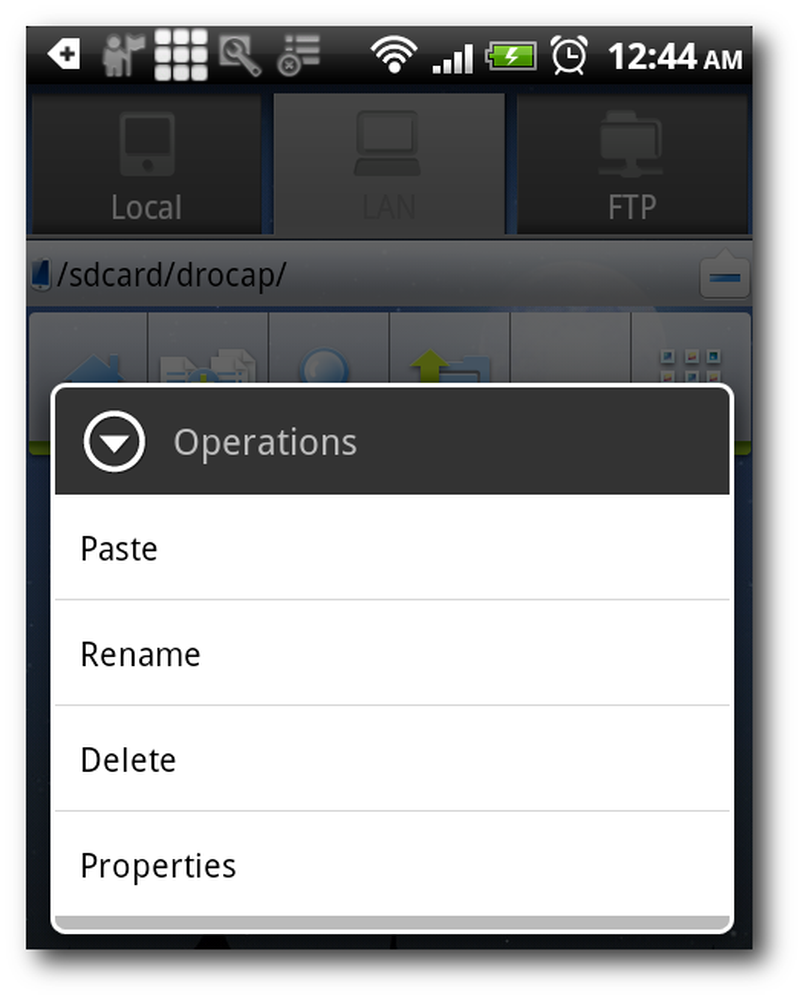
ซิงค์ไฟล์ผ่านคลาวด์
เราได้เรียนรู้วิธีการถ่ายโอนไฟล์ระหว่าง Android และพีซีของคุณผ่าน WiFi เยี่ยมมาก แต่จะเกิดอะไรขึ้นถ้า WiFi ของคุณอยู่นอกระยะ ไม่มีปัญหาเพียงใช้ DropBox เพื่อซิงค์ไฟล์ของคุณผ่านอินเทอร์เน็ต คุณสามารถอ่านคำแนะนำของเราเกี่ยวกับ DropBox หากคุณไม่คุ้นเคยกับบริการบนคลาวด์ที่ยอดเยี่ยมนี้.
DropBox เป็นแอปพลิเคชั่นที่ยอดเยี่ยมสำหรับการแชร์ไฟล์ของคุณกับคอมพิวเตอร์และอุปกรณ์ทั้งหมดที่คุณสามารถใช้ได้เกือบทุกอย่าง เราใช้ DropBox เพื่อซิงค์ไฟล์ใน iPhone และ iPod touch ของเราพิมพ์ไฟล์สำคัญผ่านอินเทอร์เน็ตและเรียกใช้การดาวน์โหลดฝนตกหนักเมื่อเราไม่อยู่ที่บ้านคอมพิวเตอร์ของเรา ไม่ว่าคุณต้องการอะไรก็มีแฮ็คที่จะนำ DropBox ที่เหมาะสมมาใช้ในแบบที่คุณชอบ.
นั่นคือคนทั้งหมด! หวังว่าคุณจะได้เรียนรู้วิธีการใช้ประโยชน์สูงสุดจากการเชื่อมต่อ WiFi เพื่อถ่ายโอนไฟล์ระหว่าง Android และคอมพิวเตอร์ของคุณ อย่าลังเลที่จะพูดคุยเกี่ยวกับเคล็ดลับและเทคนิค Android อื่น ๆ กับผู้อ่านคนอื่น ๆ ในส่วนความเห็น.




