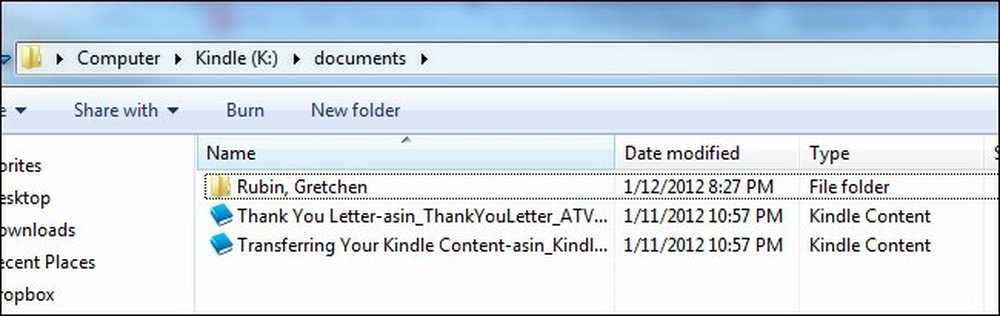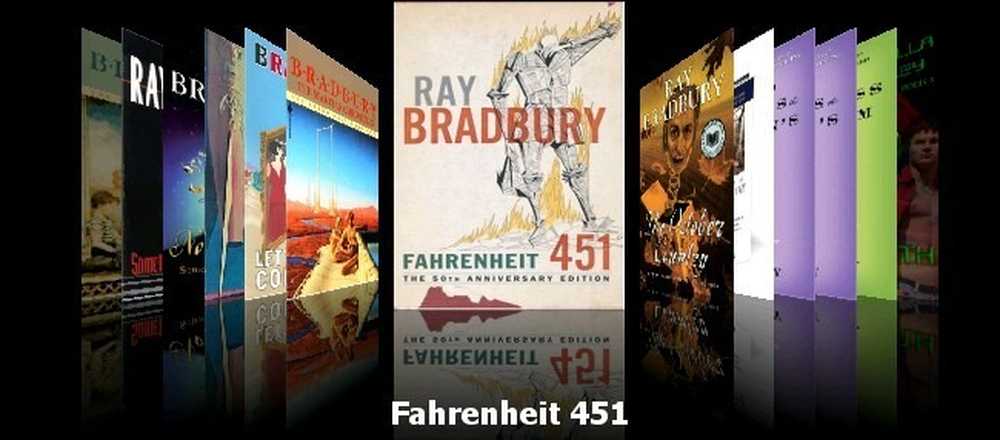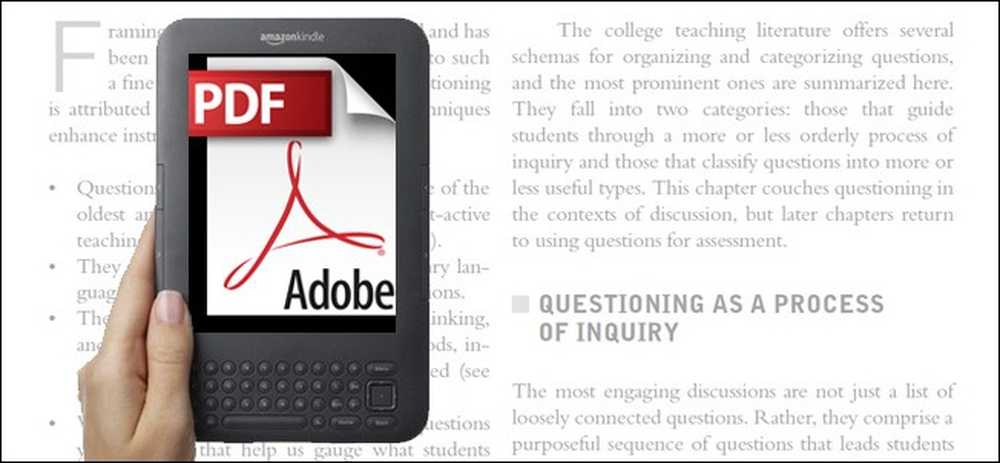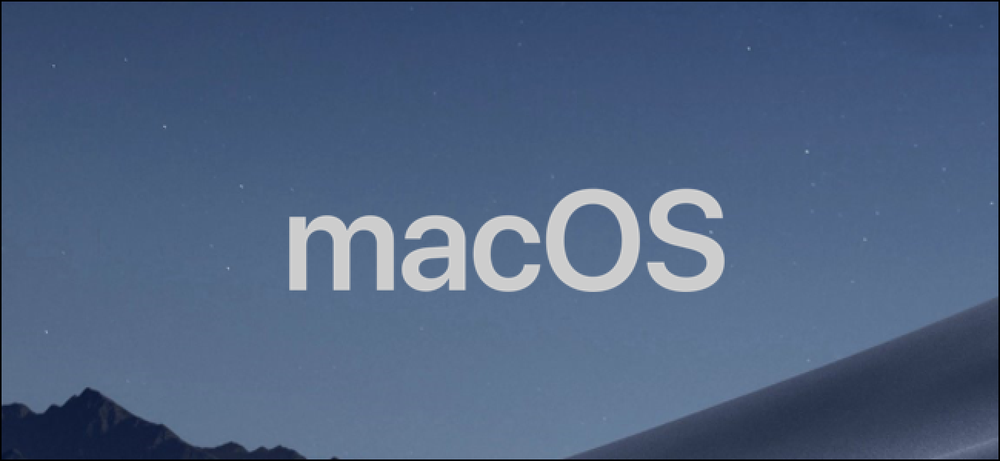วิธีถ่ายโอนไฟล์เว็บไซต์การ์ตูนและฟีด RSS ไปยัง Amazon Kindle ของคุณ

แม้ว่าอเมซอนจะยินดีถ้าคุณใช้ Amazon Kindle Store เพื่อวางเอกสารบน Kindle ของคุณเท่านั้นยังมีวิธีอื่น ๆ อีกมากมายในการนำเนื้อหาบนอุปกรณ์ยอดนิยม อ่านต่อไปในขณะที่เราแสดงให้คุณเห็นว่า.
อย่าเข้าใจเราผิดระบบส่งเนื้อหาของ Amazon นั้นรวดเร็วและมีประสิทธิภาพ หากราคาเหมาะสมกับเนื้อหาที่พวกเขาเสนอการจัดส่งนั้นรวดเร็วและไม่เจ็บปวด จะทำอย่างไรเมื่อคุณต้องการเพิ่มเนื้อหาจากแหล่งอื่น ๆ ไม่ว่าคุณจะมี ebooks ในรูปแบบที่เข้ากันไม่ได้ ebooks ที่ซื้อจากร้านค้าปลีกอื่น ๆ เอกสารทั่วไปในคอมพิวเตอร์หน้าเว็บของคุณหรือแม้แต่ฟีด RSS ที่คุณต้องการถ่ายโอนไปยัง Kindle ของคุณเรามีวิธีแก้ปัญหาสำหรับคุณ Kindle ของคุณไม่จำเป็นต้องเป็นอุปกรณ์หนังสืออย่างเดียวจาก Amazon!
สิ่งที่คุณต้องการ
สำหรับบทช่วยสอนนี้คุณจะไม่ต้องการอะไรมากและสำหรับ Kindle แล้วมันฟรีทั้งหมด ในการติดตามคุณจะต้อง:
- A Kindle
- คอมพิวเตอร์ (เราจะใช้การผสมผสานระหว่างโซลูชันบนเว็บ, Windows เท่านั้นและข้ามแพลตฟอร์ม)
- ที่อยู่อีเมลจัดส่งของ Kindle ของคุณฟรี (เราจะแสดงวิธีค้นหาให้คุณ)
คุณสามารถใช้เทคนิคบน Kindle Fire แต่พวกเขาเปล่งประกายสำหรับรุ่น Kindle e-ink เพราะพวกเขามีตัวเลือกน้อยลงสำหรับการเข้าถึงเนื้อหาบนมือถือ (เช่นง่ายขึ้นอย่างมากในการอ่านหน้าเว็บบน Kindle Fire และจริง ๆ แล้วคุณสามารถ ติดตั้งตัวอ่าน RSS แบบสแตนด์อะโลน).
ถ่ายโอนไฟล์โดยตรง
วิธีที่ง่ายที่สุดในการวางไฟล์ลงบน Kindle ของคุณนอกระบบการจัดส่งเนื้อหาของ Amazon คือการคัดลอกไฟล์เหล่านั้น Kindle รองรับเอกสารประเภทต่อไปนี้โดยกำเนิด: Kindle (.AZW และ AZW1), Text (.TXT), Mobipocket (.MOBI และ. PRC) และ PDF หมายเหตุ: หากไฟล์ Mobipocket ที่คุณแนบไว้กับ Digital Rights Management (DRM) บางประเภทคุณจะไม่สามารถโหลดลงบน Kindle ของคุณโดยไม่ทำลาย DRM เป็นครั้งแรกหรือตรวจสอบเพื่อดูว่าไม่มี DRM หรือไม่ คัดลอกใช้ได้.
หากคุณมีไฟล์จุดที่สามารถอ่านทั้งหมดที่คุณต้องทำคือการเสียบจุดเข้ากับคอมพิวเตอร์ของคุณผ่านสายซิงค์ หน่วยความจำของ Kindle จะติดเหมือนแฟลชไดรฟ์ นำทางไปยังไดเรกทอรี / เอกสาร / ปิดไดเรกทอรีรากของอุปกรณ์ ไฟล์ที่คุณถ่ายโอนข้อมูลในไดเรกทอรีนี้จะใช้งานได้บน Kindle ของคุณเมื่อคุณนำอุปกรณ์ออกจากคอมพิวเตอร์ของคุณอย่างปลอดภัย หมายเหตุ: หากคุณถ่ายโอนไฟล์อย่างง่ายเช่นเอกสารข้อความโดยไม่มีเมตาดาต้าลงใน / เอกสาร / โฟลเดอร์สิ่งที่คุณจะเห็นเมื่อคุณดูรายการเอกสารบน Kindle ของคุณคือชื่อไฟล์ หากคุณต้องการ meta-data ที่สะอาดยิ่งขึ้นและประสบการณ์การจัดระเบียบที่มากขึ้นคุณจะต้องใช้โปรแกรมเช่น Caliber ที่เน้นด้านล่างเพื่อให้มั่นใจว่า Kindle ของคุณได้รับ meta-data ที่เหมาะสม.
ซูเปอร์ชาร์จการโอนไฟล์โดยตรงของคุณด้วยความสามารถ
การคัดลอกไฟล์ด้วยตนเองนั้นใช้ได้ถ้าคุณเพียงคัดลอกไฟล์หรือสองไฟล์เท่านั้น หากคุณกำลังจัดการคอลเลกชัน ebook ขนาดใหญ่คุณต้องใช้โซลูชันที่มีประสิทธิภาพมากกว่าการลากไฟล์ด้วยมือ.
เท่าที่โซลูชั่นการจัดการ ebook ที่มีประสิทธิภาพดำเนินต่อไปมันก็ไม่ได้ดีไปกว่า Caliber มันเป็นแอพพลิเคชั่นโอเพ่นซอร์สสำหรับผู้ใช้ Windows, Mac OS X และ Linux ที่ขาดความคล้ายคลึงที่ดีกว่าสำหรับผู้อ่าน ebook เช่น iTunes ใช้งานได้กับอุปกรณ์ iOS มันรองรับไฟล์ ebook 22 รูปแบบตั้งแต่ MOBI ถึง LIT ถึง EPUB และทุกอย่างในระหว่างนั้นและทำให้การจัดการคอลเล็กชั่นหนังสือเป็นเรื่องเล็กหรือใหญ่ Calibre ไม่ได้เป็นเครื่องมือพิเศษสำหรับ Kindle (คุณสามารถใช้กับ Nook, Sony ebook reader, ฯลฯ ) แต่มันส่องแสงเป็นเครื่องมือสำหรับการขยายการเข้าถึงและประโยชน์ของ Kindle ของคุณ ตรวจสอบคู่มือ Caliber ของเราที่นี่.
ในขณะที่ Caliber เป็นที่รู้จักกันดีที่สุดสำหรับการแปลงรูปแบบ ebook และการจัดการคอลเลกชัน ebook แต่ก็มีโฮสต์ของคุณสมบัติที่รู้จักกันน้อยรวมถึงฟังก์ชั่น RSS เพื่อ ebook เครื่องมือ RSS นั้นจะนำฟีด RSS ที่เป็นปัญหามาแปลงและแปลงให้คล้ายกับอีเมลสไตล์ย่อยลงในเอกสาร ebook ฉบับเดียว คุณสามารถอ่านเพิ่มเติมเกี่ยวกับฟังก์ชั่น RSS ได้ที่นี่.
การแปลง PDF แบบพิเศษสำหรับการอ่าน Kindle แบบปรับปรุง
เมื่อพูดถึงไฟล์ PDF สิ่งต่าง ๆ อาจเป็นไปได้ดีหรือไม่ดีบน Kindle ไฟล์ PDF บางไฟล์มีการจัดรูปแบบในลักษณะที่ทำให้การก้าวกระโดดจากหน้าจอคอมพิวเตอร์ไปยังหน้าจอ e-ink ขนาดเล็กค่อนข้างไร้ที่ติ ไฟล์ PDF อื่น ๆ นั้นถูกฟอร์แมทในแบบที่เมื่อปรับขนาดถูกทุบและอื่น ๆ ที่มนุษย์จัดการบนหน้าจอ Kindle เล็ก ๆ ผลลัพธ์ก็จะกลายเป็นเรื่องร้อนแรงของฟอนต์เล็ก ๆ และองค์ประกอบการออกแบบที่ไม่ดี คุณสามารถใช้ Caliber เพื่อแปลงไฟล์ PDF เป็นรูปแบบอื่น หาก Calibre มีปัญหากับการออกแบบและการจัดวางของ PDF คุณสามารถใช้ K2pdfopt ในการแปลงไฟล์โดยไม่พยายามทำการออกแบบเอกสารใหม่ อ่านคู่มือการแปลง PDF ของเราที่นี่เพื่อดูเคล็ดลับวิธีการใช้ทั้ง Caliber และ K2pdfopt.
เพิ่มประสิทธิภาพการ์ตูนสำหรับจุด
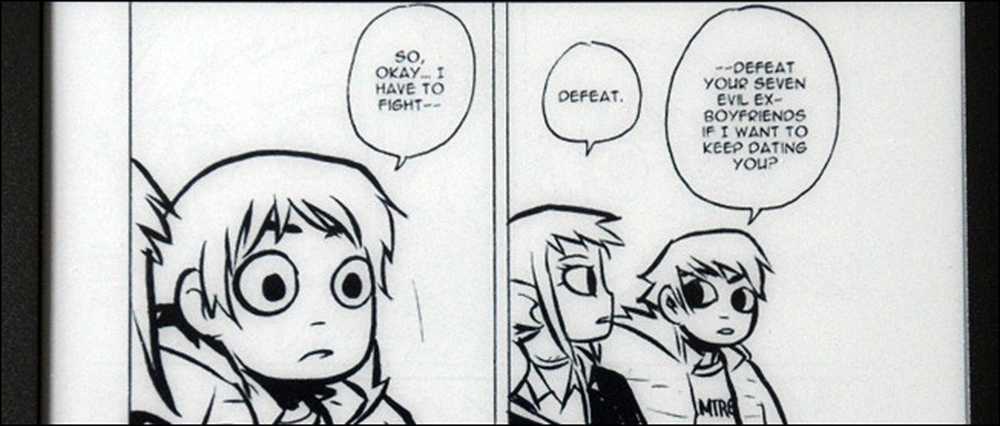
เห็นได้ชัดว่า Kindle Fire เป็นตัวเลือกที่ดีกว่าอย่างน้อยในตระกูล Kindle สำหรับการอ่านหนังสือการ์ตูนด้วยหน้าจอสี ที่กล่าวว่าคุณสามารถแปลงการ์ตูนจำนวนมากให้เป็นรูปแบบและความละเอียดที่เป็นมิตรกับหน้าจอ e-ink ของ Kindles กุญแจสำคัญคือการเริ่มต้นด้วยการ์ตูนความคมชัดสูง (การ์ตูนและการ์ตูนสไตล์ศิลปะแนวอื่น ๆ ที่ยอดเยี่ยมสำหรับเรื่องนี้) - การควบคุม Watchmen สำหรับหน้าจอขาวดำขนาดเล็กของ Kindle จะให้ผลลัพธ์ที่ดีที่สุดน้อยกว่า หากต้องการอ่านเพิ่มเติมเกี่ยวกับวิธีแปลงการ์ตูนโดยใช้ Mangle โปรดดูคู่มือฉบับเต็มของเราที่นี่.
เอกสารทางอีเมลถึง Amazon สำหรับการแปลง
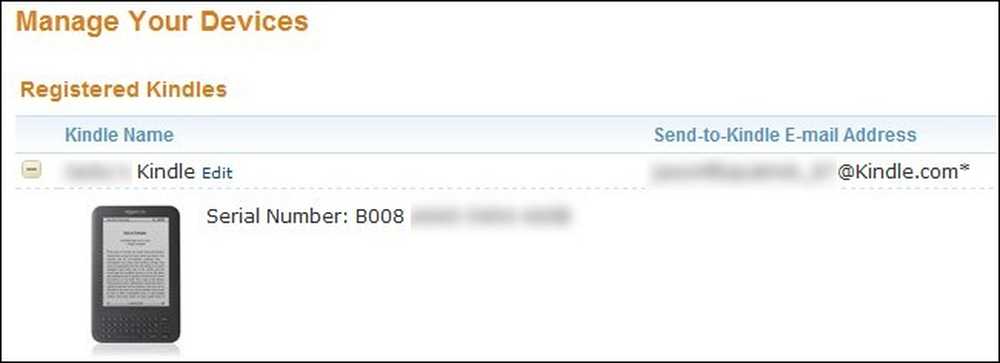
เราได้มุ่งเน้นไปที่เทคนิคที่คุณต้องใช้สายเคเบิลซิงค์เพื่อถ่ายโอนไฟล์จากคอมพิวเตอร์ของคุณไปยังอุปกรณ์ของคุณโดยตรง คุณสามารถส่งอีเมลเอกสารของคุณไปยังเซิร์ฟเวอร์ของ Amazon ที่มีการแปลงให้อยู่ในรูปแบบที่เป็นมิตรกับ Kindle และส่งต่อไปยัง Kindle ของคุณแบบไร้สาย.
หมายเหตุ: การจัดส่งแบบไร้สายมีสองรูปแบบ Whispernet และ Wi-Fi หากคุณใช้ Whispernet (โซลูชันการจัดส่งเนื้อหา 3G ของ Amazon) เพื่อส่งมอบการแปลงเอกสารของคุณคุณต้องจ่าย $ 0.15 ต่อ MB ในสหรัฐอเมริกาและ $ 0.99 ต่อ MB นอกสหรัฐอเมริกา หากคุณเลือกใช้การจัดส่งแบบ Wi-Fi คุณไม่ต้องเสียค่าบริการ เนื่องจากเราไม่ต้องจ่ายค่าพรีเมี่ยมสำหรับเนื้อหาที่เราสามารถแปลงและจัดส่งได้ฟรีเราจะแสดงวิธีใช้วิธีฟรีให้คุณ.
ในการรับแปลงและส่งเนื้อหาฟรีคุณต้องทราบที่อยู่อีเมลเนื้อหาฟรีสำหรับ Kindle ของคุณ เข้าสู่ระบบบัญชี Amazon.com ของคุณจากนั้นไปที่หน้า Manage Your Kindle -> Manage Devices ในหน้านั้นคุณจะเห็นที่อยู่อีเมลของ Kindles ของคุณ (เฉพาะ Kindles ทางกายภาพเท่านั้นที่มีหนึ่งแอพไม่ใช่ Kindle) คุณควรเห็นที่อยู่อีเมลที่ดูเหมือน [email protected] เพียงต่อท้าย @ ฟรี ไปที่อีเมลนั้นเพื่อให้เป็น [email protected] เพื่อให้เอกสารที่แปลงของคุณส่งได้ฟรีผ่าน Wi-Fi แทนที่จะเป็น Whispernet.
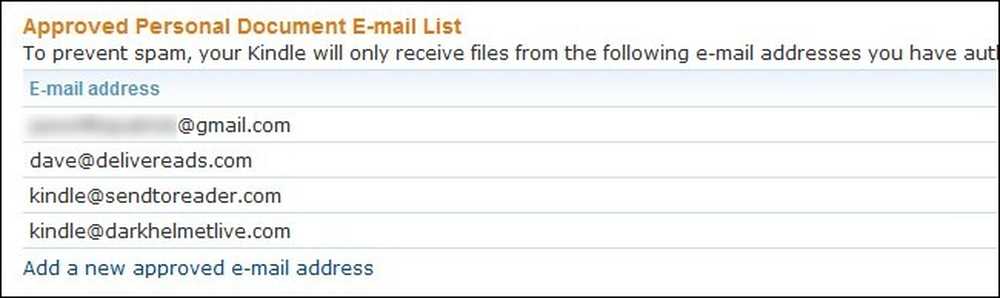
ก่อนที่คุณจะเริ่มใช้บริการคุณต้องอนุญาตอีเมลส่วนตัวของคุณเพื่อส่งเนื้อหาไปยัง Kindle ของคุณ ตัวอย่างเช่นหากอีเมลของคุณคือ [email protected] คุณจะต้องบอก Amazon.com ว่าเป็นที่อยู่จริงของคุณ ในการทำเช่นนั้นให้ไปที่ Manage Your Kindle -> การตั้งค่าเอกสารส่วนตัว คลิกที่ "เพิ่มที่อยู่อีเมลที่ได้รับอนุมัติใหม่" ที่ด้านล่างของเมนูย่อยการตั้งค่าเอกสารส่วนตัวเพื่อเพิ่มที่อยู่ของคุณ.
ในการใช้บริการคุณเพียงแค่ส่งอีเมลไปที่ [email protected] พร้อมเอกสารที่คุณต้องการแปลงไฟล์แนบกับอีเมลและ "แปลง" เป็นหัวเรื่องของอีเมล Amazon จะแปลงเอกสารและในครั้งถัดไปที่คุณอยู่ในช่วงของจุดเชื่อมต่อ Wi-Fi มันจะซิงค์เอกสารกับอุปกรณ์ของคุณ.
Send To Kindle สำหรับพีซีส่งเอกสารจาก Windows Explorer
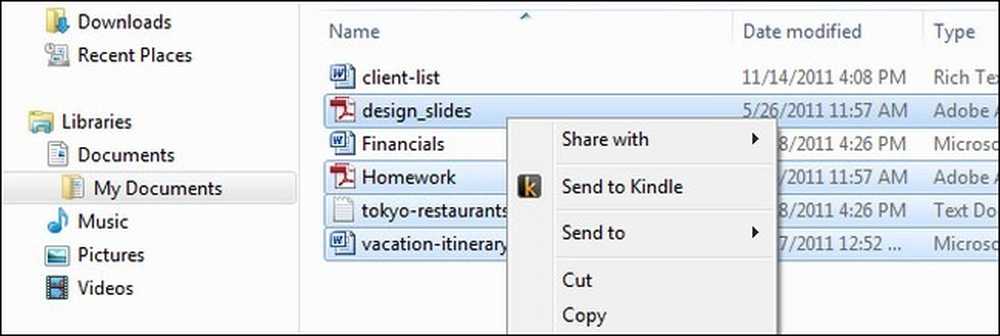
ถ้าคุณใช้เครื่อง Windows อเมซอนเพิ่งเปิดตัวแอปพลิเคชันชื่อ Send to Kindle สำหรับพีซี โดยพื้นฐานแล้วมันเป็นเพียงเครื่องมือซิงค์ที่รวมอยู่ในเมนูบริบทของ Windows Explorer คุณเพียงแค่ไฮไลต์ไฟล์คลิกขวาแล้วกด“ ส่งไปยังจุด” เพื่อไล่พวกเขาออก ส่งไปยัง Kindle รองรับ Microsoft Word (.DOC และ DOCX), .TXT, .RTF, .JPG / JPEG, .PNG, .BMP และ. PDF.
เว็บเพจรถรับส่งและ RSS ฟีดไปยังจุดของคุณด้วยเครื่องมือของบุคคลที่สาม
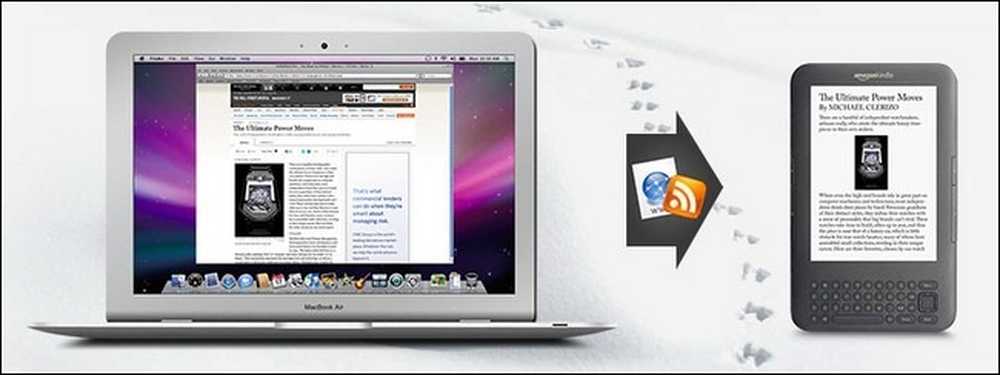
ที่อยู่อีเมล @ free.kindle.com ที่เราเน้นไว้ก่อนหน้านี้ยังมีประโยชน์อย่างมากสำหรับการอนุญาตให้บุคคลที่สามส่งเนื้อหาฟรีให้กับคุณ หนึ่งในวิธีที่ดีที่สุดในการใช้ประโยชน์จากสิ่งนี้คือการตั้งค่าเครื่องมือ bookmarklet หรืออนุญาตให้แอปพลิเคชันเว็บอ่านได้ในภายหลังเพื่อเข้าถึง Kindle ของคุณ.
หากคุณต้องการส่งเว็บเพจที่คุณกำลังอ่านไปยัง Kindle ของคุณได้อย่างง่ายดายมีบริการหลายอย่างที่ให้ bookmarklets เพียงคลิกเดียว.
- Tinderizer (เดิมคือ Kindlebility) นำเสนอการแปลงและการจัดรูปแบบที่สะอาดจาก bookmarklet แบบคลิกเดียว.
- ข้อเสนอความสามารถในการอ่านที่การจัดรูปแบบที่สะอาดและโด่งดังทำให้เป็นที่คั่นหน้าเว็บในรูปแบบ Send to Kindle.
- ReKindleIT มีฟังก์ชั่นคลิกเดียวที่คล้ายกัน.
- SENDtoREADER ยังมี bookmarklet เพียงคลิกเดียว แต่ในฐานะที่เป็นมูลค่าเพิ่มยังมีบริการที่เรียกว่า SENDtoReader Periodicals ที่แปลง RSS ฟีดเป็นข้อมูลสรุป SENDtoREADER วารสารช่วยให้คุณควบคุมกระบวนการได้ในระดับสูงคุณสามารถเลือกความถี่ในการแปลง RSS ฟีดจำนวนไอเท็มต่อฟีดถูกเลือกและปรับตัวแปรอื่น ๆ เพื่อสร้างข่าวสารสรุปแบบกำหนดเอง.
- Instapaper นำเสนอการรวม Kindle ฟรี (เมื่อลงชื่อเข้าใช้บัญชี Instapaper ของคุณตรวจสอบหน้าสนับสนุน Kindle).
แต่ละบริการจะให้คุณทำซ้ำการอนุญาตทางอีเมลอย่างง่ายที่เราดำเนินการในขั้นตอน "เอกสารอีเมลถึง Amazon สำหรับการแปลง" ก่อนหน้านี้ในคู่มือนี้ คุณจะต้องให้สิทธิ์แต่ละบริการเพียงครั้งเดียว นอกจากนี้หากคุณมี Kindle มากกว่าหนึ่งอันมันก็ค่อนข้างเรียบร้อยในการตั้งค่า bookmarklet สำหรับแต่ละ Kindle ตัวอย่างเช่นฉันมี bookmarklet Tinderizer สำหรับ Kindle ของฉันและ Kindle ภรรยาของฉัน ด้วยวิธีนี้หากฉันพบบทความที่น่าสนใจที่ฉันต้องการแบ่งปันกับเธอฉันสามารถส่งไปยัง Kindle ของเธอได้อย่างง่ายดายด้วยการคลิกเพียงครั้งเดียว.
ไม่ว่าคุณจะใช้สายซิงค์ที่อยู่อีเมล Amazon ของคุณเพื่อทำการแปลงด้วยตนเองหรือเพลิดเพลินกับการคลิกเพื่อส่งเว็บไซต์แบบ Kindle ทันทีผ่าน bookmarklet คุณจะไม่ต้องดิ้นรนเพื่อรับเอกสารบน Kindle ของคุณ.