วิธีใช้เครื่องมือสำรองข้อมูลของ Windows 7 ใน Windows 8
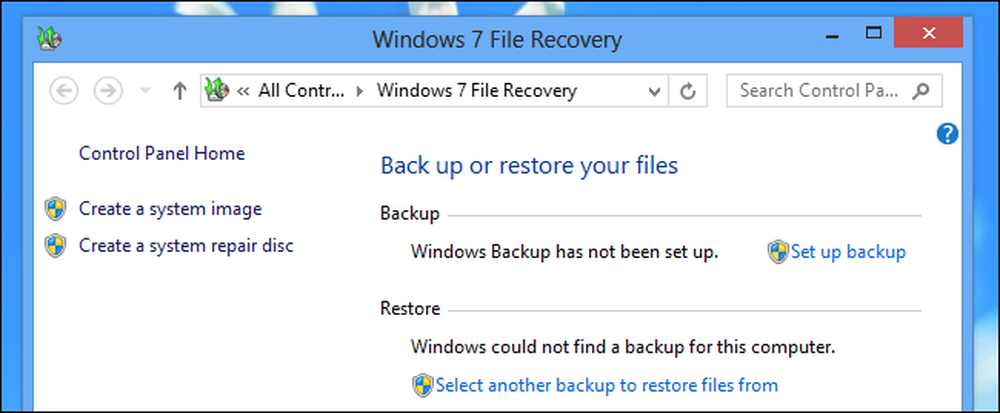
Windows 8 มีระบบสำรองข้อมูลประวัติไฟล์ใหม่ที่แทนที่เครื่องมือสำรองข้อมูลของ Windows 7 อย่างไรก็ตาม Windows 8 ยังคงมีเครื่องมือสำรองข้อมูลของ Windows 7 มีประโยชน์อย่างยิ่งสำหรับการสร้างการสำรองข้อมูลอิมเมจระบบแบบเต็ม.
เครื่องมือเหล่านี้ถูกพิจารณาว่าเลิกใช้แล้วและอาจไม่มีอยู่ใน Windows รุ่นอนาคต Microsoft ต้องการให้คุณใช้คุณสมบัติ File History และ Refresh แทน.
การเข้าถึงเครื่องมือสำรองข้อมูล Windows 7
เครื่องมือสำรองข้อมูล Windows 7 ถูกซ่อนอยู่และจะไม่ปรากฏในการค้นหา“ สำรองข้อมูล” หรือวลีที่คล้ายกัน.
ในการเข้าถึงพวกเขากดปุ่ม Windows และค้นหาการสำรองข้อมูล เลือกหมวดการตั้งค่าและเปิด บันทึกสำเนาสำรองของไฟล์ของคุณด้วยประวัติไฟล์ หน้าต่าง.
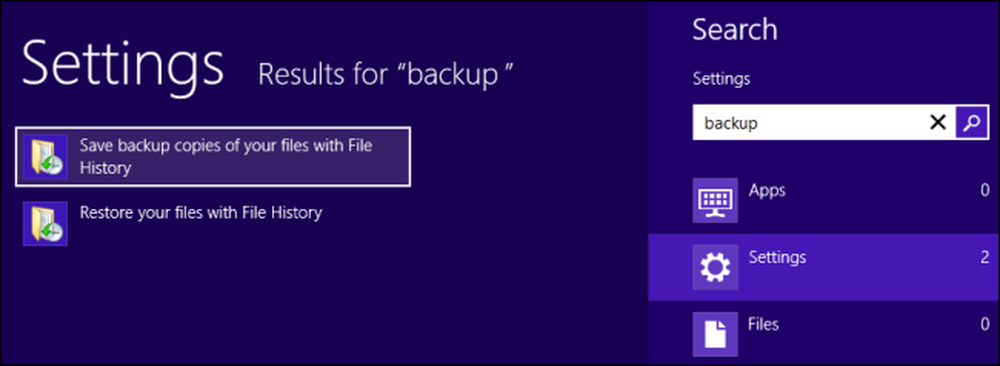
คลิกตัวเลือกการกู้คืนไฟล์ Windows 7 ที่ซ่อนอยู่ที่มุมล่างซ้ายของหน้าต่างประวัติไฟล์.
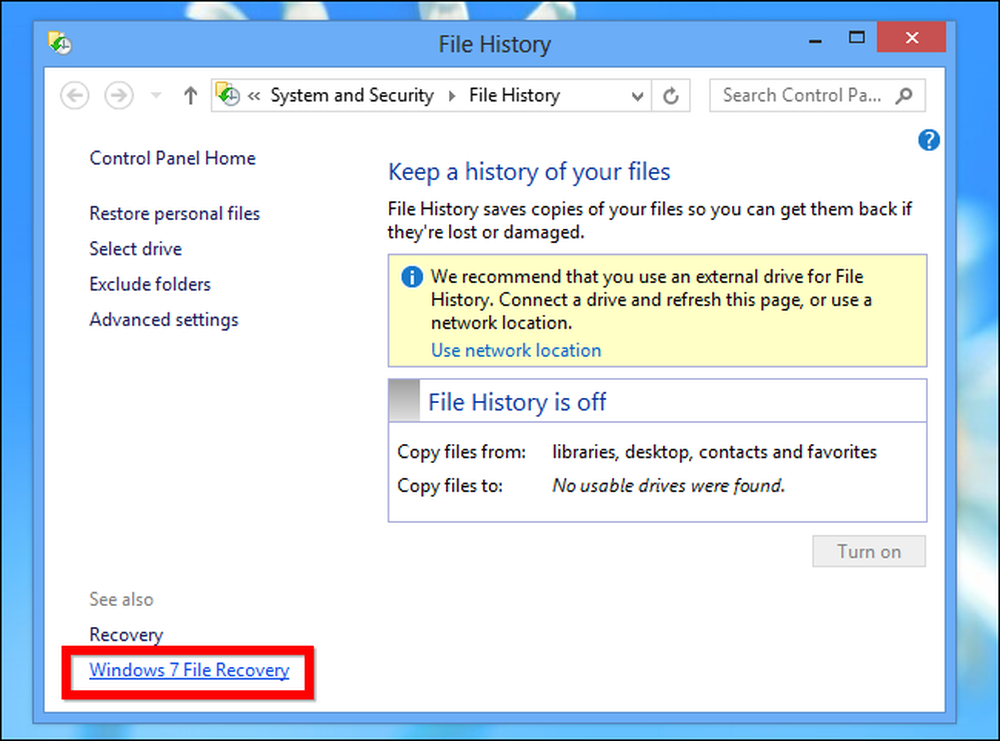
คุณจะเห็นอินเทอร์เฟซการสำรองข้อมูล Windows 7 ที่คุ้นเคยชื่อนี้ว่า“ การกู้คืนไฟล์ของ Windows 7” ทำงานได้เหมือนที่คุณจำได้ว่าทำงานใน Windows 7 ได้แม้ว่า Microsoft แนะนำให้คุณไม่ใช้ทั้งสองคุณสมบัติ คุณไม่สามารถเปิดใช้งานประวัติไฟล์ได้หากคุณเปิดใช้งานกำหนดการสำรองข้อมูล Windows 7 ไว้แล้ว.
หากต้องการเข้าถึงหน้าต่างนี้อย่างรวดเร็วคุณสามารถค้นหาการกู้คืนและเลือกการกู้คืนไฟล์ Windows 7.
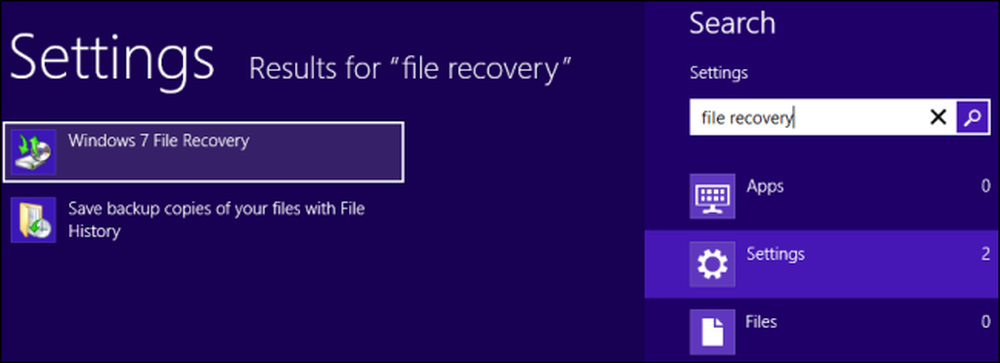
การสร้างการสำรองข้อมูลระบบแบบเต็ม
ไม่เหมือนกับเครื่องมือสำรองข้อมูล Windows 8 เครื่องมือกู้คืนไฟล์ Windows 7 สามารถใช้เพื่อสร้างการสำรองข้อมูลอิมเมจระบบแบบเต็ม การสำรองอิมเมจระบบเป็นสำเนาเต็มของสถานะปัจจุบันของคอมพิวเตอร์ของคุณ การกู้คืนจากอิมเมจระบบจะกู้คืนไฟล์โปรแกรมและการตั้งค่าทั้งหมดของคุณกลับสู่สถานะเดิมเมื่อคุณสร้างอิมเมจ.
หากต้องการสร้างการสำรองข้อมูลอิมเมจระบบให้คลิกตัวเลือกสร้างอิมเมจระบบในแถบด้านข้าง.
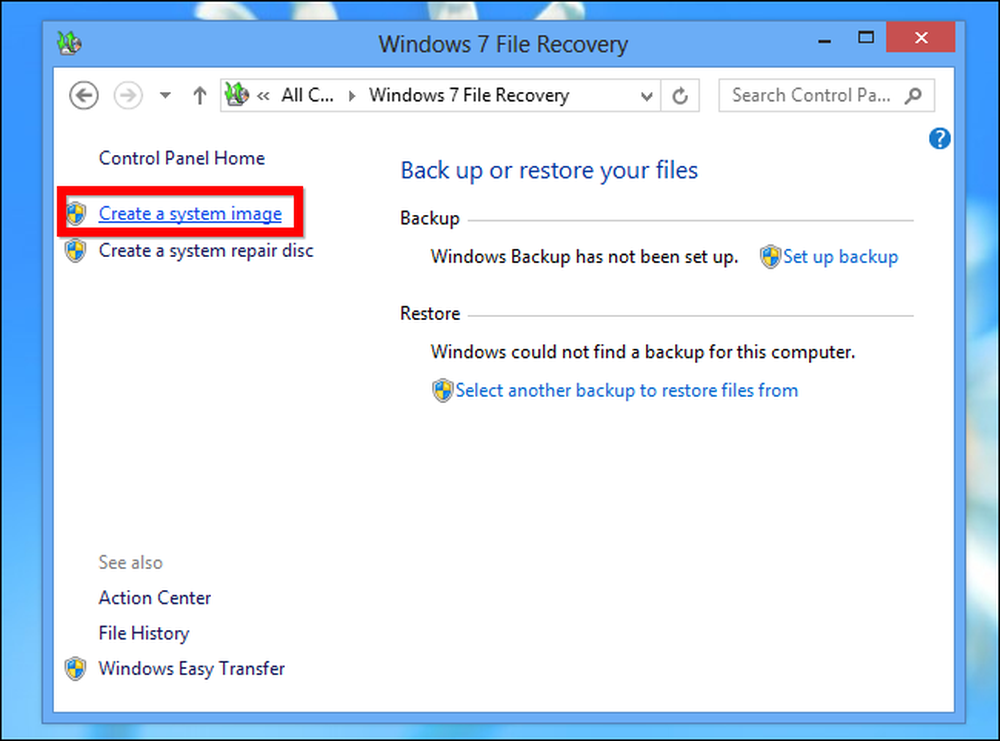
คุณสามารถทำการสำรองข้อมูลอิมเมจระบบไว้ในฮาร์ดดิสก์บนแผ่นดีวีดีหลายแผ่นหรือบนตำแหน่งเครือข่าย อาจมีขนาดใหญ่พอสมควรเนื่องจากเป็นสำเนาของไฟล์ทั้งหมดในฮาร์ดดิสก์ของคุณ.
Windows ระบุว่าคุณไม่สามารถกู้คืนไฟล์หลายไฟล์จากการสำรองอิมเมจระบบ แต่เราได้กล่าวถึงวิธีการแยกไฟล์แต่ละไฟล์จากการสำรองอิมเมจระบบ.
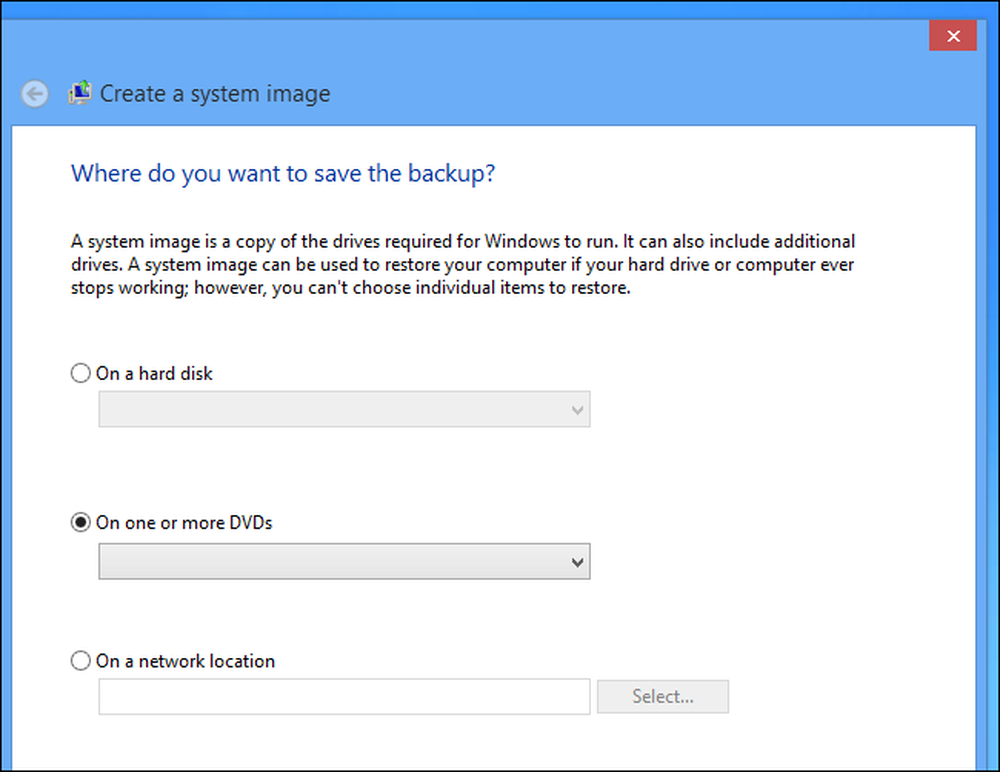
กู้คืนการสำรองข้อมูลระบบแบบเต็ม
หากต้องการคืนค่าการสำรองข้อมูลระบบทั้งหมดในอนาคตให้เปิดหน้าจอการตั้งค่าพีซี กด Windows Key + C คลิกการตั้งค่าและเลือกเปลี่ยนการตั้งค่าพีซี.
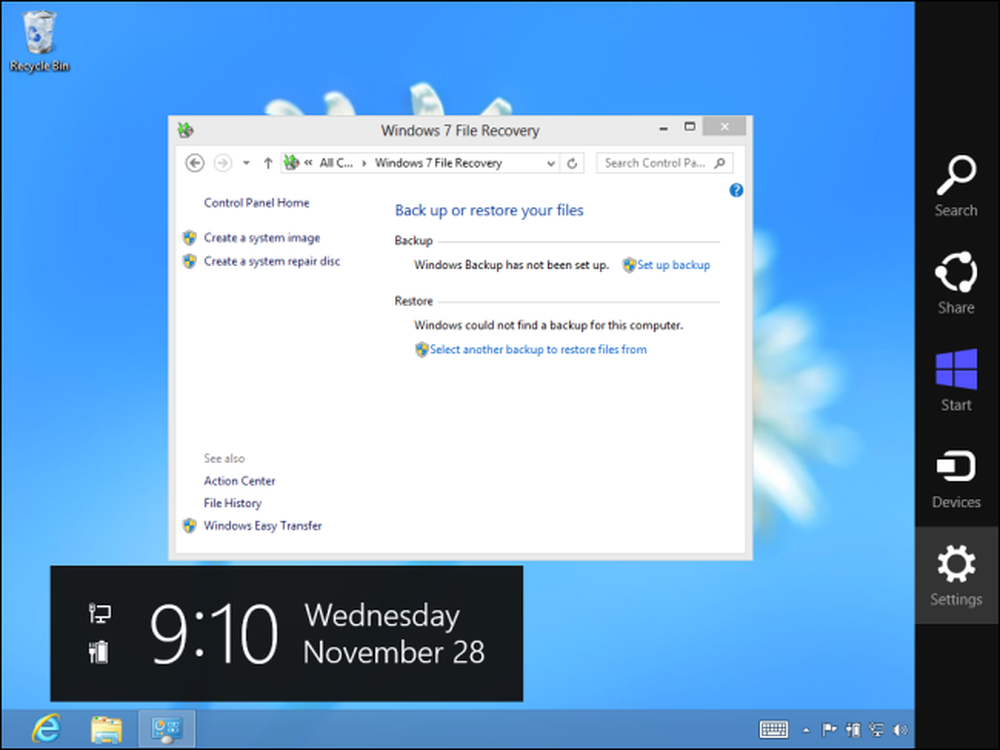
เลือกหมวดหมู่ทั่วไปและเลื่อนลงจนกว่าคุณจะเห็นตัวเลือกการเริ่มต้นขั้นสูง คลิกปุ่มรีสตาร์ททันทีเพื่อรีสตาร์ทคอมพิวเตอร์ของคุณในเมนูตัวเลือกการเริ่มต้นขั้นสูง.
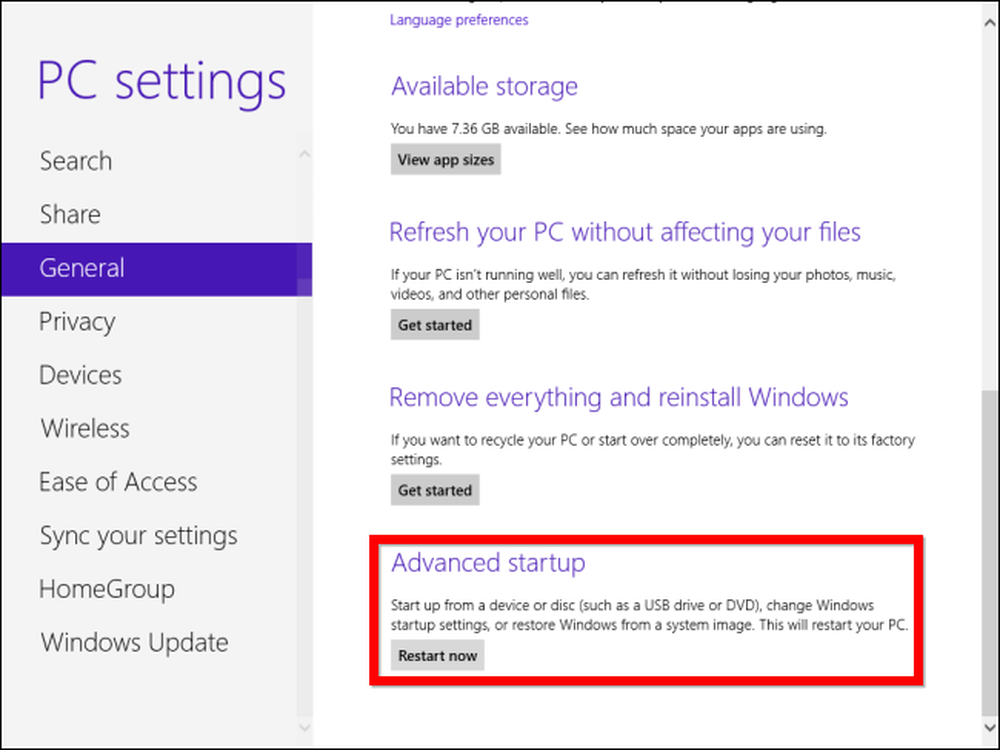
บนหน้าจอตัวเลือกขั้นสูงเลือกแก้ไขปัญหา -> ตัวเลือกขั้นสูง -> การกู้คืนอิมเมจระบบ คุณจะสามารถเลือกอิมเมจระบบและกู้คืนคอมพิวเตอร์ของคุณได้.
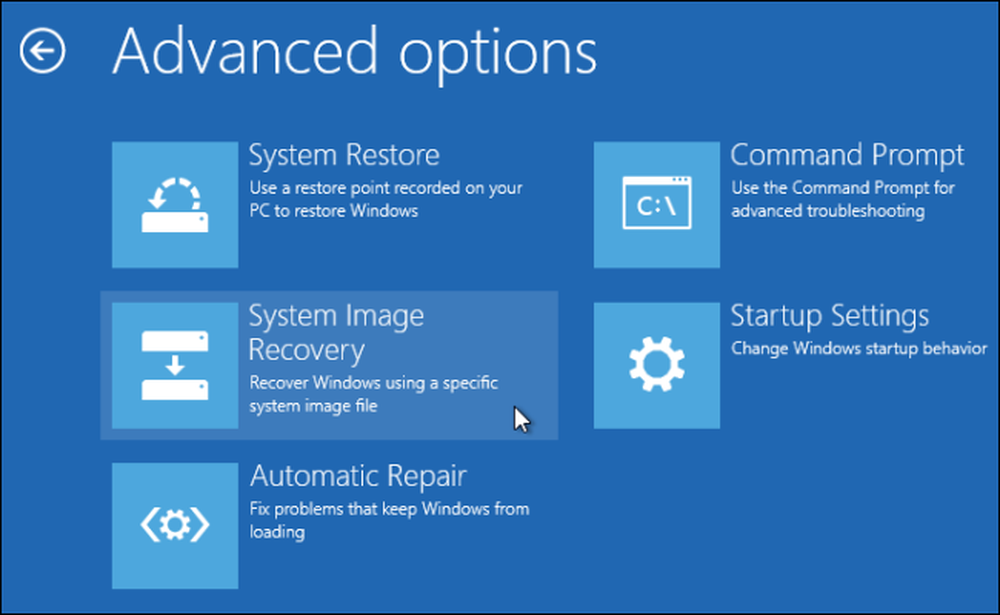
หากคุณไม่สามารถบูตเข้าสู่ Windows คอมพิวเตอร์ของคุณควรบูตโดยอัตโนมัติไปที่หน้าจอตัวเลือกการเริ่มต้นขั้นสูงหลังจากพยายามบูตหลายครั้งตามปกติ นอกจากนี้คุณยังสามารถกดปุ่ม Shift ค้างไว้ขณะทำการบูทบูตจากแผ่นดิสก์การติดตั้ง Windows 8 หรือใช้แผ่นดิสก์การซ่อมแซมระบบ Windows 8.
การสร้างตารางการสำรองข้อมูล
หากคุณต้องการวิธีการสำรองข้อมูลของ Windows 7 ทำงานตามวิธีการสำรองข้อมูลประวัติไฟล์ของ Windows 8 (อ่านเพิ่มเติมเกี่ยวกับความแตกต่างได้ที่นี่) คุณสามารถคลิก ตั้งค่าการสำรองข้อมูล ลิงค์ในหน้าต่างการกู้คืนไฟล์ Windows 7 เพื่อสร้างตารางการสำรองข้อมูลสไตล์ Windows 7.
กระบวนการนี้จะเหมือนกับการตั้งค่าคุณสมบัติการสำรองข้อมูลและคืนค่าใน Windows 7 โปรดทราบว่าคุณไม่สามารถเปิดใช้งานประวัติไฟล์ได้ในขณะที่มีการเปิดใช้งานกำหนดการสำรองข้อมูล Windows 7.
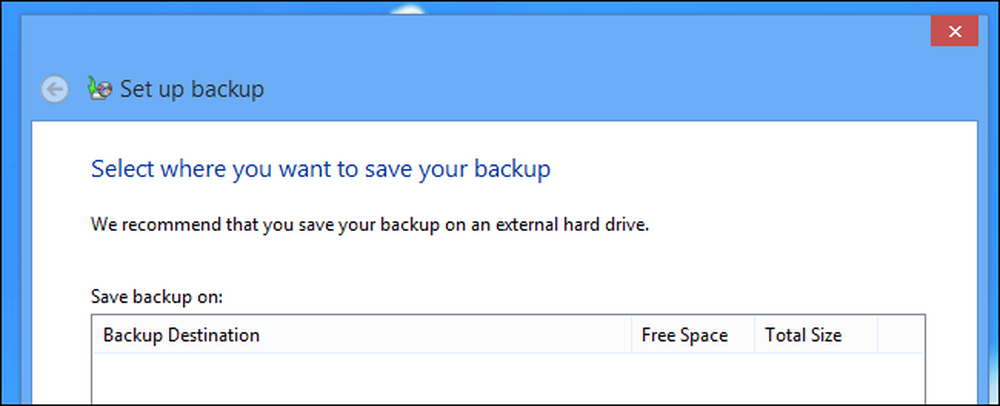
คุณสมบัติประวัติไฟล์ของ Windows 8 มีข้อ จำกัด เล็กน้อย แต่สามารถแก้ไขได้ ตัวอย่างเช่นในขณะที่ประวัติไฟล์สามารถสำรองไฟล์ในไลบรารีเท่านั้นคุณสามารถเพิ่มโฟลเดอร์ใด ๆ ในคอมพิวเตอร์ของคุณไปยังไลบรารีเพื่อให้แน่ใจว่ามีการสำรองข้อมูล เหตุผลที่น่าสนใจที่สุดในการใช้ Windows 7 File Recovery แทนคือความสามารถในการสร้างอิมเมจการสำรองข้อมูลแบบเต็มระบบ.




