วิธีใช้บันทึกย่อช่วยเตือนของ Windows 7
คุณต้องการวิธีง่ายๆในการจดบันทึกย่อและเก็บไว้ข้างหน้าคุณโดยไม่สูญเสียต้นไม้ที่ตายแล้วหรือไม่? ลองมาดูที่แอพ Sticky Notes ใน Windows 7 และวิธีที่คุณจะใช้มันให้เต็มศักยภาพ.
เริ่มต้นใช้งาน Sticky Notes
หากคุณได้ค้นหาแกลเลอรี่ Gadget ของเดสก์ท็อปสำหรับแกดเจ็ต Sticky Notes จาก Windows Vista คุณไม่จำเป็นต้องค้นหาอีกต่อไป Vista Gadget ถูกแทนที่ใน Windows 7 โดยแอปพลิเคชัน Sticky Notes คุณจะพบมันภายใต้ อุปกรณ์ ในเมนูเริ่มหรือพิมพ์ หมายเหตุติดหมุด ในการค้นหาเมนูเริ่ม.
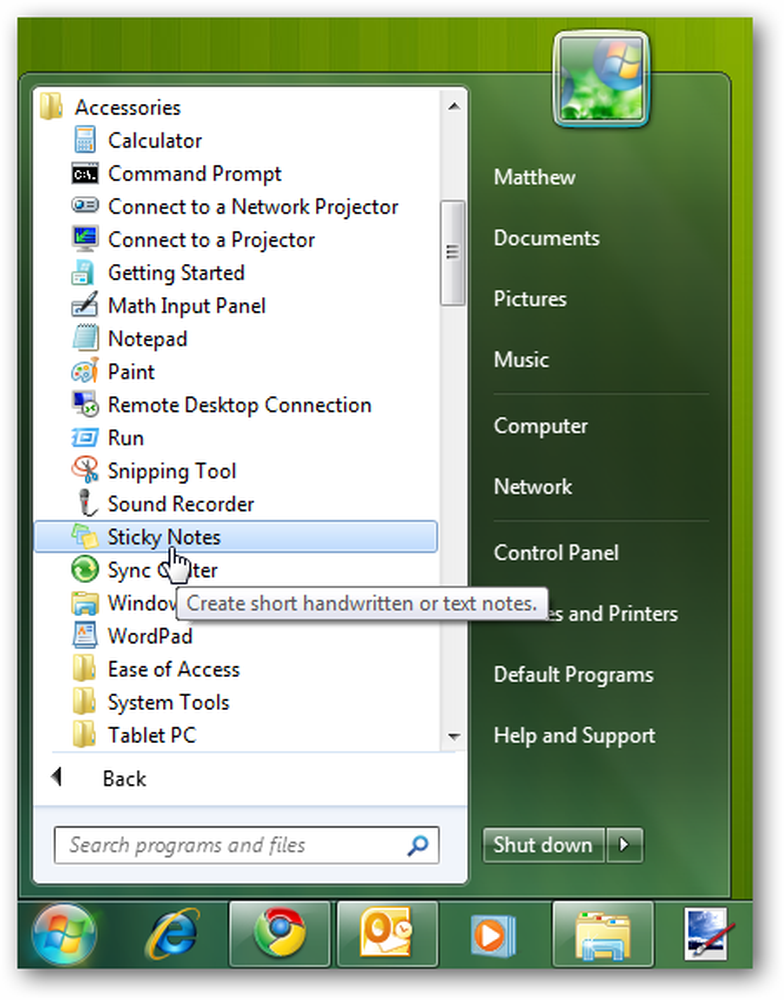
Sticky Notes นั้นยอดเยี่ยมสำหรับการจดข้อความสั้น ๆ ที่คุณต้องจำไว้เช่นที่อยู่ที่คุณได้รับทางโทรศัพท์หรือรายการที่คุณต้องการรับจากร้านระหว่างทางกลับบ้าน ต่อไปนี้เป็นลักษณะบันทึกย่อเริ่มต้น: สีเหลืองที่มี 11 ฟอนต์ Segoe Print.
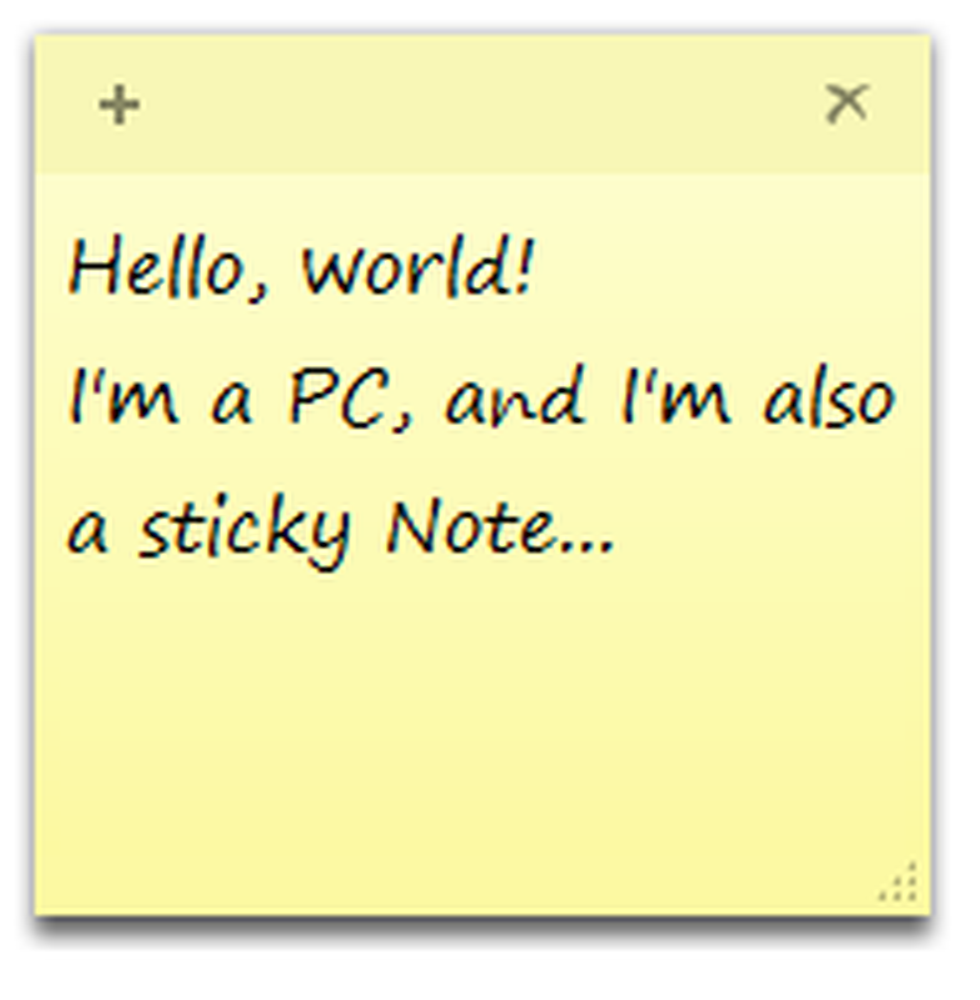
คุณสามารถเปลี่ยนสีของบันทึกย่อได้อย่างง่ายดายจากเมนูคลิกขวา.
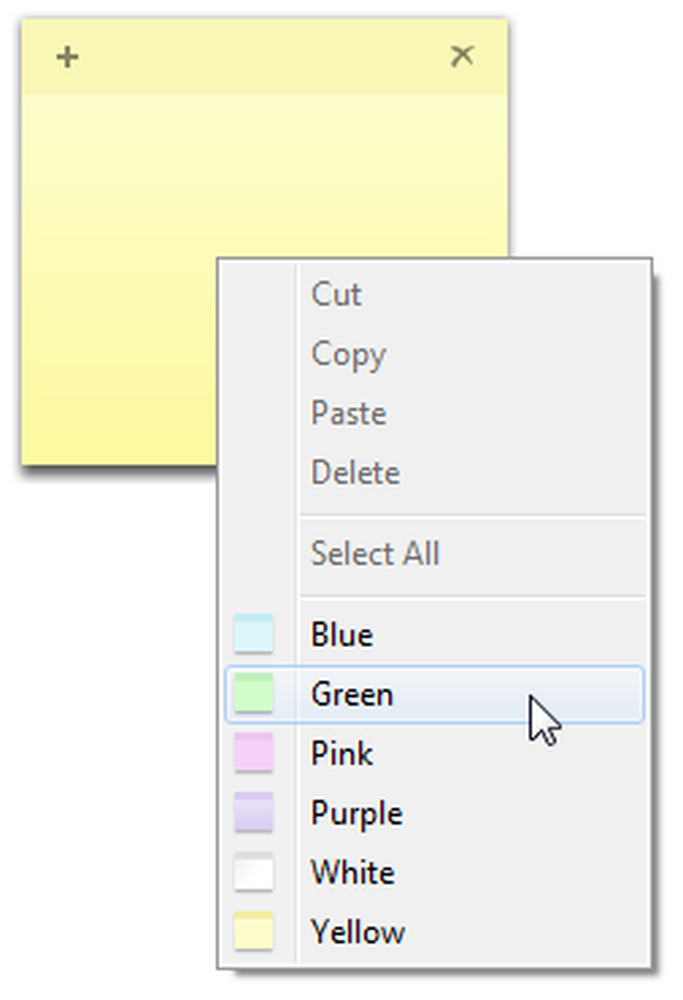
หากคุณวางข้อความลงในบันทึกย่อช่วยเตือนข้อความนั้นจะคงรูปแบบดั้งเดิมส่วนใหญ่ไว้ คุณจะสังเกตเห็นแถบเลื่อนด้านขวาหากมีข้อความเกินกว่าจะแสดงบนหน้าจอ คุณสามารถลากมุมด้านล่างขวาเพื่อปรับขนาดบันทึกย่อตามขนาดที่คุณต้องการ.
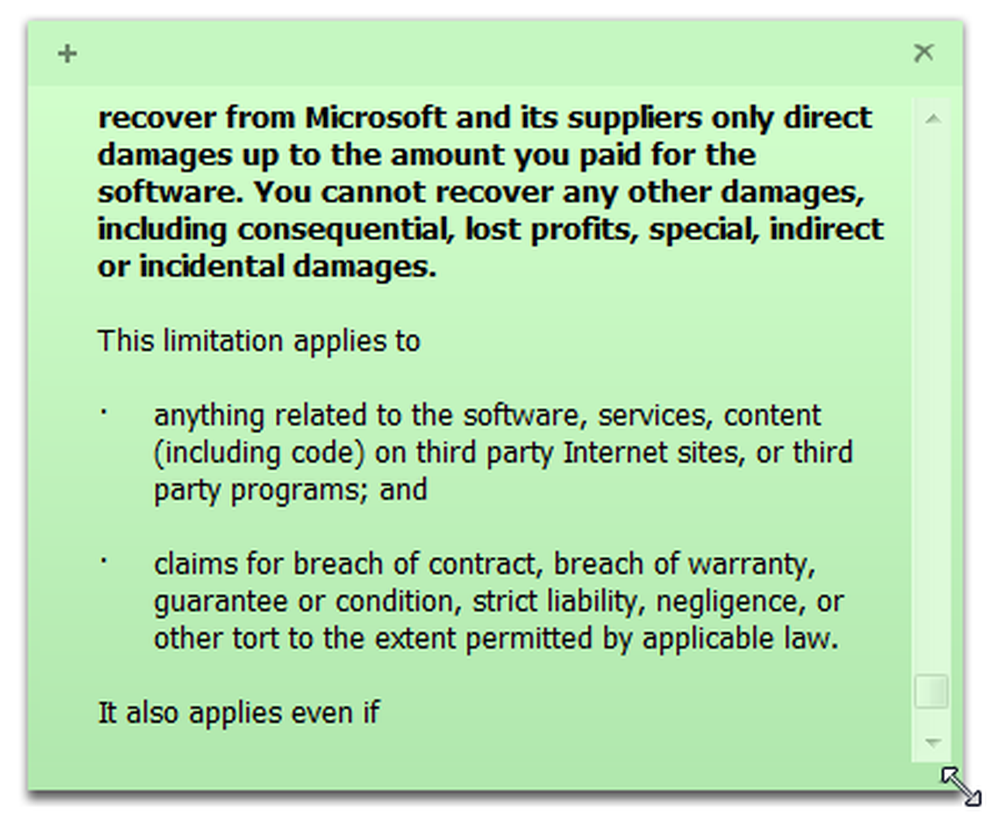
คลิกที่เครื่องหมายบวกที่มุมซ้ายด้านบนเพื่อสร้างบันทึกย่อใหม่หรือคลิก x ที่มุมขวาเพื่อลบบันทึกย่อที่มีอยู่.
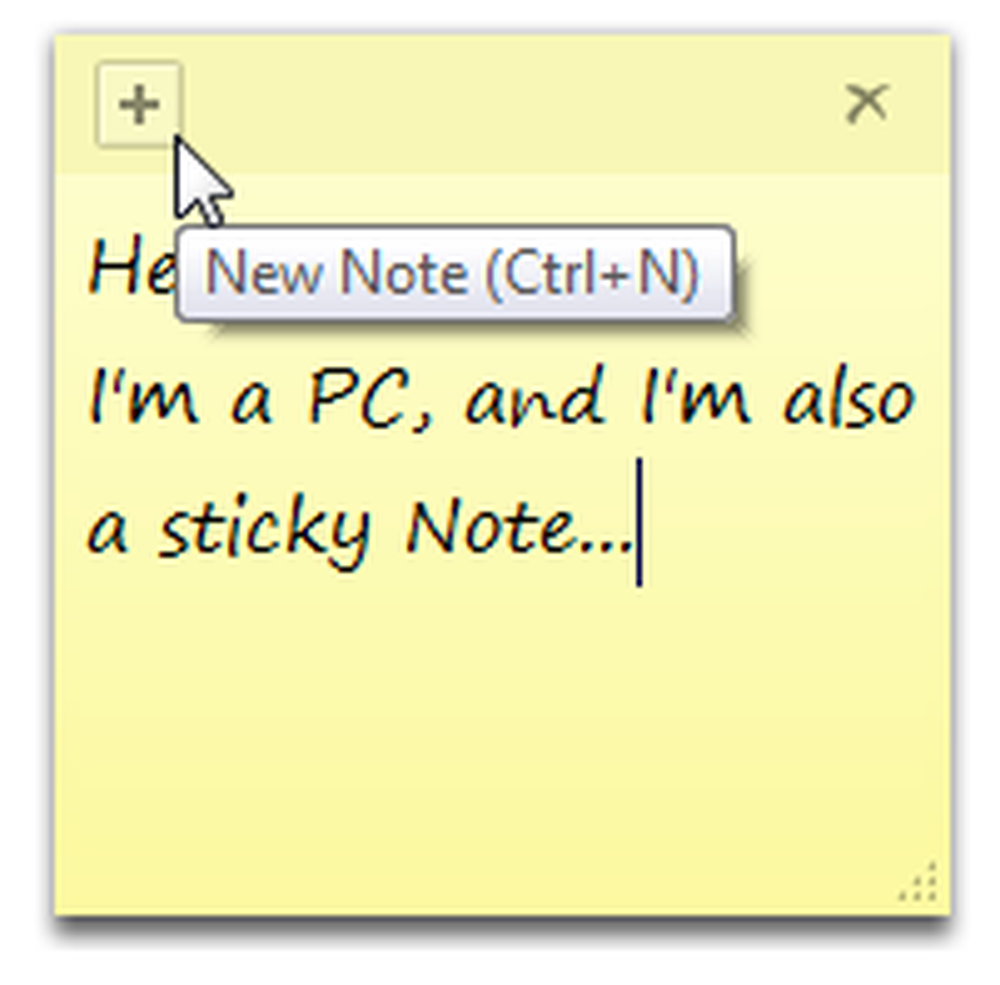
Windows จะตรวจสอบอีกครั้งว่าคุณต้องการลบบันทึก หากคุณไม่ต้องการเห็นข้อความนี้ทุกครั้งให้ตรวจสอบ อย่าแสดงข้อความนี้อีก กล่อง.
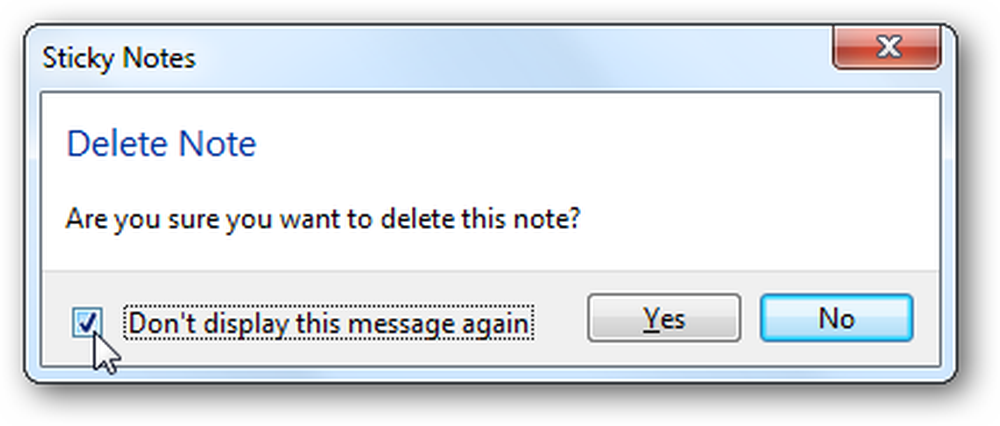
บันทึกย่อช่วยเตือนทั้งหมดของคุณจะถูกบันทึกไว้ที่:
% AppData% \ Microsoft \ Sticky Notes \ StickyNotes.snt
อย่างไรก็ตามมันไม่ได้ถูกจัดเก็บในรูปแบบมาตรฐานดังนั้นคุณจึงไม่สามารถใช้ข้อมูลในไฟล์บันทึกได้มากเกินไป หากคุณต้องการคัดลอกบันทึกย่อที่เปิดอยู่ไปยังคอมพิวเตอร์เครื่องอื่นคุณสามารถคัดลอกและแทนที่ไฟล์นี้ในคอมพิวเตอร์เครื่องอื่น.
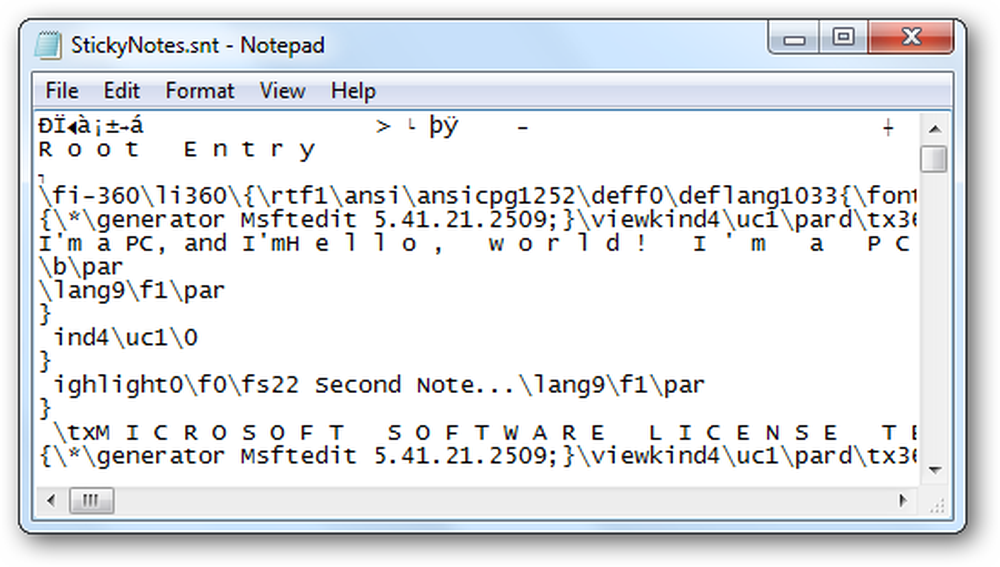
จัดรูปแบบข้อความในบันทึกย่อช่วยเตือน
แม้ว่าแอพ Sticky Notes จะไม่มีเครื่องมือการจัดรูปแบบใด ๆ แต่ก็ยังยอมรับแป้นพิมพ์ลัดทั่วไปมากมายสำหรับการจัดรูปแบบข้อความ เหล่านี้รวมถึง:
- Ctrl + B - ตัวหนา
- Ctrl + I - ตัวเอียง
- Ctrl + U - ขีดเส้นใต้
- Ctrl + T - Strikethrough
กดแป้นพิมพ์ลัดเพื่อเปิดใช้งานตัวเลือกการจัดรูปแบบแล้วกดอีกครั้งเพื่อปิดโดยปกติ สิ่งนี้ใช้งานได้เหมือนกันกับทางลัดใน Word หรือแอปพลิเคชันทั่วไปอื่น ๆ.
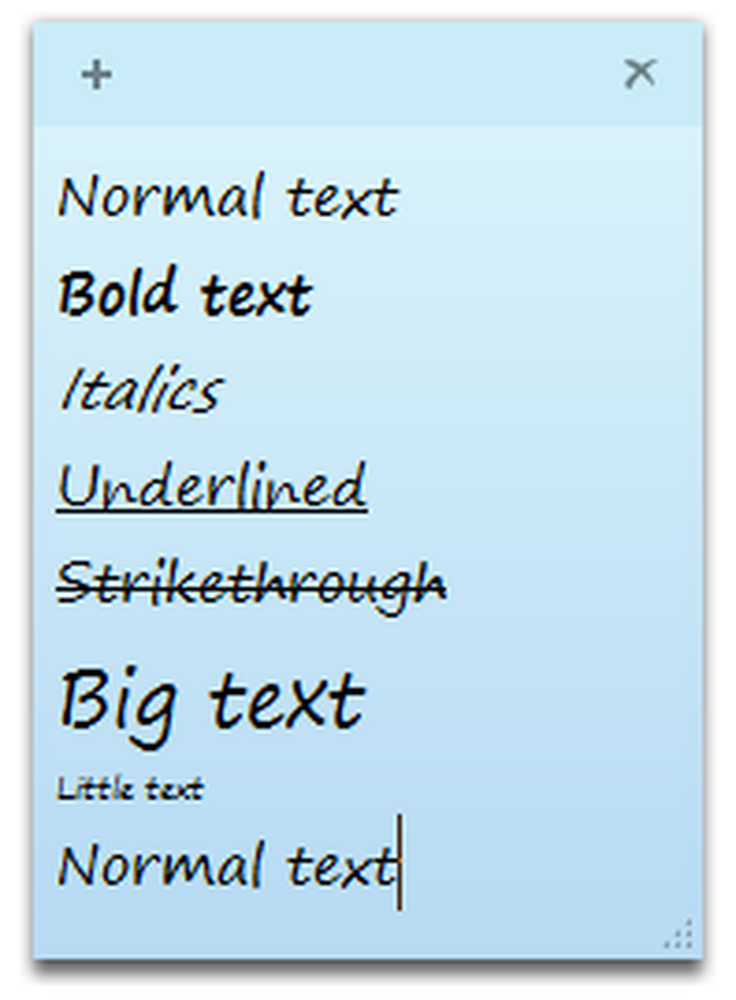
คุณสามารถทำให้ข้อความของคุณอยู่ตรงกลางหรือถูกต้องด้วยแป้นพิมพ์ลัดเหล่านี้:
- Ctrl + L - ปกติ, จัดชิดซ้าย
- Ctrl + E - กึ่งกลาง
- Ctrl + R - จัดชิดขวา
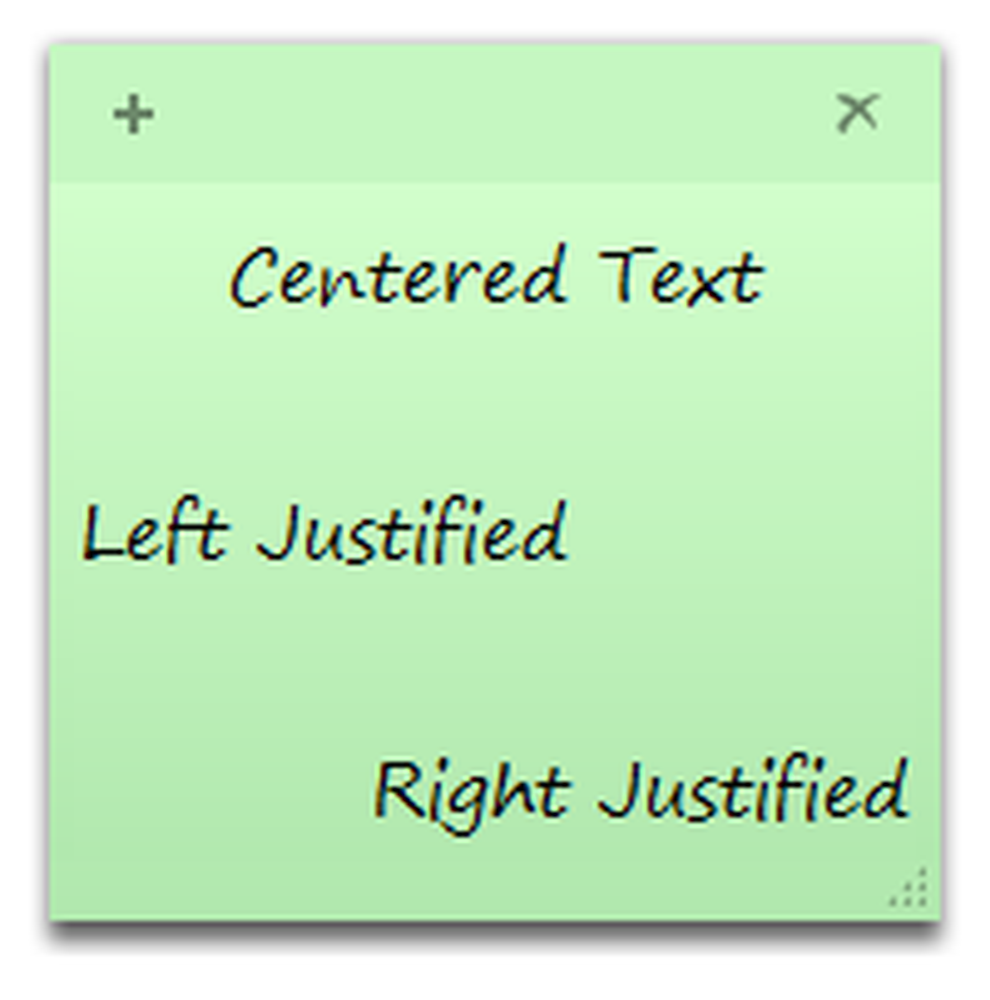
คุณสามารถสร้างโครงร่างอย่างง่ายได้ในโน้ตที่ติดหนึบ ในการสร้างโครงร่างหรือรายการให้กด:
Ctrl + Shift + L
สิ่งนี้จะให้กระสุนคุณ แต่กดอีกครั้งเพื่อวนรอบตัวเลือกที่แสดงด้านล่าง ในครั้งที่ 7 คุณจะกลับไปที่ข้อความธรรมดาที่ไม่มีการจัดเค้าร่าง.
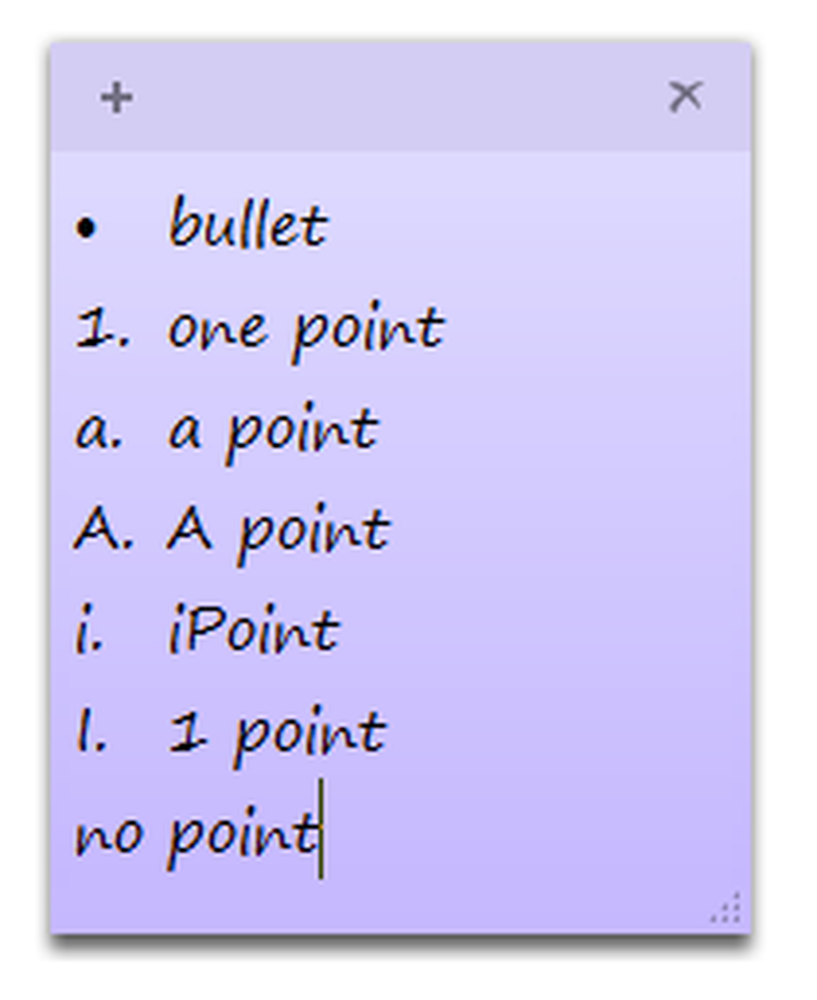
หมายเลขหรือจุดเค้าร่างถัดไปจะปรากฏขึ้นโดยอัตโนมัติเมื่อคุณกด Enter นี่เป็นวิธีที่ยอดเยี่ยมในการจดตารางง่าย ๆ สำหรับวันรายการที่คุณต้องการที่ร้านหรืออะไรก็ตามที่คุณนึกถึง.
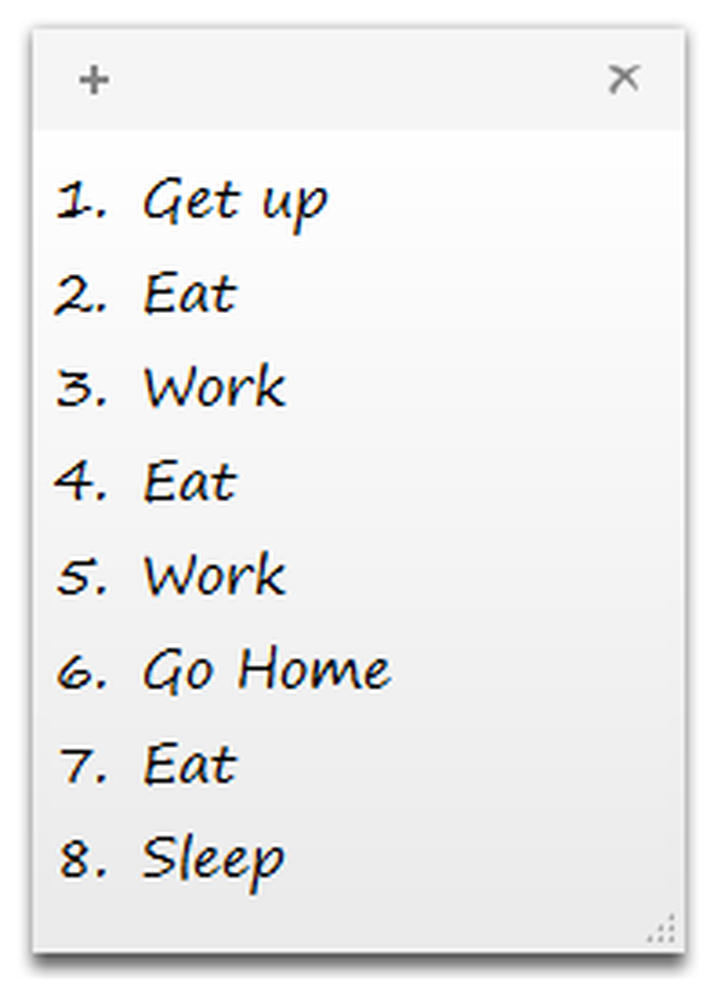
บูรณาการของ Windows 7
Sticky Notes ได้รับการผสานรวมเข้ากับคุณสมบัติใหม่ของ Windows 7 คุณสามารถสร้างบันทึกย่อใหม่จาก jumplist และเราขอแนะนำให้ตรึงบันทึกย่อ Sticky ไว้ที่ทาสก์บาร์ของคุณเพื่อให้คุณจดบันทึกย่อได้ง่าย หากคุณมีบันทึกย่อที่เปิดอยู่เมื่อคุณปิดเครื่องคอมพิวเตอร์พวกเขาจะเปิดขึ้นโดยอัตโนมัติเมื่อคุณรีบูตเหมือนกับ Desktop Gadgets.
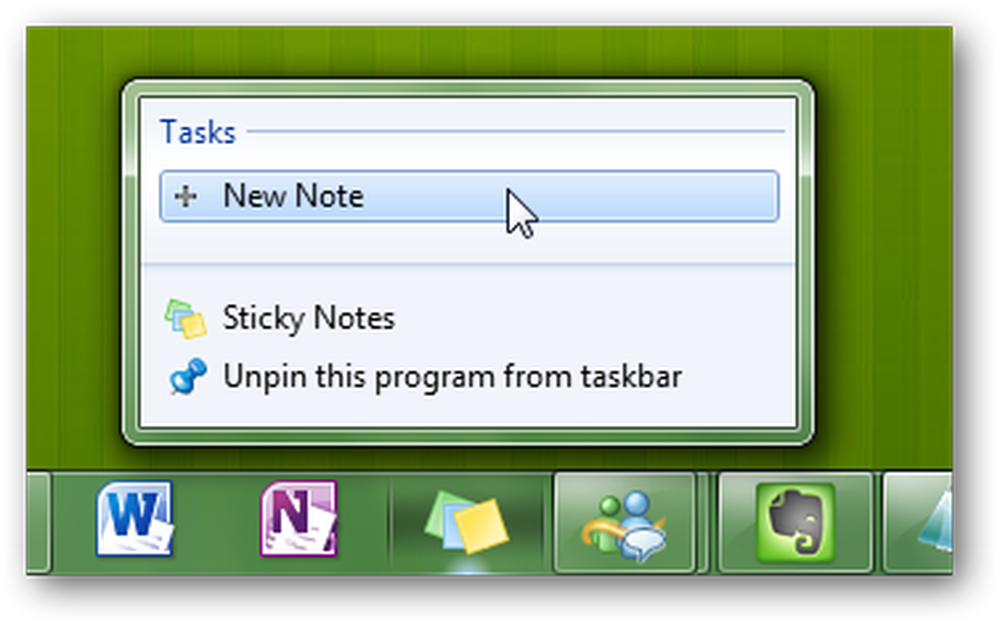
น่าเสียดายที่ Windows 7 ไม่ถือว่าโน้ตแต่ละตัวเป็นโน้ตเดี่ยว ๆ ในแถบงานหรือแท็บ Alt + แต่ถ้าคุณโฮเวอร์เหนือรูปย่อของโน้ตคุณจะได้รับ Aero Preview ของโน้ตในขณะที่หน้าต่างอื่น ๆ ทั้งหมดเปิดโปร่งแสง นี่เป็นวิธีที่ยอดเยี่ยมในการดูสิ่งที่คุณเขียนลงโดยไม่ย่อเล็กสุดของหน้าต่าง.
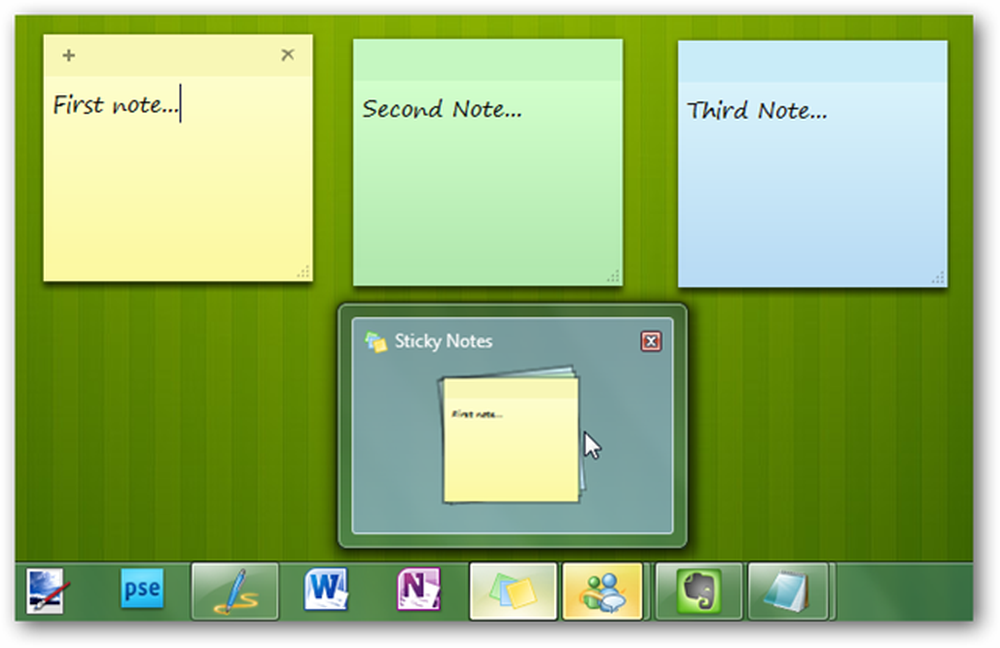
Windows 7 ยังจัดทำดัชนี Sticky Notes ของคุณเพื่อให้คุณสามารถค้นหาบันทึกย่อของคุณได้จากการค้นหาเมนูเริ่ม หากคุณป้อนสิ่งที่คุณเขียนในบันทึกย่อช่วยเตือนคุณจะเห็นสิ่งนั้นปรากฏขึ้นในผลการค้นหา นี่คือข้อดีหลักอย่างหนึ่งของ Gadget บนเดสก์ท็อปรุ่นเก่า.
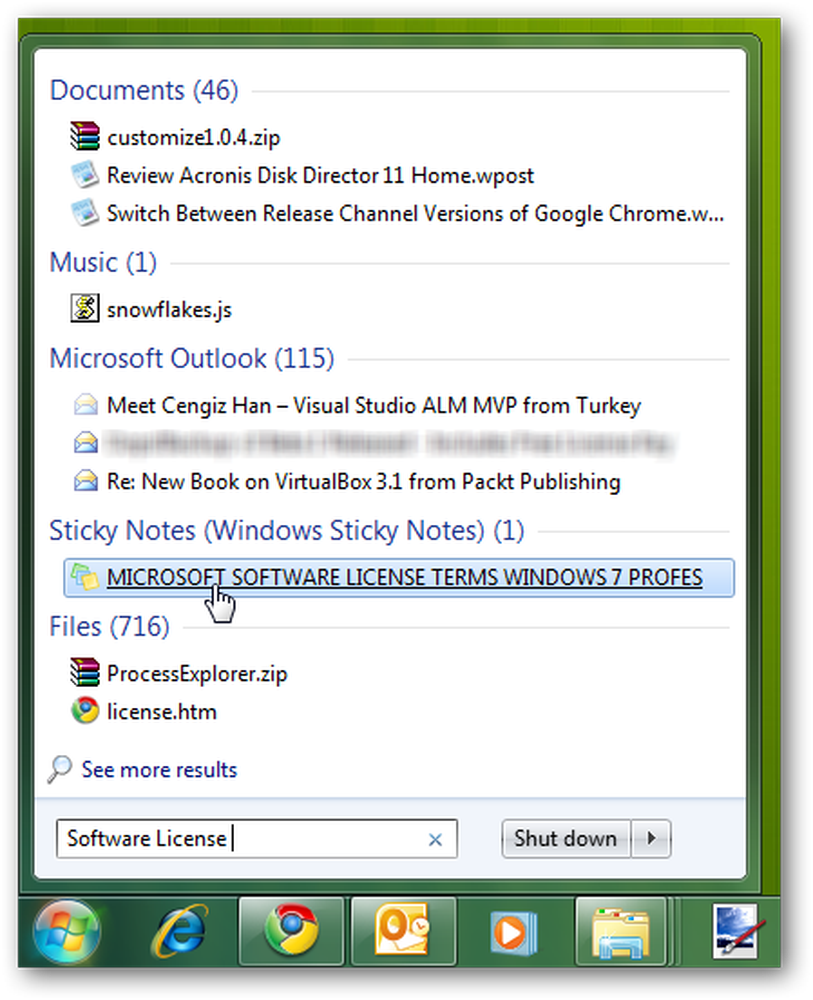
ข้อสรุป
แม้ว่า Sticky Notes ไม่ใช่คุณสมบัติใหม่ที่ล้ำสมัยใน Windows 7 แต่เป็นแอปพลิเคชั่นเล็ก ๆ ที่ดีที่ทำให้การจดบันทึกง่ายขึ้น มันไม่สามารถทดแทน OneNote หรือ Evernote ได้ แต่เป็นการดีที่จะเก็บบันทึกย่อไว้ตรงหน้าคุณดังนั้นคุณจะไม่ลืมมัน ด้วยเคล็ดลับและกลเม็ดเหล่านี้คุณควรจะสามารถใช้ประโยชน์จากฟีเจอร์ Sticky Notes ได้มากขึ้น.
หากคุณเป็นผู้ใช้ Outlook ลองดูคู่มือผู้เริ่มต้นใช้งานคุณสมบัติ Notes ใน Outlook.




