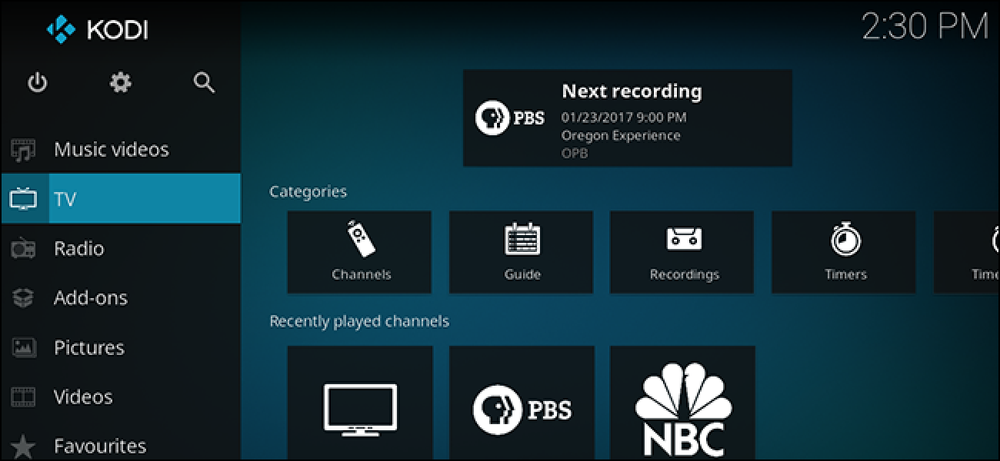รู้ว่ามีอะไรในเครื่อง Mac ของคุณพร้อมด้วย System Information Utility

เมื่อคุณสั่งซื้อ Mac ของคุณหรือไปที่ Apple Store เพื่อซื้อคุณอาจรู้ตัวว่ามีฮาร์ดแวร์อยู่ภายใน ด้วยยูทิลิตี้ System Information ของ OS X ทำให้ง่ายต่อการรับข้อมูลที่ชัดเจนรัดกุมเหมือนกับสิ่งที่อยู่ภายในและติดตั้งในหน่วยงานของคุณ.
ยูทิลิตี้ System Information ของคุณมีข้อมูลมากมายเกี่ยวกับคอมพิวเตอร์ของคุณการตั้งค่าเครือข่ายและซอฟต์แวร์.
สิ่งนี้มีค่าเพราะให้รายละเอียดเกี่ยวกับฮาร์ดแวร์ทุกชิ้นในระบบของคุณ มันคล้ายกับ Device Manager บน Windows เป็นอย่างมากยกเว้น Device Manager มีความสามารถในการอัปเดตและย้อนกลับไดรเวอร์สิ่งที่ไม่จำเป็นใน Mac.
อย่างไรก็ตามข้อมูลระบบสามารถบอกคุณได้มากมายเกี่ยวกับ Mac สุขภาพของคุณและแง่มุมที่สำคัญอื่น ๆ เหนือสิ่งอื่นใดมันคือทั้งหมดในที่เดียวดังนั้นคุณไม่ต้องไปจากยูทิลิตี้ไปยังยูทิลิตี้เพื่อทำการตรวจร่างกาย.
เกี่ยวกับ Mac เครื่องนี้
หากคุณคลิกที่เมนู Apple ตัวเลือกแรกจะเป็น“ เกี่ยวกับ Mac นี้”.

หากมีคนถามคุณว่าคุณใช้ OS X รุ่นใดเกี่ยวกับ Mac เครื่องนี้จะบอกคุณ หากคุณต้องการทราบอย่างรวดเร็วว่าคุณได้ติดตั้ง RAM เท่าใดตัวประมวลผลของคุณคืออะไรหรือหมายเลขซีเรียลของคุณคุณเพียงแค่ต้องการดูข้อมูลเกี่ยวกับ Mac เครื่องนี้.

คลิกแท็บ "หน้าจอ" และจะบอกขนาดหน้าจอความละเอียดและฮาร์ดแวร์กราฟิกของ Mac ของคุณ.

อีกสิ่งที่ยอดเยี่ยมที่คุณอาจต้องการทราบอย่างรวดเร็วคือความจุที่เหลืออยู่ในไดรฟ์ระบบของคุณรวมถึงไฟล์ประเภทใดที่ใช้พื้นที่มากที่สุด.

คลิกแท็บ“ การสนับสนุน” สำหรับทรัพยากรการสนับสนุน OS X และ Macintosh.

สุดท้ายหากคุณมีปัญหากับฮาร์ดแวร์ของคุณคุณสามารถตรวจสอบสถานะความครอบคลุมตัวเลือกการซ่อมแซมและเรียนรู้เพิ่มเติมเกี่ยวกับ AppleCare ได้จากแท็บ“ บริการ”.

เกี่ยวกับ Mac เครื่องนี้มีประโยชน์อย่างมากสำหรับการตรวจสอบข้อมูลคร่าวๆที่สุดในระบบของคุณและสำหรับหลาย ๆ คนที่มากเกินพอ.
รายงานข้อมูลระบบ
เมื่อคุณใช้แอพ About This Mac คุณสามารถคลิกปุ่ม“ อัปเดตซอฟต์แวร์…” หากคุณต้องการตรวจสอบการอัปเดตที่มีอยู่.
คุณยังสามารถคลิกปุ่ม“ รายงานระบบ” ซึ่งจะเปิดยูทิลิตี้ข้อมูลระบบ ยูทิลิตี้ System Information สามารถพบได้ในยูทิลิตี้ซึ่งอยู่ในโฟลเดอร์ Applications.

อย่างที่คุณเห็นมีบานหน้าต่างด้านซ้ายซึ่งคุณจะพบฮาร์ดแวร์เครือข่ายและซอฟต์แวร์ของคุณ หากคุณเลือกหมวดหมู่สูงสุดหรือหมวดหมู่ย่อยใด ๆ และมีข้อมูลใด ๆ เกี่ยวกับรายการนั้นคุณจะเห็นประเภทนั้นปรากฏในบานหน้าต่างด้านขวา.
 ภาพรวมฮาร์ดแวร์ของเราแสดงสิ่งที่ติดตั้งในคอมพิวเตอร์ของเรา.
ภาพรวมฮาร์ดแวร์ของเราแสดงสิ่งที่ติดตั้งในคอมพิวเตอร์ของเรา. ส่วนฮาร์ดแวร์เป็นวิธีที่ดีในการตรวจสอบสิ่งต่าง ๆ ที่เกี่ยวข้องกับความสมบูรณ์ของระบบ ตัวอย่างเช่นหากคุณต้องการตรวจสอบสุขภาพและสถานะของแบตเตอรี่แล็ปท็อปของคุณให้คลิกหมวดหมู่ "พลังงาน" และคุณจะสามารถตรวจสอบ "ข้อมูลสุขภาพ" ของแบตเตอรี่ได้.

หมวดหมู่ที่น่าสนใจอีกอย่างที่คุณควรลองใช้คือบลูทู ธ ซึ่งให้ข้อมูลรายละเอียดเกี่ยวกับอุปกรณ์ที่จับคู่กับ Mac ของคุณรวมถึงสิ่งที่เชื่อมต่ออยู่ในปัจจุบันบริการที่พวกเขามีให้และอื่น ๆ.

ในทำนองเดียวกันส่วนเครือข่ายสามารถเปิดเผยข้อเท็จจริงที่น่าสนใจเกี่ยวกับการเชื่อมต่อของคุณ ตรวจสอบ "ไฟร์วอลล์" เพื่อดูรายละเอียดว่าเปิดอยู่หรือไม่กิจกรรมการบันทึกและแอปพลิเคชันใดที่อนุญาตการเชื่อมต่อทั้งหมด.

ส่วน“ Wi-Fi” แสดงข้อมูลบอกเล่าที่น่าสนใจเกี่ยวกับเครือข่ายไร้สายในพื้นที่.
 ส่วน Wi-Fi จะบอกให้คุณทราบว่าช่องทางใดที่เครือข่ายอื่นกำลังใช้งานความสามารถทางกายภาพและช่องทางอื่น ๆ.
ส่วน Wi-Fi จะบอกให้คุณทราบว่าช่องทางใดที่เครือข่ายอื่นกำลังใช้งานความสามารถทางกายภาพและช่องทางอื่น ๆ. สุดท้ายคุณควรตรวจสอบส่วนซอฟต์แวร์ “ ภาพรวมซอฟต์แวร์ระบบ” จะบอกคุณไม่เพียงแค่ว่ารุ่นระบบของคุณคืออะไร (เรารู้แล้วว่าเกี่ยวกับ Mac รุ่นนี้) แต่เป็นรุ่นเคอร์เนลที่คุณมีและระยะเวลานับตั้งแต่ที่คุณบูตระบบครั้งล่าสุด.

ต้องการข้อมูลรายละเอียดเกี่ยวกับซอฟต์แวร์ชิ้นสุดท้ายทุกชิ้นที่ติดตั้งในคอมพิวเตอร์ของคุณหรือไม่ ดูที่ส่วน“ แอปพลิเคชัน”.
 คุณจะพบหมายเลขเวอร์ชันสถานที่และอื่น ๆ โดยใช้ข้อมูลแอปพลิเคชัน.
คุณจะพบหมายเลขเวอร์ชันสถานที่และอื่น ๆ โดยใช้ข้อมูลแอปพลิเคชัน. นี่เป็นเรื่องง่ายกว่าการเปิดโฟลเดอร์ Applications คลิกที่แอพพลิเคชั่นแล้วใช้“ Command + I” เพื่อดูข้อมูล แต่แน่นอนว่าคุณยังต้องใช้บานหน้าต่างข้อมูลเพื่อเปลี่ยนไอคอนแอพและโฟลเดอร์.
 บานหน้าต่างข้อมูลบอกคุณทุกอย่างที่คุณจำเป็นต้องรู้สำหรับแต่ละแอพ แต่ยูทิลิตี้ System Information นั้นสะดวกกว่าในระยะยาว.
บานหน้าต่างข้อมูลบอกคุณทุกอย่างที่คุณจำเป็นต้องรู้สำหรับแต่ละแอพ แต่ยูทิลิตี้ System Information นั้นสะดวกกว่าในระยะยาว. ใช้เวลาสักครู่เพื่อหยุดที่ส่วนการตั้งค่า จำไว้ว่าบานหน้าต่างการตั้งค่าเป็นวิธีที่รวดเร็วที่สุดในการปรับเปลี่ยนระบบฮาร์ดแวร์เครือข่ายและอื่น ๆ สามารถใช้เพื่อเพิ่มฟังก์ชันการทำงานในแถบเมนูซึ่งเหมาะสำหรับการกำหนดลักษณะที่คุณเข้าถึงและเปลี่ยนแปลงบ่อยครั้ง.
 ส่วนบานหน้าต่างการตั้งค่าจะแสดงหมายเลขเวอร์ชันที่สร้างขึ้นและอื่น ๆ.
ส่วนบานหน้าต่างการตั้งค่าจะแสดงหมายเลขเวอร์ชันที่สร้างขึ้นและอื่น ๆ. หากคุณต้องการส่งข้อมูลระบบของคุณไปยัง Apple เพื่อรับบริการสนับสนุนมีตัวเลือกจากเมนู "ไฟล์" เป็น "ส่งไปยัง Apple ... "

เครื่องมือข้อมูลระบบเป็นวิธีที่ยอดเยี่ยมในการตรวจสอบและวินิจฉัยปัญหารับรายละเอียดทางเทคนิคที่เฉพาะเจาะจงและส่งต่อไปยัง Apple นอกเหนือจากนี้คุณสามารถบันทึกพิมพ์และคัดลอกข้อมูลเช่นอีเมลหรือเอกสารทำให้การแบ่งปันกับผู้อื่นเป็นเรื่องง่าย.
ดังนั้นหากคุณต้องการรู้หรือเพียงแค่อยากรู้อยากเห็นใช้เวลาสิบนาทีและตรวจสอบทุกส่วนและคุณสมบัติที่ประกอบด้วย Mac ของคุณ คุณไม่เคยรู้เลยคุณอาจเรียนรู้บางสิ่ง หากคุณมีคำถามหรือความคิดเห็นที่คุณต้องการมีส่วนร่วมเรายินดีรับฟังความคิดเห็นของคุณในฟอรัมสนทนาของเรา.