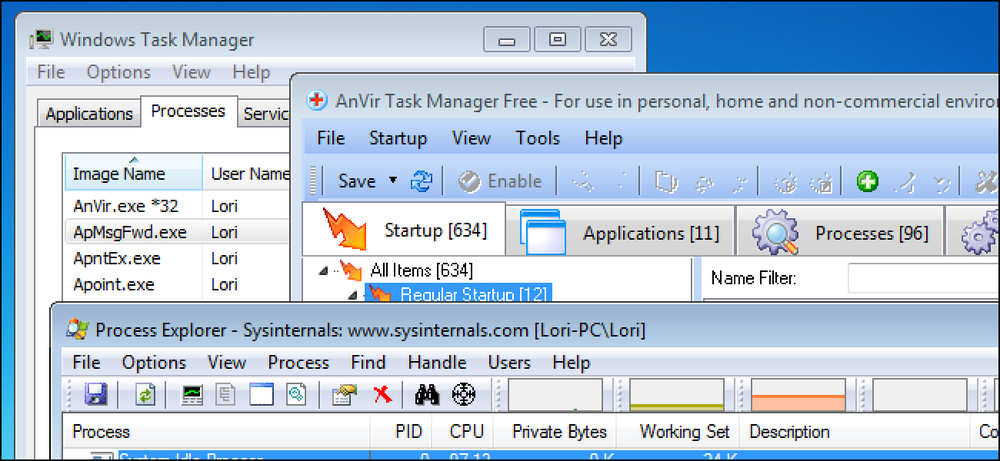เครื่องมือสกัดและบีบอัดไฟล์ที่ดีที่สุดสำหรับ Windows

หากคุณเป็นผู้ใช้ Windows คุณอาจต้องติดตั้งเครื่องมือสำหรับการสร้างและแยกไฟล์เก็บถาวร คุณลักษณะของ Windows เท่านั้นที่สร้างขึ้นในการรองรับไฟล์ ZIP แต่เครื่องมือของบุคคลที่สามเพิ่มการสนับสนุนสำหรับคลังเก็บประเภททั่วไปอื่น ๆ เช่น RAR และ 7z พวกเขายังมีคุณสมบัติการเข้ารหัสในตัวช่วยให้คุณสามารถปกป้องคลังเก็บถาวรที่คุณสร้างด้วยข้อความรหัสผ่านได้อย่างปลอดภัย.
7-Zip: ที่ดีที่สุดสำหรับคนส่วนใหญ่

WinZip และ WinRAR อาจเป็นชื่อครัวเรือน แต่เราไม่แนะนำให้ใช้ เครื่องมือเหล่านี้เป็นแอพพลิเคชั่นซอฟต์แวร์เชิงพาณิชย์ที่ให้คุณใช้จ่ายเงินมากกว่าแค่ทำงานและออกไปให้พ้นทาง WinZip มีค่าใช้จ่ายขั้นต่ำ $ 30 ในขณะที่ WinRAR มีค่าใช้จ่าย $ 29 เราแนะนำเครื่องมือโอเพ่นซอร์ส 7-Zip แทน.
7-Zip ไม่ใช่แอพพลิเคชั่นที่ดูทันสมัยที่สุด ไม่มีแผนกการตลาดขนาดใหญ่อยู่ข้างหลังดังนั้นคุณจะไม่เห็นโฆษณาสำหรับ 7-Zip ออนไลน์ แต่เป็นเพียงแอปพลิเคชันโอเพนซอร์สที่ใช้งานได้ฟรีโดยสมบูรณ์ซึ่งทำงานได้โดยไม่มีการร้องเรียน ใช้งานได้กับ Windows ทุกรุ่นตั้งแต่ Windows XP ถึง Windows 10.
7-Zip รองรับประเภทไฟล์เก็บถาวรที่หลากหลาย 7-Zip สามารถสร้างและแยกไฟล์ 7z, XZ, BZIP2, GZIP, TAR, ZIP และ WIM นอกจากนี้ยังสามารถแยก (แต่ไม่ได้สร้าง) AR, ARJ, CAB, CHM, CPIO, CramFS, DMG, EXT, FAT, GPT, HFS, IHEX, ISO, LZH, LZMA, MBR, MSI, NSIS, NTFS, QCOW2, RAR , RPM, SquashFS, UDF, UEFI, VDI, VHD, VMDK, WIM, XAR และ Z นั่นอาจเป็นรูปแบบที่มากกว่าที่คุณต้องการ.
รูปแบบ 7z ของโปรแกรมนี้นำเสนอการบีบอัดสูงสุดในมาตรฐานของเรา แต่ให้อิสระในการเลือกรูปแบบ 7z สำหรับการบีบอัดสูงสุดหรือการสร้างไฟล์เก็บถาวร ZIP เพื่อความเข้ากันได้สูงสุด และเมื่อคุณพบไฟล์เก็บถาวรแบบออนไลน์ 7-Zip อาจเปิดได้.

7-Zip มีตัวจัดการไฟล์ของตัวเองซึ่งคุณสามารถใช้เพื่อนำทางระบบไฟล์ของคุณและแตกไฟล์ อย่างไรก็ตามมันยังทำงานร่วมกับ File Explorer หรือ Windows Explorer ช่วยให้คุณคลิกขวาที่ไฟล์ได้อย่างง่ายดายและใช้เมนู 7-Zip เพื่อแยกหรือบีบอัดไฟล์ในรูปแบบต่างๆ.
เมื่อบีบอัดไฟล์ ZIP หรือ 7z, 7-Zip ช่วยให้คุณตั้งรหัสผ่านที่เข้ารหัสไฟล์ด้วยการเข้ารหัส AES-256 ที่ปลอดภัย วิธีนี้ทำให้ง่ายในการเข้ารหัสไฟล์ของคุณอย่างรวดเร็วและปลอดภัย ตัวอย่างเช่นคุณอาจต้องการเข้ารหัสการคืนภาษีของคุณหรือเอกสารทางการเงินอื่น ๆ ก่อนที่จะเก็บไว้ที่ใดที่หนึ่ง.
บางคนคิดว่าไอคอนของ 7-Zip นั้นดูเก่าล้าสมัยและน่าเกลียด หากคุณไม่ได้มองวิธีที่ 7-Zip ดูตามค่าเริ่มต้นคุณสามารถแทนที่ไอคอนและทำให้ 7-Zip ดูดีขึ้นด้วย 7-Zip Theme Manager.
PeaZip: ดีที่สุดถ้าคุณต้องการบางสิ่งที่น่ารักหรือมีประสิทธิภาพมากกว่า

บางคนไม่สามารถรับส่วนต่อประสานของ 7-Zip ได้แม้หลังจากใช้ตัวจัดการธีม 7-Zip เพื่อทำให้หน้าตาดีขึ้น หากคุณพบว่า 7-Zip ดูเก่าเกินไปและกำลังพิจารณาที่จะเข้าถึงกระเป๋าเงินของคุณเพื่อชำระค่าลิขสิทธิ์ WinRAR หรือ WinZip ให้ลองใช้ PeaZip แทน เช่นเดียวกับ 7-Zip มันฟรีและโอเพ่นซอร์สอย่างสมบูรณ์.
PeaZip มีอินเตอร์เฟสที่ดูทันสมัยกว่าออกจากประตู นอกจากนี้ยังมีคุณสมบัติขั้นสูงมากมายที่คนส่วนใหญ่ไม่ต้องการ แต่บางคนก็จะประทับใจ ตัวอย่างเช่น PeaZip ช่วยให้คุณสร้างงานที่กำหนดเวลาไว้ซึ่งบีบอัดไฟล์ที่คุณเลือกในไฟล์เก็บถาวรตามกำหนดเวลาโดยอัตโนมัติซึ่งอาจเป็นประโยชน์สำหรับการสำรองข้อมูล มีระบบปลั๊กอินที่ให้คุณติดตั้งปลั๊กอินเช่น UNACE ซึ่งช่วยให้คุณเปิดคลังข้อมูล ACE ของ WinAce PeaZip ยังให้การสนับสนุนรูปแบบการจัดเก็บถาวรเช่น ZIPX และ ARC รูปแบบการเก็บถาวรที่ใหม่กว่าที่คุณอาจไม่เคยพบเจอมาก่อน แต่ไม่รองรับ 7-Zip.
PeaZip เป็นเครื่องมือที่ยอดเยี่ยม แต่เรายังแนะนำ 7-Zip โดยรวม หากคุณต้องการคุณสมบัติที่มีประสิทธิภาพยิ่งขึ้นของ PeaZip หรือต้องการวิธีที่หน้าตาของอินเตอร์เฟสเราแนะนำให้คุณลองใช้เครื่องมือนี้แทน.
การรองรับ ZIP ในตัวของ Windows: ดีที่สุดหากคุณไม่สามารถติดตั้งซอฟต์แวร์ได้

ไม่ใช่ทุกคนที่สามารถติดตั้งซอฟต์แวร์หรือแม้แต่ดาวน์โหลดแอพพกพาเช่น 7-Zip Portable หากคุณต้องการสร้างและแยกไฟล์เก็บถาวรด้วยซอฟต์แวร์ที่ติดตั้งบน Windows บนระบบที่ถูกล็อคคุณสามารถทำได้.
แม้ว่าจะมีข้อ จำกัด ที่สำคัญอยู่บ้าง ก่อนอื่นคุณสามารถทำงานกับไฟล์ ZIP ได้เท่านั้น Windows สามารถสร้างไฟล์เก็บถาวร ZIP และคลายบีบอัดไฟล์เก็บถาวร ZIP แต่นั่นไม่ใช่รูปแบบอื่น คุณไม่สามารถเข้ารหัสไฟล์เก็บถาวร ZIP ด้วยข้อความรหัสผ่านหรือทำสิ่งอื่นที่แฟนซี.
คุณลักษณะนี้ใช้งานง่ายหากคุณต้องการ หากต้องการดูเนื้อหาของไฟล์. zip ให้ดับเบิลคลิกที่ไฟล์ Windows เปิดขึ้นราวกับว่าเป็นโฟลเดอร์ คุณสามารถคัดลอกและวางไฟล์หรือลากแล้วปล่อยไปที่หรือจากไฟล์ ZIP เพื่อแยกไฟล์จากไฟล์ ZIP หรือเพื่อเพิ่มไฟล์ใหม่ไปยังไฟล์ ZIP คุณสามารถลบหรือเปลี่ยนชื่อไฟล์ได้ที่นี่และไฟล์เหล่านั้นจะถูกลบออกจากไฟล์ ZIP หรือเปลี่ยนชื่อภายในไฟล์.

หากต้องการแตกไฟล์ ZIP อย่างรวดเร็วให้คลิกขวาที่ไฟล์แล้วเลือกตัวเลือก“ แยกข้อมูลทั้งหมด” Windows จะเปิดกล่องซึ่งให้คุณเลือกตำแหน่งที่จะแตกไฟล์.

หากต้องการสร้างไฟล์ ZIP ให้เลือกไฟล์หรือโฟลเดอร์อย่างน้อยหนึ่งไฟล์ในตัวจัดการไฟล์ของคุณคลิกขวาที่ไฟล์เหล่านั้นแล้วเลือกส่งไปที่> บีบอัด (บีบอัด) โฟลเดอร์ Windows สร้างไฟล์ ZIP ใหม่ที่มีไฟล์ที่คุณเลือกจากนั้นคุณสามารถเปลี่ยนชื่อไฟล์เป็นสิ่งที่คุณต้องการ.

ฟีเจอร์ในตัวนี้ไม่ใช่เครื่องมือที่ทรงพลังหรือสะดวกที่สุด แต่มันจะให้บริการคุณเพียงแค่สมมติว่าคุณต้องการการสนับสนุนไฟล์ ZIP และไม่มีฟีเจอร์ที่แปลกใหม่.