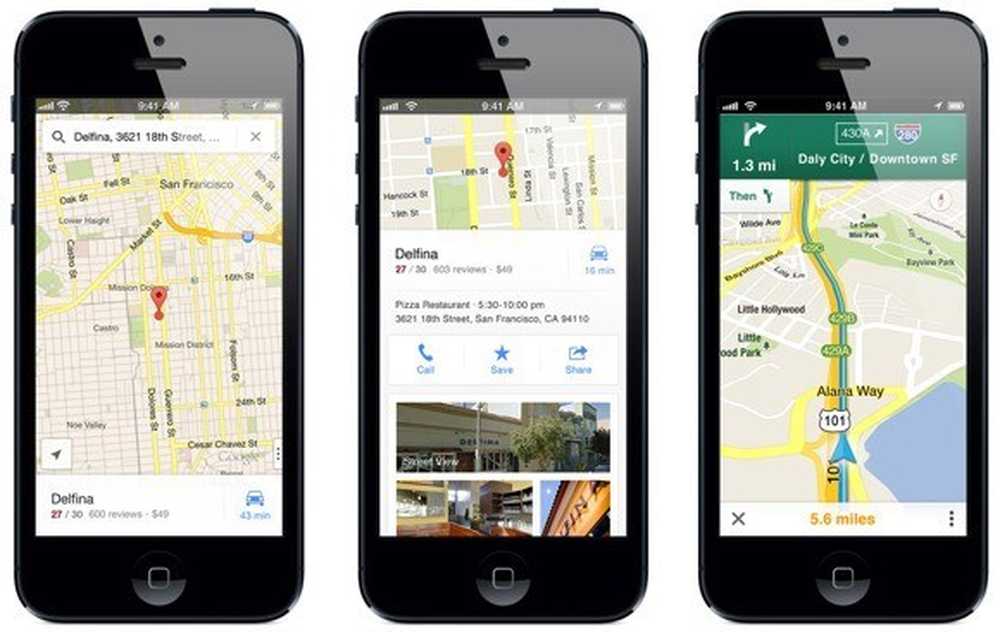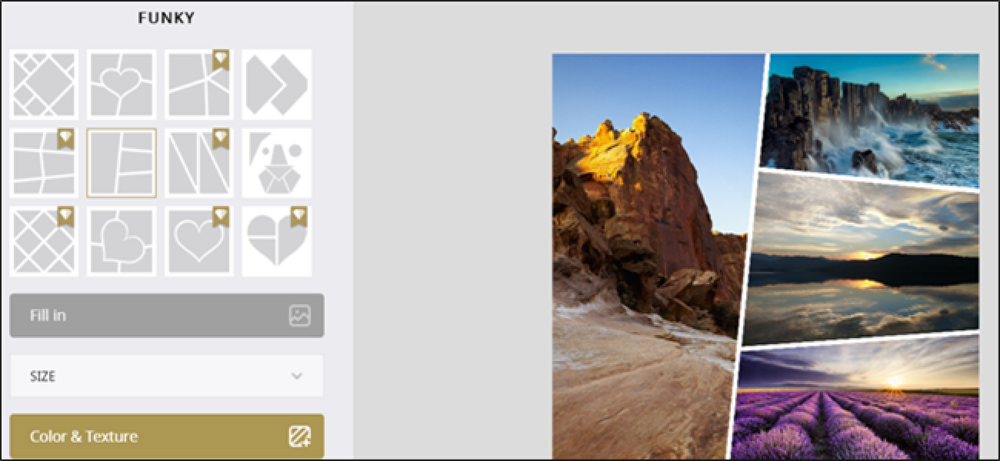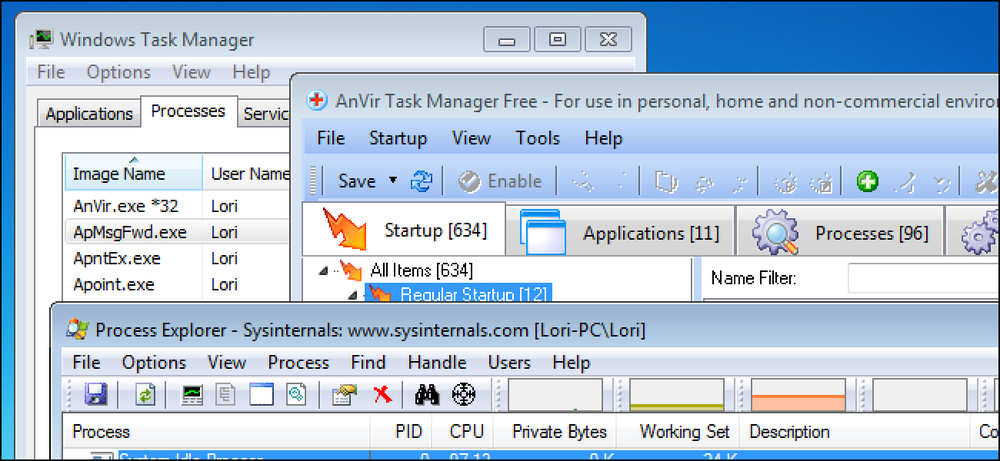ส่วนเสริม Firefox ที่ดีที่สุดสำหรับการจัดการแท็บ
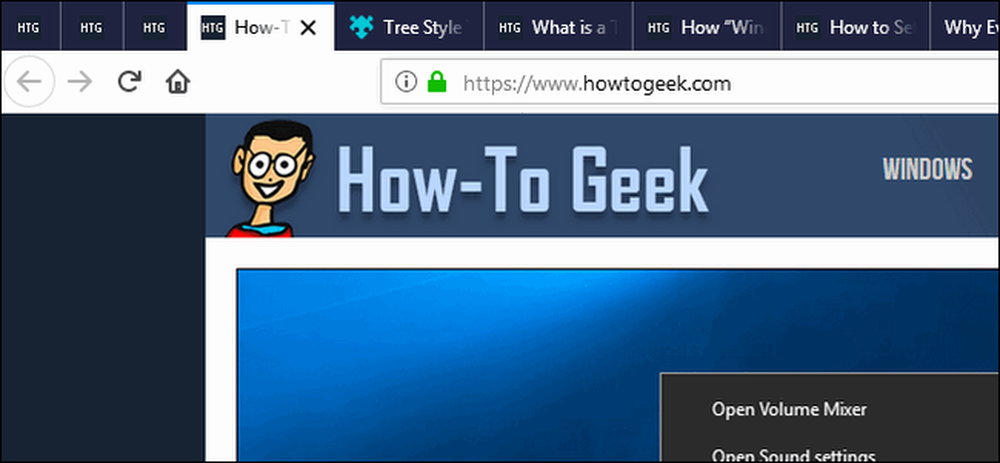
เกิดปัญหาบ่อยประสิทธิภาพการทำงานช้าและไม่สามารถหาแท็บที่คุณกำลังมองหา - เราเคยไปที่นั่นแล้ว นี่คือส่วนเสริม Firefox ที่ดีที่สุดที่จะช่วยคุณจัดการแท็บมากเกินไป.
โดยทั่วไปเราไม่แนะนำให้ใช้ส่วนขยายใด ๆ ที่คุณไม่จำเป็นต้องใช้เพราะอาจเป็นฝันร้ายความเป็นส่วนตัวได้ แต่จนกว่าผู้ผลิตเบราว์เซอร์จะสร้างโซลูชันการจัดการแท็บที่ดีกว่าเราแท็บผู้รวบรวมจะต้องพึ่งพาส่วนขยายเพื่อให้เรามีสติ เราได้รวมส่วนขยายที่ดีที่สุดบางส่วนไว้สำหรับจัดการแท็บใน Firefox และในขณะที่มีส่วนขยายเหล่านี้อยู่มากมาย (และทุกคนมีรายการโปรดของพวกเขา) แต่เราพยายามเก็บรายการของเราไว้ในส่วนขยายที่ได้รับการยกย่องอย่างดีโดยไม่มีการรายงานปัญหาความเป็นส่วนตัว.
ลองมาดูกัน.
Auto Tab ทิ้ง: รักษาทรัพยากรระบบของคุณ

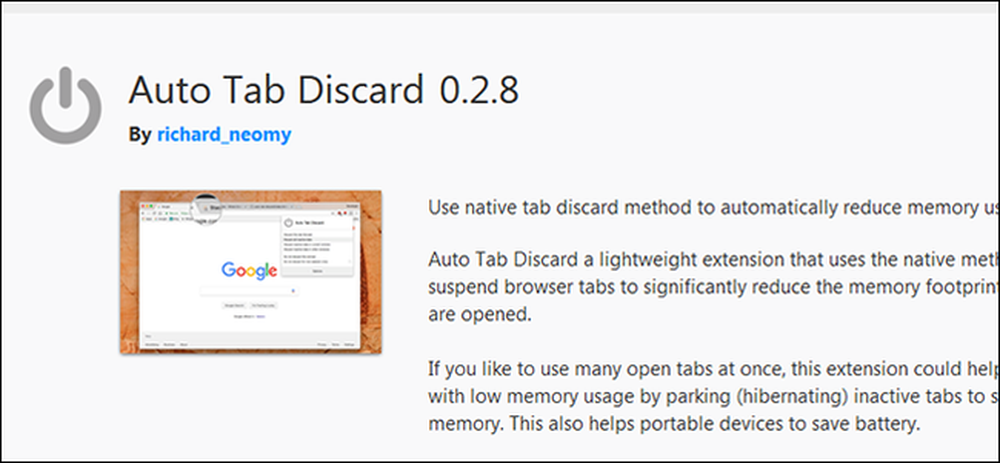
Auto Tab ละทิ้งไม่ช่วยให้คุณจัดการหรือจัดระเบียบแท็บของคุณ แต่จะช่วยให้คุณลดการใช้หน่วยความจำของ Firefox อย่างมีนัยสำคัญ.
แท็บที่เปิดอยู่เพียงไม่กี่แท็บใน Firefox สามารถใช้หน่วยความจำได้ถึงกิกะไบต์และจะเพิ่มขึ้นเรื่อย ๆ เมื่อคุณเปิดแท็บเพิ่มเติม ในขณะที่เบราว์เซอร์ทั้งหมดรวมถึง Firefox มีการจัดการหน่วยความจำในตัวการเปิดแท็บจำนวนมากอาจยังส่งผลต่อประสิทธิภาพในเบราว์เซอร์และบนพีซีของคุณ.
Auto Tab Discard แก้ปัญหานั้นโดยการทิ้งแท็บในพื้นหลังโดยอัตโนมัติหลังจากช่วงเวลาที่ผู้ใช้กำหนด แม้ว่าแท็บที่ถูกทิ้งจะไม่ถูกลบออกจริง ๆ แท็บที่ถูกทิ้งจะถูกระงับจริง ๆ เพื่อที่ว่าพวกเขาจะไม่ได้ใช้ทรัพยากรของระบบและยังคงปรากฏในหน้าต่างเบราว์เซอร์ของคุณ พวกมันมืดลงเล็กน้อยและมีจุดสีเทาติดอยู่เพื่อทำให้แยกแยะได้ง่าย มันทำงานได้ดีเหมือนส่วนขยาย Chrome ยอดนิยม The Great Suspender.

เมื่อคุณสลับไปที่แท็บที่ถูกทิ้งจะมีการใช้งานอีกครั้ง แท็บอัตโนมัติยกเลิกยังจดจำตำแหน่งการเลื่อนของแท็บดังนั้นคุณจะไม่สูญเสียตำแหน่งของคุณหากคุณอ่านบทความยาว ๆ มันเป็นคุณสมบัติที่เรียบร้อย.
คุณสามารถละทิ้งแท็บด้วยตนเองโดยคลิกที่ไอคอนของส่วนขยายจากนั้นเลือกตัวเลือก“ ยกเลิกแท็บนี้ (บังคับ)) คุณยังสามารถทำสิ่งต่าง ๆ เช่นทิ้งแท็บที่ไม่ใช้งานทั้งหมดหรือทิ้งแท็บทั้งหมดในหน้าต่างปัจจุบันหรือหน้าต่างอื่น ๆ ซึ่งค่อนข้างมีประโยชน์.
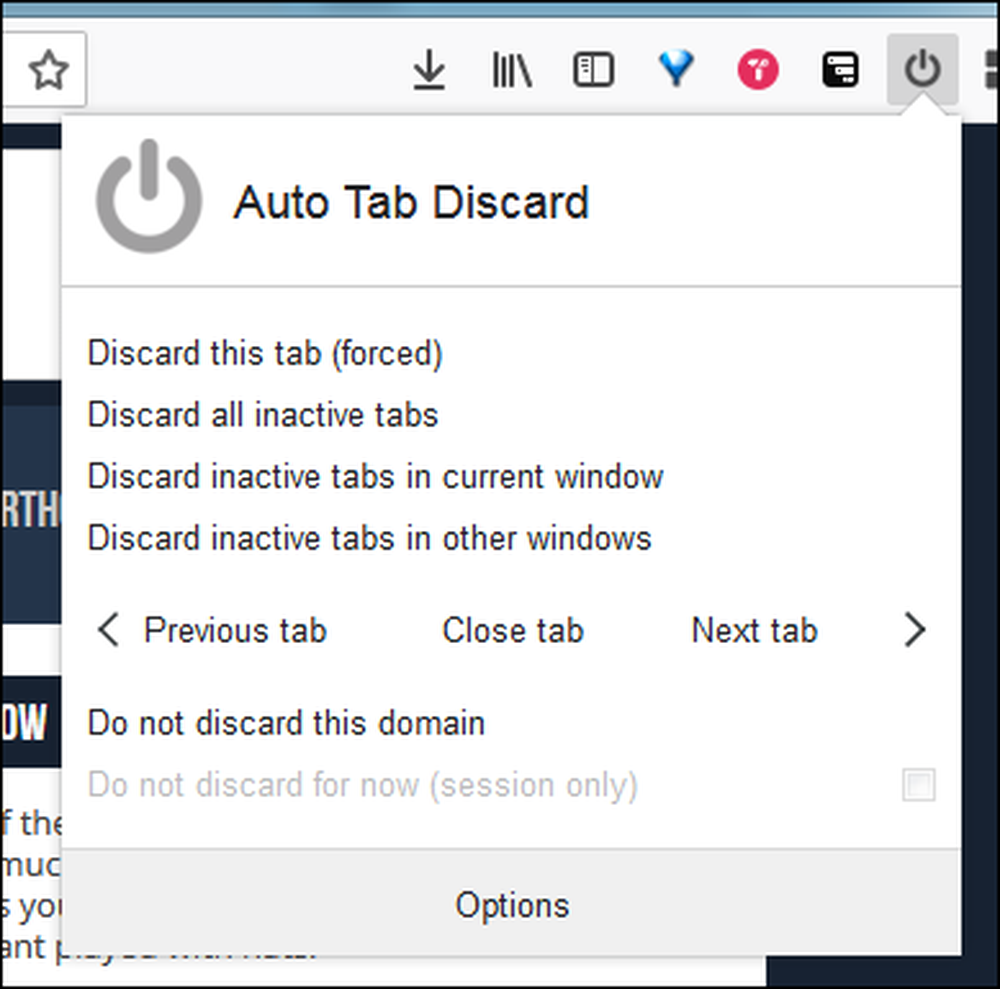
คุณสามารถปรับแต่งพฤติกรรมของ Auto Tab Discard ได้โดยคลิกที่ปุ่ม“ ตัวเลือก” ที่ด้านล่างของเมนูนั้น ตัวเลือกช่วยให้คุณสามารถควบคุมสิ่งต่าง ๆ เช่นระยะเวลาที่รอส่วนขยายก่อนที่จะทิ้งแท็บที่ไม่ใช้งานและจำนวนแท็บที่ไม่ได้ใช้งานเพื่อเรียกใช้ฟังก์ชัน คุณสามารถตั้งเงื่อนไขการทิ้งบางอย่างเช่นไม่ทิ้งแท็บที่เล่นสื่อหรือไม่ทิ้งแท็บที่ถูกตรึง.
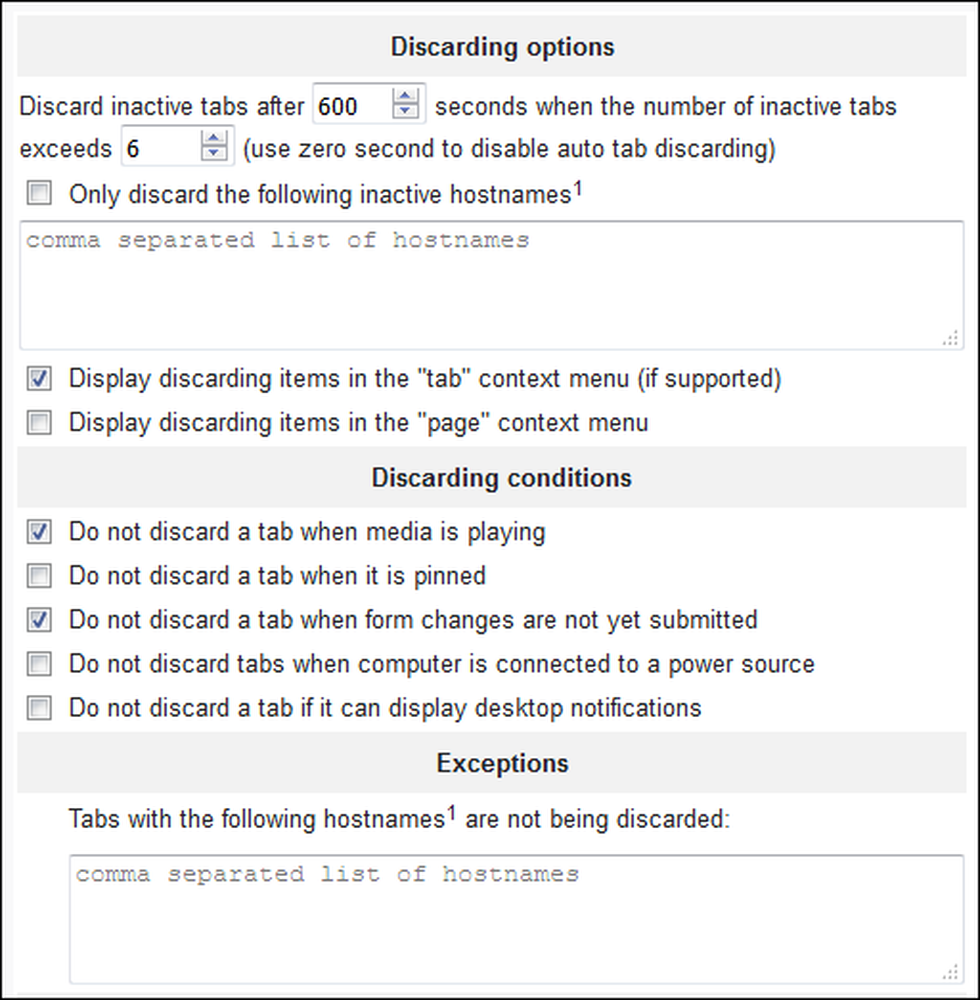
OneTab: ระงับแท็บและนำออกจากทางของคุณ

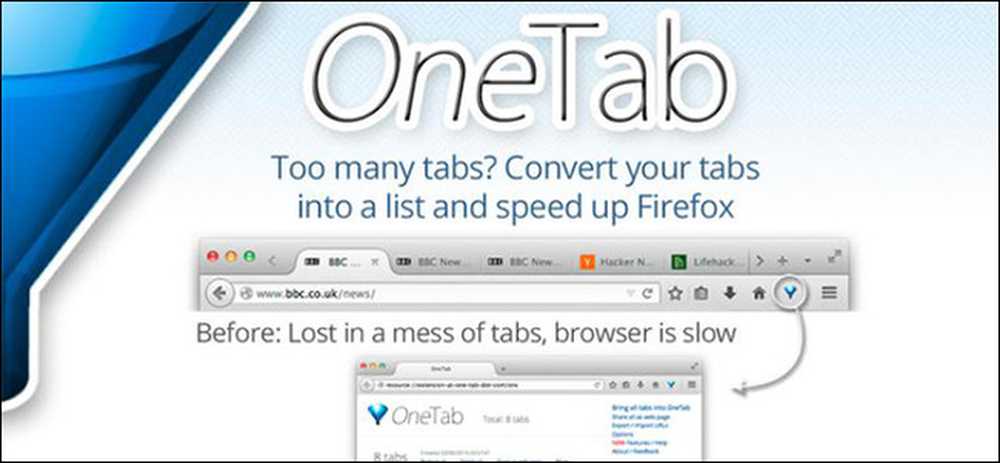
OneTab ช่วยให้คุณสามารถระงับแท็บและนำแท็บเหล่านั้นออกไปให้เบราว์เซอร์ของคุณไม่รก มันไม่ได้หยุดแท็บโดยอัตโนมัติตามวิธีที่ตัวทำลายแท็บอัตโนมัติทำ คุณต้องคลิกปุ่มส่วนขยายบนแถบที่อยู่เพื่อให้เกิดขึ้น.
![]()
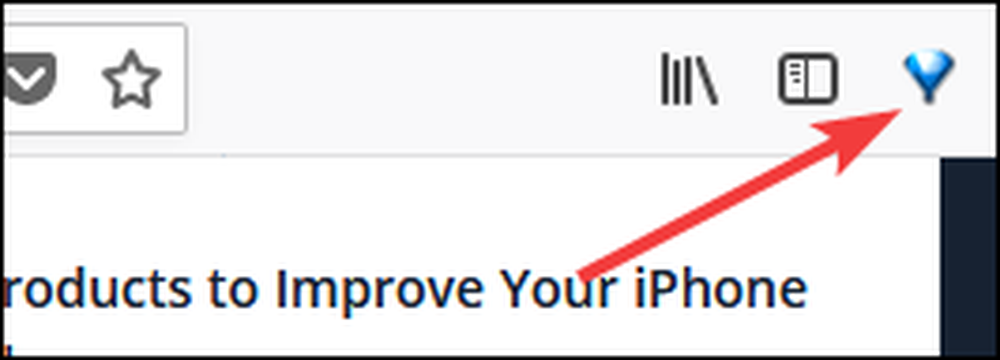
เมื่อคุณดำเนินการแท็บทั้งหมดในหน้าต่าง Firefox ปัจจุบันจะถูกย้ายไปที่แท็บเดียวและนำเสนอเป็นรายการ คุณสามารถคลิกที่หน้าใดก็ได้ในรายการเพื่อเปิดอีกครั้งในแท็บ นอกจากนี้ความจริงที่ว่ามันมีผลกับหน้าต่าง Firefox ปัจจุบันก็เป็นคุณสมบัติที่ดีทีเดียว.

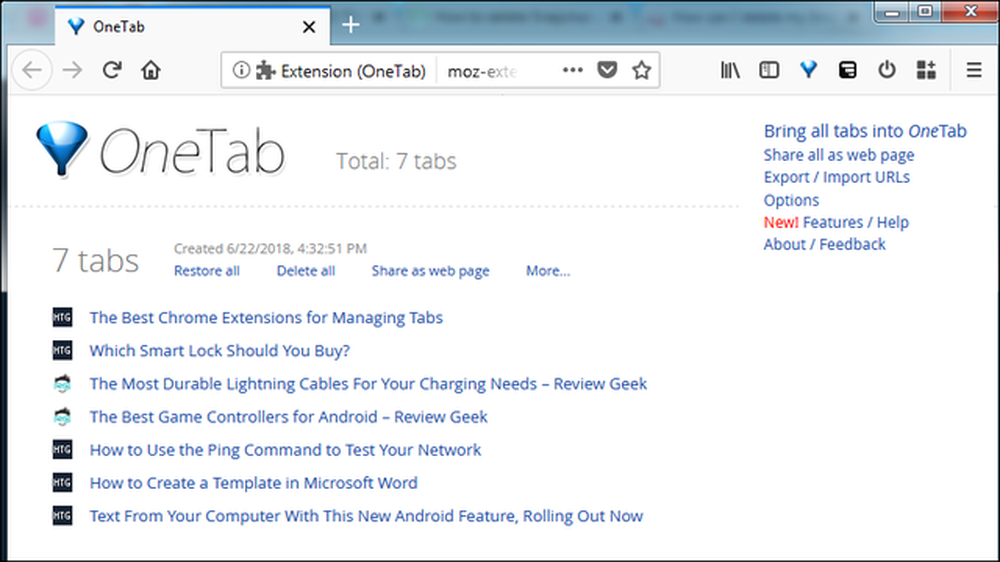
หากคุณเปิดแท็บเพิ่มเติมในหน้าต่างเดียวกันนั้นจากนั้นเปิดใช้งาน OneTab อีกครั้งแท็บนั้นจะบันทึกแท็บใหม่ลงในกลุ่มของตนเองในหน้าเดียวกันนั้นโดยแยกออกเมื่อคุณบันทึก.

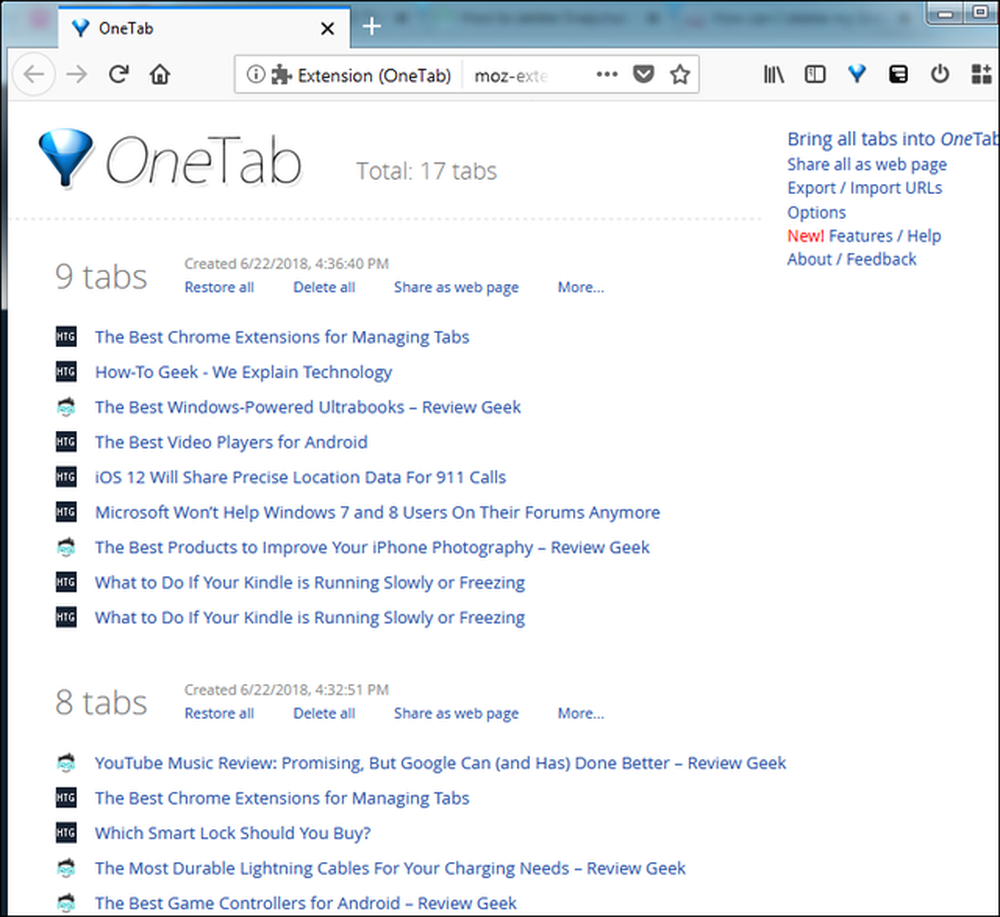
คุณยังสามารถส่งแท็บไปยัง OneTab ได้โดยใช้เมนูบริบทในหน้าใดก็ได้ คลิกขวาที่ใดก็ได้บนหน้าเว็บชี้ไปที่รายการ“ OneTab” และคุณจะเห็นคำสั่งสนุก ๆ ทุกชนิด คุณสามารถส่งเฉพาะแท็บปัจจุบันไปยัง OneTab ส่งแท็บทั้งหมดยกเว้นแท็บปัจจุบันหรือส่งแท็บจากหน้าต่าง Firefox ที่เปิดอยู่ทั้งหมด มีแม้กระทั่งตัวเลือกสำหรับการเพิ่มโดเมนปัจจุบันในรายการที่อนุญาตเพื่อป้องกันไม่ให้หน้าเว็บจากโดเมนนั้นถูกส่งไปยัง OneTab เลย.

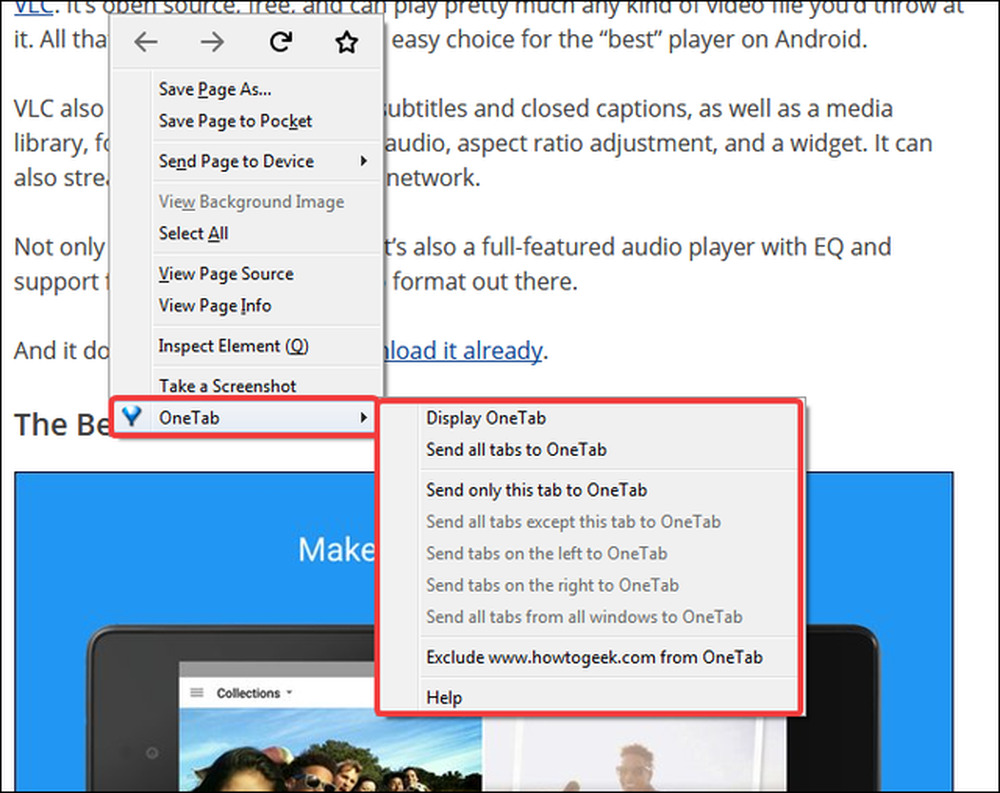
ไม่มีตัวเลือกการค้นหาในหน้า OneTab แต่คุณสามารถใช้คุณลักษณะการค้นหาในตัวของ Firefox (เพียงกด Ctrl + F บน Windows หรือ Command + F บน Mac) เพื่อค้นหาแท็บที่บันทึกไว้ คุณยังสามารถลากและวางแท็บจากเซสชันหนึ่งไปยังอีกเซสชันหนึ่งเพื่อจัดระเบียบแท็บที่คุณบันทึกไว้ได้ดียิ่งขึ้น.
นอกจากนี้ยังมีฟีเจอร์การแชร์มากมายใน OneTab คุณสามารถแชร์เซสชันหรือแท็บที่คุณบันทึกไว้ทั้งหมดโดยสร้าง OneTab URL ที่ไม่ซ้ำกัน.
ข้อเสียเปรียบเพียงประการเดียวของ OneTab คือไม่มีการสำรองข้อมูลอัตโนมัติแบบออฟไลน์หรือไปบนคลาวด์ อย่างไรก็ตามคุณสามารถสำรองแท็บที่บันทึกด้วยตนเองเป็นรายการ URL และนำเข้าได้ในภายหลัง.
แท็บ TreeStyle: นำทางแท็บของคุณให้ดีขึ้น
แท็บ TreeStyle ไม่ได้ระงับแท็บของคุณ แต่เป็นวิธีที่น่าสนใจในการเรียกดูแท็บที่เปิดอยู่ คุณใช้งานได้โดยคลิกที่ปุ่มส่วนขยายในแถบที่อยู่.

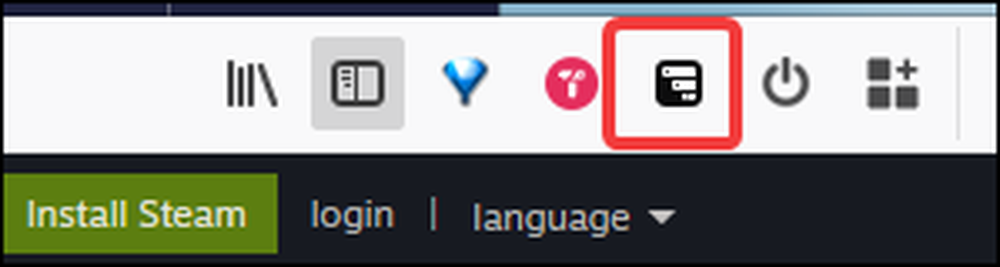
ที่เปิดขึ้นบานหน้าต่างนำทางต้นไม้ที่แสดงแท็บที่เปิดอยู่ทั้งหมดในหน้าต่าง Firefox นั้น แท็บปัจจุบันถูกเน้นด้วยขอบสีน้ำเงินซึ่งทำให้มองเห็นได้ง่าย ลำดับชั้นจะขึ้นอยู่กับตำแหน่งที่คุณเปิดแท็บ หากคุณเพิ่งเปิดแท็บใหม่ใน Firefox แท็บนั้นจะปรากฏขึ้นที่ระดับบนสุดของลำดับชั้น หากคุณเปิดแท็บจากแท็บที่มีอยู่ (เช่นคุณคลิกขวาที่ลิงก์และเปิดในแท็บใหม่) แท็บนั้นจะปรากฏใต้แท็บที่คุณเปิด.
ในภาพด้านล่างหน้าหลัก How-To Geek เป็นแท็บระดับบนสุด แท็บทั้งหมดที่มีการเยื้องอยู่ใต้แท็บนั้นเป็นแท็บที่เราเปิดจากหน้าหลักนั้น.

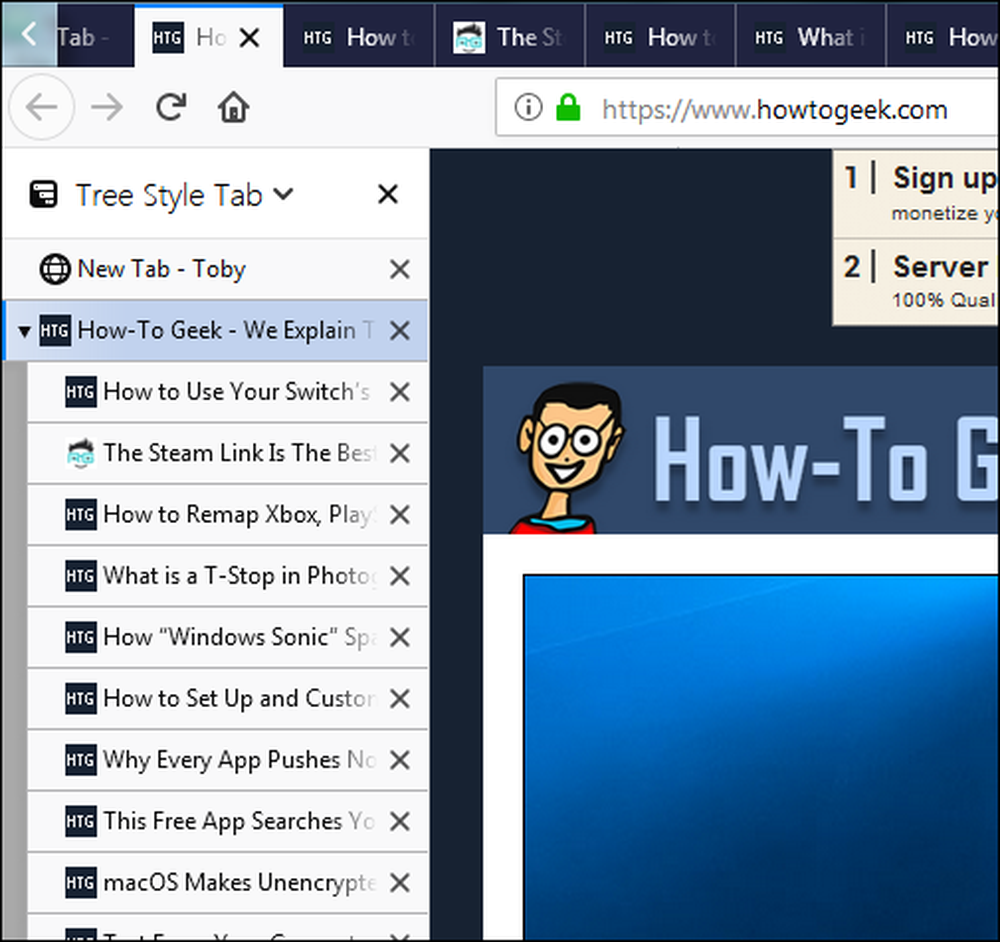
รายการแนวตั้งทำให้ชื่อแท็บดูง่ายขึ้นมากและคุณสามารถสลับไปยังแท็บที่เปิดอยู่ได้โดยคลิกที่แท็บนั้น คุณยังสามารถลากและวางเพื่อย้ายแท็บที่เปิดอยู่รอบ ๆ ในลำดับชั้นและคลิกปุ่ม“ X” เพื่อปิดแท็บ.
และในขณะที่ TreeStyle Tab นั้นไม่ได้ระงับแท็บ แต่ก็ถูกออกแบบมาเพื่อทำงานกับ Auto Tab Disc Extenstion ที่เราพูดถึงในส่วนก่อนหน้านี้ แท็บที่ถูกทิ้งจะจางในมุมมองแบบต้นไม้.

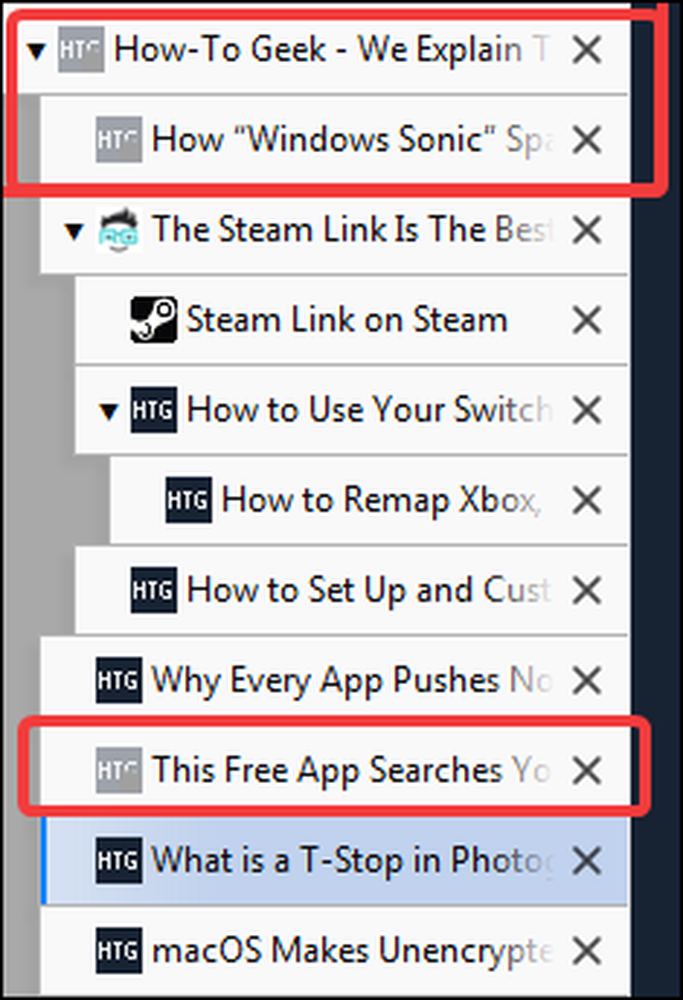
แท็บจะปรากฏทางด้านซ้ายเป็นค่าเริ่มต้น แต่คุณสามารถสลับไปทางด้านขวาและซ่อนและแสดงต้นไม้ทั้งหมดได้อย่างรวดเร็วโดยคลิกที่ไอคอนของส่วนขยายในแถบที่อยู่.

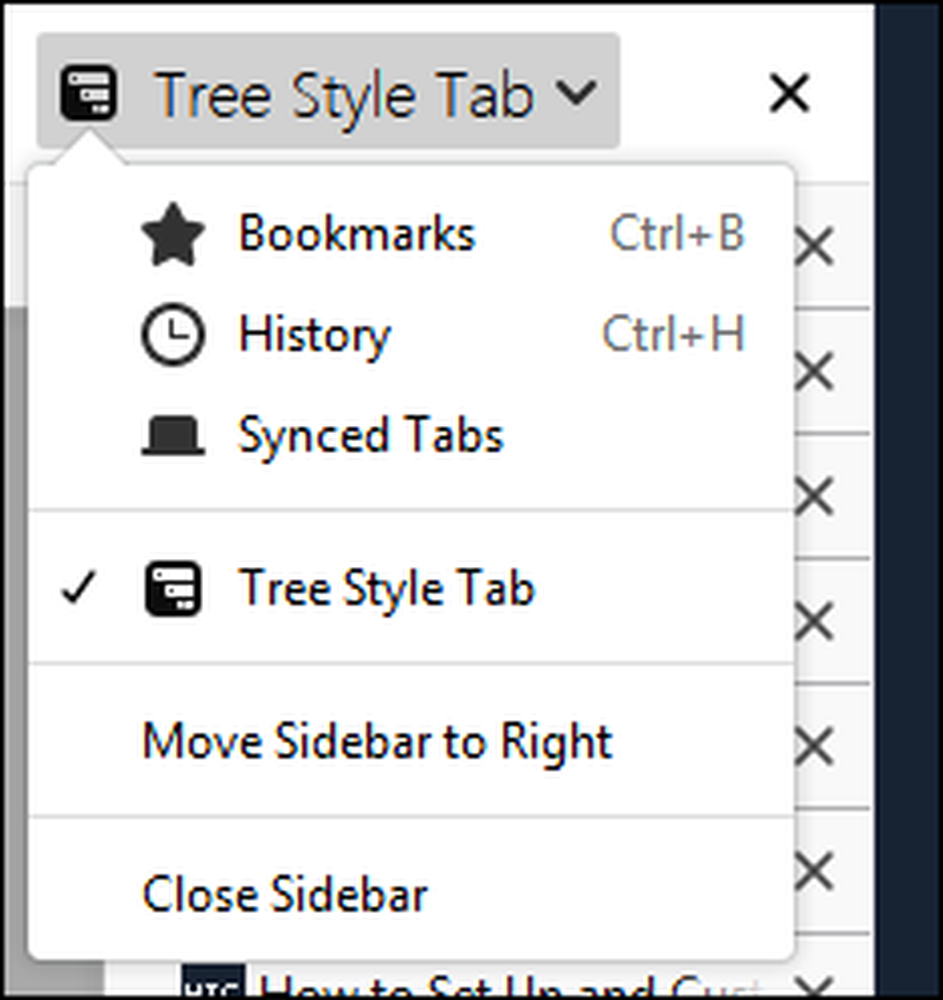
คอนเทนเนอร์หลายบัญชีของ FireFox: จัดการแท็บด้วยความเป็นส่วนตัว
Firefox Multi Account Containers เป็นโปรแกรมเสริมที่เน้นความเป็นส่วนตัวพร้อมการใช้งานที่หลากหลาย เมื่อคุณติดตั้งส่วนขยายคุณสามารถเข้าถึงได้โดยคลิกที่ปุ่มส่วนขยายในแถบที่อยู่.
ตามค่าเริ่มต้นคอนเทนเนอร์บางตัวจะถูกสร้างขึ้น คุณสามารถแก้ไขสิ่งเหล่านั้นหรือสร้างใหม่ได้.

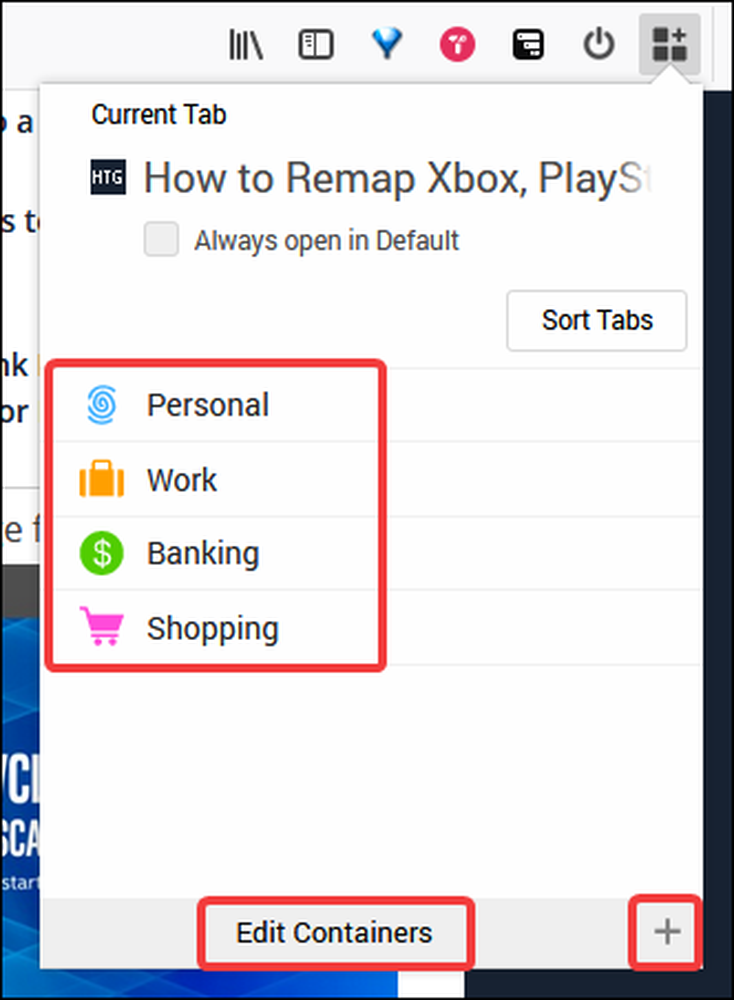
แล้วมีภาชนะอะไรบ้าง? นั่นคือสิ่งที่ส่วนขยายนี้ได้รับความสนใจ แต่ละคอนเทนเนอร์ทำหน้าที่เป็นเบราว์เซอร์ที่แยกจากกัน แต่ยังคงอยู่ในหน้าต่างเดียวกัน ข้อมูลจากคอนเทนเนอร์หนึ่ง (คุกกี้แคชหน่วยเก็บข้อมูลโลคัล) จะไม่ถูกแชร์กับแท็บในคอนเทนเนอร์อื่น.
นี่คือตัวอย่างที่น่าสนใจของสิ่งที่คุณสามารถทำได้กับคอนเทนเนอร์:
- ลงชื่อเข้าใช้หลายบัญชีจากผู้ให้บริการอีเมลรายเดียวกัน ตัวอย่างเช่นคุณสามารถเปิดอีเมลส่วนตัวของคุณบนแท็บในคอนเทนเนอร์ส่วนบุคคลและอีเมลที่ทำงานของคุณบนแท็บในคอนเทนเนอร์ทำงาน.
- ช็อปออนไลน์และไม่ต้องกังวลกับการกำหนดเป้าหมายใหม่ด้วยโฆษณา เพียงซื้อของบนแท็บในตู้สินค้าเก็บของและไม่มีสิ่งใดที่จะแชร์กับแท็บในตู้สินค้าอื่น ๆ.
- เรียกดูเครือข่ายสังคมออนไลน์โดยไม่ถูกติดตามในเว็บไซต์อื่น
- แยกงานและงานส่วนตัวออกจากกันอย่างแท้จริง.
และเนื่องจากคุณสามารถสร้างตู้คอนเทนเนอร์ของคุณเองได้.
หากต้องการเปิดแท็บใหม่ในที่เก็บเฉพาะให้คลิกปุ่มแท็บใหม่ค้างไว้จากนั้นเลือกคอนเทนเนอร์จากเมนูแบบเลื่อนลง.

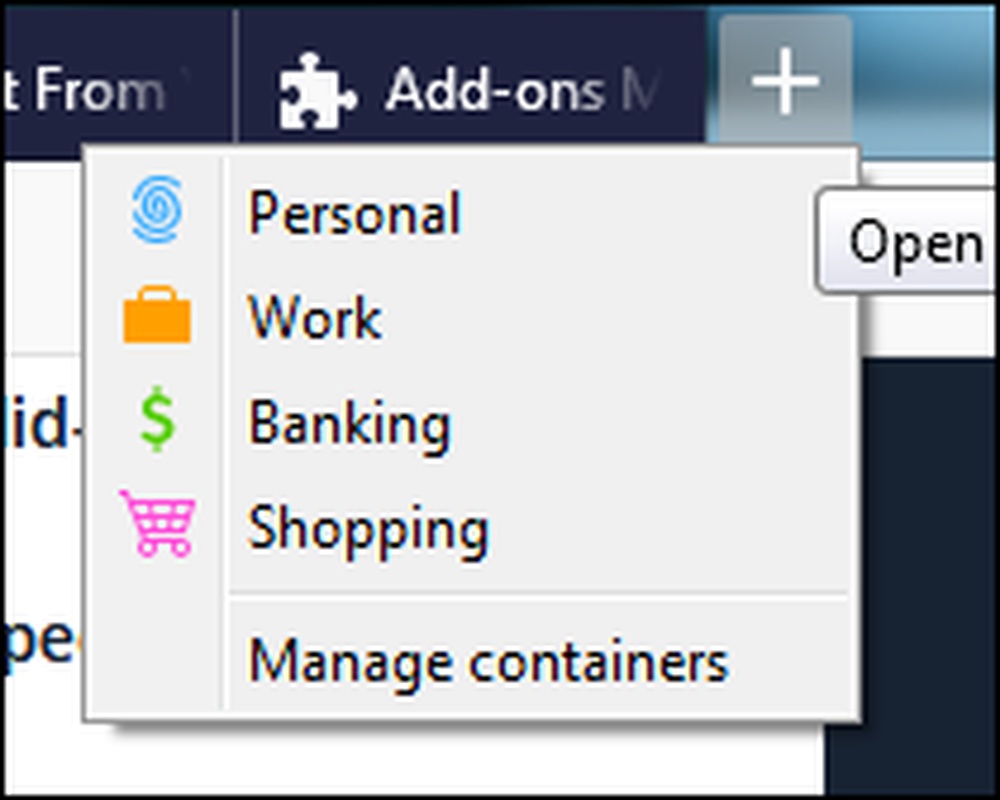
เมื่อคุณเปิดแท็บในคอนเทนเนอร์แถบที่อยู่ของคุณจะแสดงคอนเทนเนอร์ที่มีแท็บนั้นอยู่ คุณยังสามารถตั้งค่าคอนเทนเนอร์เริ่มต้นสำหรับแท็บปัจจุบันจากตัวเลือกเพิ่มเติมเพื่อให้หน้านั้นเปิดในคอนเทนเนอร์นั้นเสมอ.

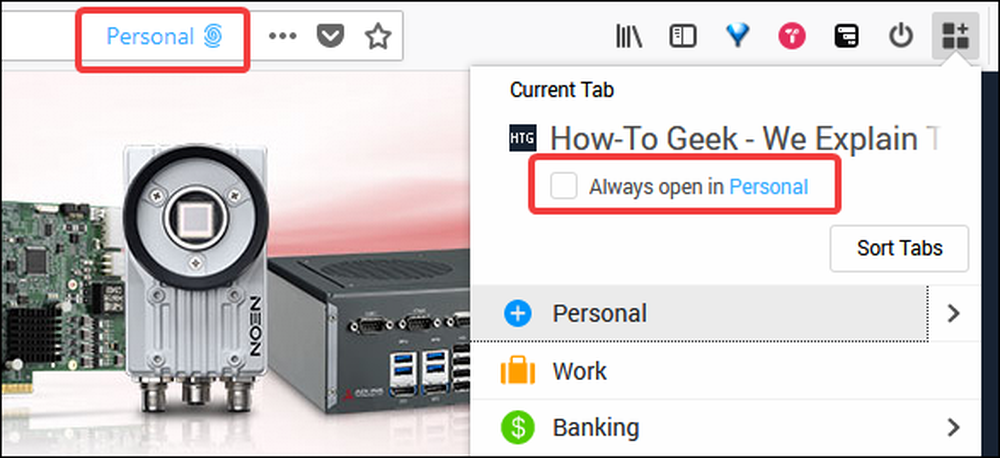
เมื่อคุณเปิดแท็บในคอนเทนเนอร์หลาย ๆ แท็บจะมีรหัสสีเพื่อระบุตัวตนได้ง่าย.


โดยรวมแล้ว Firefox Multi Account เป็นวิธีที่ค่อนข้างดีในการจัดการพฤติกรรมการท่องเว็บและในที่สุดแท็บของคุณ.
Toby: จัดระเบียบแท็บที่บันทึกไว้และแบ่งปันให้กับทีม

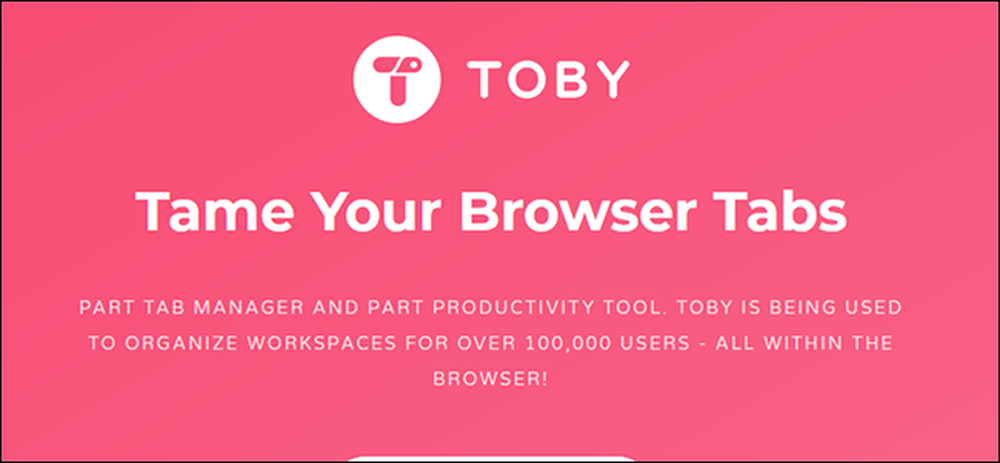
โทบี้เป็นมากกว่าเพียงแค่การจัดระเบียบแท็บ คุณสามารถใช้มันเพื่อบันทึกระงับและจัดระเบียบแท็บได้ แต่มันยังทำหน้าที่เป็นตัวทดแทนที่เป็นธรรมสำหรับบุ๊คมาร์ค.
Toby แทนที่หน้าแท็บใหม่ด้วยหน้าองค์กรของตนเองเพื่อจัดการแท็บ Toby ใช้ Collections เพื่อจัดระเบียบแท็บและคุณจะเห็นแถบทางด้านซ้ายของหน้า ในภาพด้านล่างเรามีคอลเลกชันที่ชื่อว่า "Tech News" และ "Work".
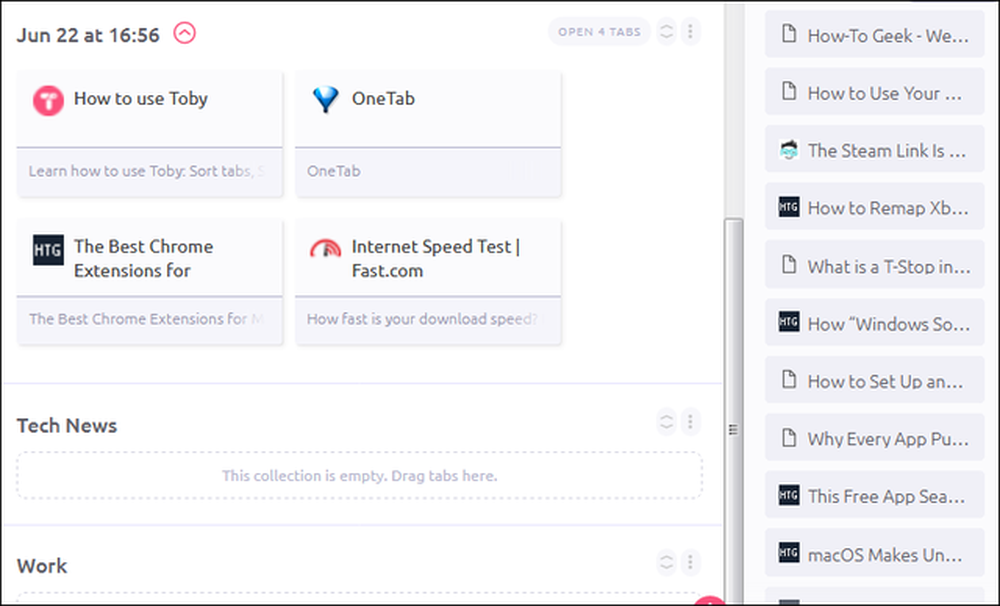
ทางด้านขวาคุณจะเห็นรายการของแท็บที่เปิดอยู่ทั้งหมดในหน้าต่าง Firefox ปัจจุบัน คุณสามารถลากแท็บใดก็ได้ในคอลเลกชันเพื่อปิดแท็บและบันทึกเป็นส่วนหนึ่งของคอลเลกชันนั้น นอกจากนี้คุณยังสามารถคลิกปุ่ม“ บันทึกเซสชัน” เพื่อบันทึกรายการแท็บทั้งหมดไปยังคอลเลกชันเซสชันของตัวเองซึ่งคุณสามารถเปิดใหม่ทั้งหมดในคราวเดียวหรือทีละรายการ รูปภาพด้านล่างแสดงแท็บทั้งหมดที่บันทึกเป็นเซสชันซึ่งตั้งชื่อตามวันที่และเวลาที่บันทึกโดยค่าเริ่มต้น.
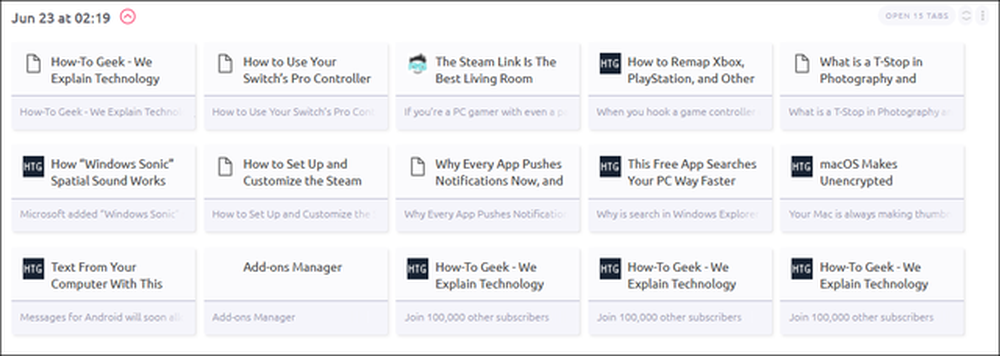
คุณสามารถเปิดแท็บใดก็ได้เพียงแค่คลิก และหน้านั้นจะถูกบันทึกไว้ในคอลเล็กชันของคุณจนกว่าคุณจะลบมันออกด้วยตนเองพวกมันจะเป็นเหมือนบุ๊คมาร์คมากกว่าแท็บที่ถูกระงับด้วยวิธีการนั้น นอกจากนี้คุณยังสามารถเปิดทุกหน้าในคอลเล็กชันพร้อมกันได้โดยคลิกปุ่ม“ เปิด x แท็บ” นี่เป็นการดีสำหรับการเปิดเซสชั่นที่คุณบันทึกหรือเปิดคอลเลกชันของแท็บที่เกี่ยวข้องอีกครั้ง.
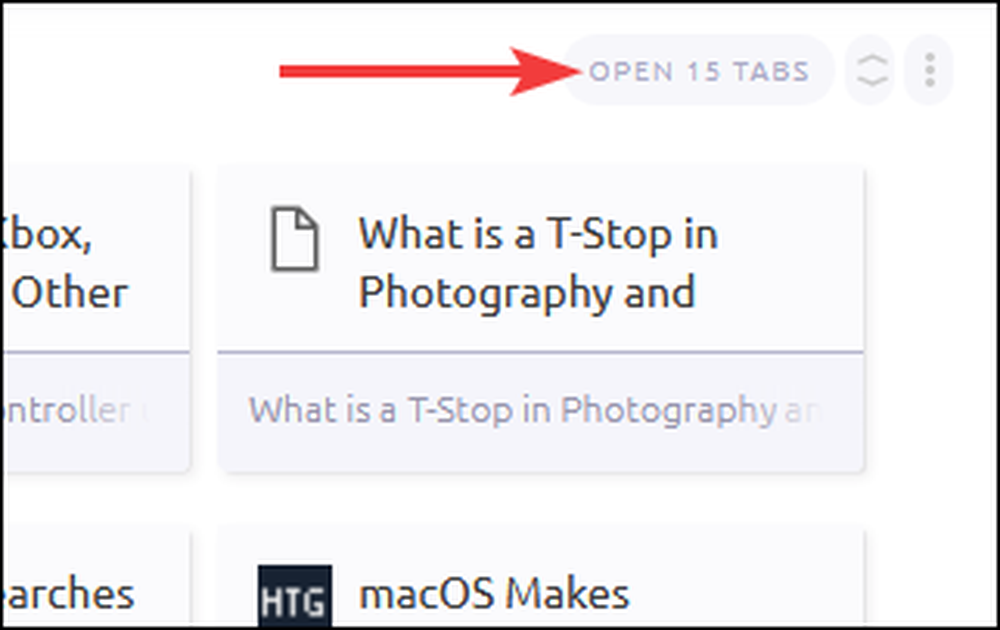
Toby ใช้งานได้ดีในฐานะแท็บและบุ๊กมาร์กตัวจัดการ แต่จุดแข็งที่แท้จริงนั้นอยู่ที่คุณลักษณะการแชร์และการทำงานเป็นทีม คุณสามารถแชร์คอลเลกชันใด ๆ ได้โดยกดที่ลิงค์แชร์ทางด้านขวา (ใช้ได้เฉพาะเมื่อคุณสร้างบัญชี) คุณจะได้รับตัวเลือกในการรับลิงค์ที่คุณสามารถแชร์กับผู้คนหรือแชร์คอลเล็กชันส่วนตัวกับองค์กรที่คุณตั้งค่าไว้ องค์กรสามารถมีคอลเล็กชันเฉพาะสำหรับทีมได้.
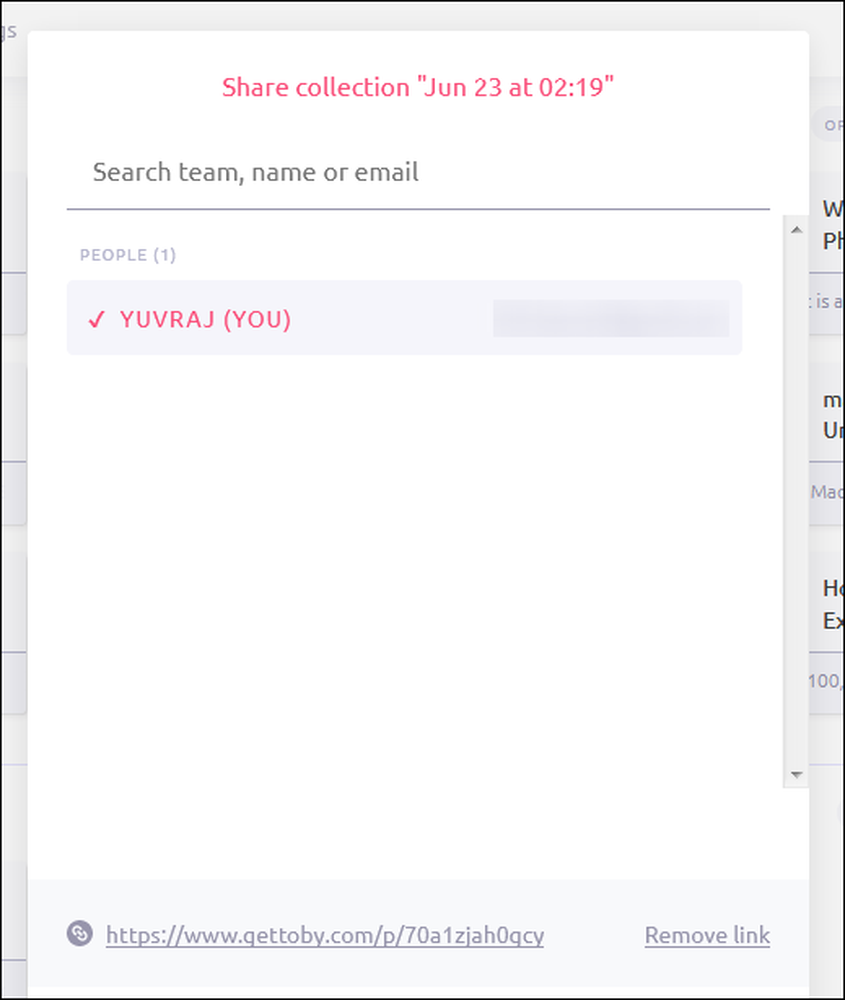
แน่นอนคุณไม่ต้องทำงานในองค์กรเพื่อใช้คุณสมบัติเหล่านี้ แม้ว่าคุณจะเป็นคนทำงานอิสระคุณสามารถสร้างทีมสำหรับลูกค้าของคุณแต่ละคนและแบ่งปันคอลเลกชันกับพวกเขาเป็นการส่วนตัว.
สิ่งเหล่านี้คือสิ่งที่เราเลือกสำหรับส่วนขยายที่ดีที่สุดในการจัดการแท็บบน Firefox หากคุณคิดว่าเราพลาดบางส่วนหรือถ้าคุณมีรายการโปรดแจ้งให้เราทราบในความคิดเห็น.